Вторник, 8 марта 2022 г.
Google Search Console позволяет вам получить данные об эффективности вашего сайта в Google Поиске, однако интерпретировать их может быть непросто. Попробуйте настроить на панели управления такую визуализацию данных, которая будет оптимальна для вас и поможет вам принимать наилучшие решения на основе имеющейся информации. Это первая запись из запланированной нами серии, которая посвящена тому, как с помощью Google Студии данных экспортировать, дополнять и представлять в наглядном виде данные из Google Search Console.
Вы узнаете, как перенести информацию из Search Console в Google Студию данных. Мы с вами на примерах разберем, как загрузить данные Search Console в Google Таблицы, добавить в них информацию о регионе и подключить таблицу к Студии данных.
В следующих записях мы расскажем, как настроить визуализацию, чтобы вам было проще отслеживать и анализировать полученные данные.
Подготовка информации и подключение к Студии данных
Импортировать данные Search Console в Студию данных можно двумя способами:
- Если вы хотите, чтобы после импорта ваша информация была представлена в той же форме, что и в Search Console, рекомендуем воспользоваться коннектором данных, который доступен в Google Студии данных. Для этого просто перейдите в галерею коннекторов, нажмите на карточку Search Console и найдите ресурс, который вы хотите подключить. Подробная информация о работе с коннектором доступна в Справочном центре Студии данных.
- Если вы хотите дополнить полученные из Search Console данные, например систематизировать страны по регионам, то сначала нужно экспортировать информацию из веб-интерфейса или через API. Тогда вы сможете управлять своими данными в Google Таблицах или BigQuery и подключить их к Студии данных.
Сегодня мы более подробно расскажем о втором способе импорта данных. Он включает несколько шагов и предлагает более широкие возможности настройки. Вам нужно будет выполнить три действия:
- экспортировать данные из Search Console;
- добавить в них свои данные;
- импортировать полученную таким образом информацию в Студию данных.
Как экспортировать данные из Search Console
Если вы хотите скачать данные, в Search Console перейдите на страницу отчета об эффективности, укажите интересующий вас диапазон дат, нажмите Экспортировать и в раскрывающемся меню выберите вариант "Google Таблицы". Будет создана новая таблица, которую мы дополним информацией на следующем шаге. Если вы хотите внедрить автоматизацию, то можете воспользоваться Search Analytics API, но здесь мы не будем затрагивать эту тему.
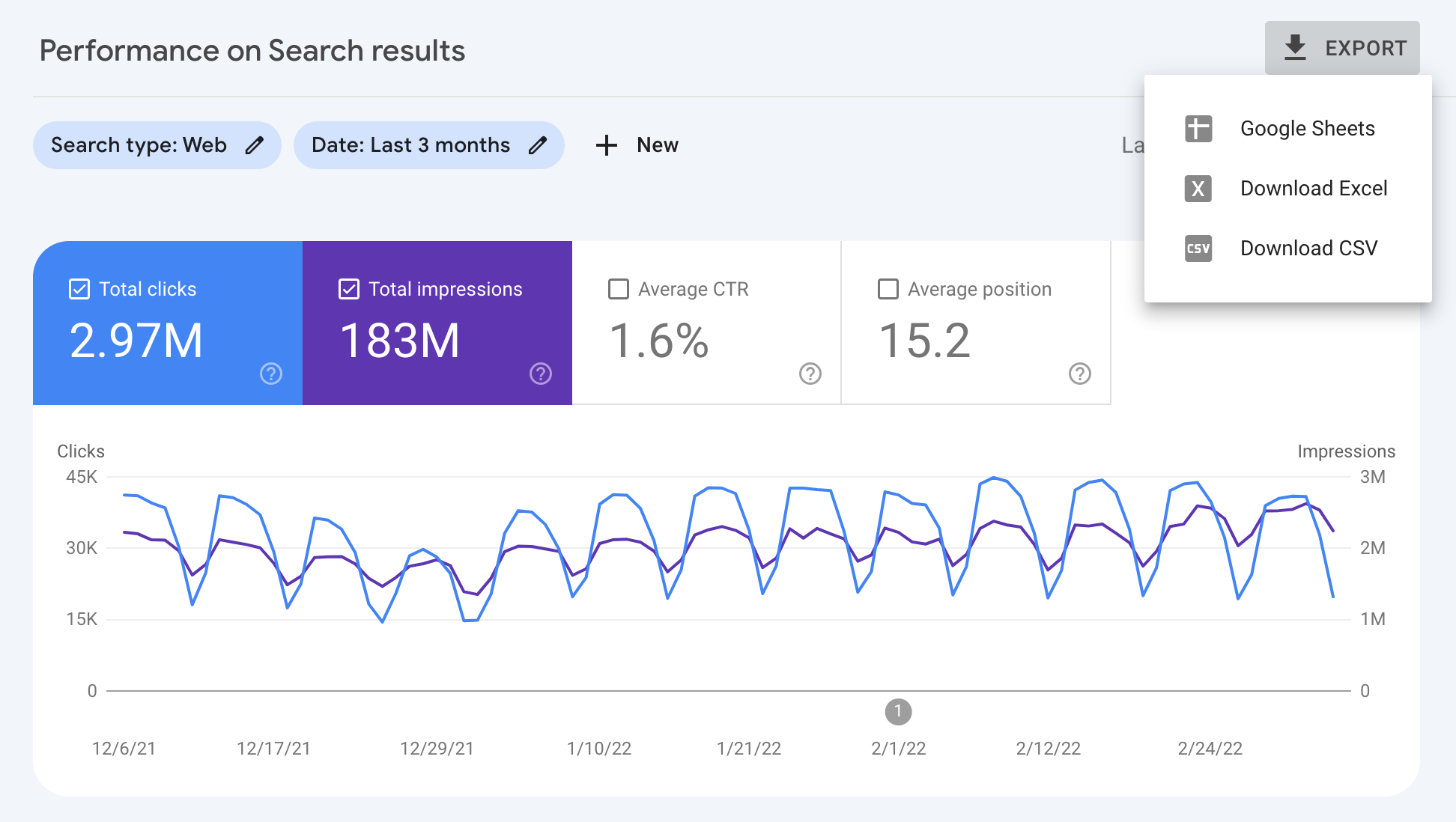
Более подробную информацию о доступных вам параметрах и показателях вы можете найти в справочной документации по отчету об эффективности в Search Console.
Как дополнить скачанные из Search Console данные
Мы покажем, как дополнить данные Search Console, используя функцию IMPORTDATA в Google Таблицах, которая позволяет скачивать информацию с выбранного URL. В нашем примере мы хотим импортировать таблицу с кодами стран в формате ISO 3166, систематизированную по регионам.
Для этого нужно добавить новый лист в таблицу, которую вы экспортировали из Search Console, и ввести в первой ячейке следующий код:
=IMPORTDATA("https://gist.githubusercontent.com/richjenks/15b75f1960bc3321e295/raw/62749882ed0e9dffa3edd7a9a44a7be59df8402c/countries.md", "|")
На листе таблицы Search Console создайте столбец под названием Регион и воспользуйтесь функцией VLOOKUP, чтобы упорядочить страны по регионам.
Рекомендуем ознакомиться с примером окончательного варианта таблицы.
Встроенное содержание: таблица с данными из Search Console, к которым добавлена информация о регионах
В нашем примере мы дополнили таблицу информацией о регионах, но этот же алгоритм позволяет добавлять данные любого другого типа. Например, если у вас есть данные о классификации запросов, вы можете использовать их, чтобы объединить запросы в группы по категориям.
Как подключить Google Таблицы к Студии данных
На завершающем этапе подключите Google Таблицы к Студии данных. Для этого перейдите в галерею коннекторов, нажмите на карточку "Google Таблицы", найдите таблицу, которую вы только что создали, и выберите правильный лист.
Как только данные будут импортированы в Студию данных, система начнет их визуализацию.
Что дальше?
В следующей статье мы поговорим о разных типах настроек панели управления и разберем несколько пошаговых примеров работы с ними.
Задать нам вопросы вы можете на справочных форумах Центра Google Поиска или Студии данных. Кроме того, если вы зарегистрированы в Твиттере, то обязательно подпишитесь на нас, чтобы своевременно получать анонсы новых записей. Следите за новостями!
