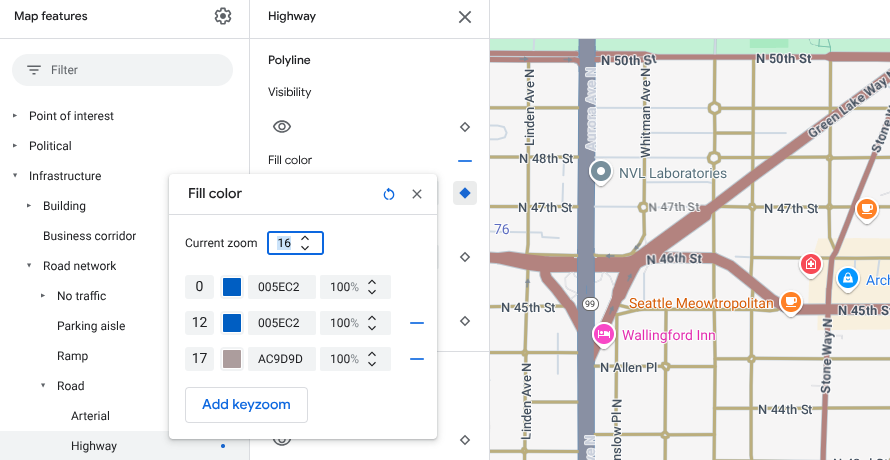Dostępność: ta funkcja jest widoczna w przypadku Androida, iOS, JavaScriptu i Map statycznych.
Dostosuj mapę do potrzeb użytkowników, wyróżniając funkcje na poziomie powiększenia, na którym jest wyświetlana mapa. Możesz na przykład wyróżnić punkty POI lub drogi, gdy widzowie powiększą określone miejsce, które ich interesuje.
Możesz określić styl elementów funkcji mapy, aby wyglądały tak samo na wszystkich poziomach powiększenia, lub w przypadku niektórych elementów możesz utworzyć różne style dla różnych poziomów powiększenia.
Nie wszystkie funkcje umożliwiają dostosowywanie poziomów powiększenia. Elementy funkcji mapy, w przypadku których możesz ustawić stylizację poziomu powiększenia, mają po prawej stronie ikonę rombu.
![]()
Informacje o dostosowywaniu stylu do poziomu powiększenia
Poziomy powiększenia wahają się od 0 – najmniejsze powiększenie, pokazujące cały świat – do 22 – największe powiększenie, pokazujące mały, szczegółowy fragment mapy. Zoom początkowy to poziom powiększenia, od którego chcesz rozpocząć nowy styl.
Jeśli zmienisz styl elementów mapy na różnych poziomach powiększenia, ten styl będzie obowiązywać na wszystkich wyższych poziomach powiększenia (większe powiększenie), dopóki nie zostanie osiągnięty inny styl poziomu powiększenia. Poziom powiększenia 0 jest zawsze dodawany z bieżącym stylem.
Jeśli na przykład ustawisz style na poziomach powiększenia 5 i 10:
- Styl na poziomie powiększenia 5 ma zastosowanie do poziomów powiększenia 5–9.
- Styl na poziomie powiększenia 10 jest stosowany do poziomów powiększenia od 10 do 22.
- Poziomy powiększenia 0–4 zachowują bieżący styl.
Gdy dostosujesz styl poziomu powiększenia elementu mapy, zastąpi on wszystkie style niestandardowe tego elementu.
Informacje o przejściach między poziomami powiększenia w przypadku map 3D
Gdy przechylisz mapę 3D i będziesz przechodzić między poziomami powiększenia, możesz zobaczyć kolory przejścia poza ustawionymi stylami poziomów powiększenia.
Jeśli na przykład ustawisz style poziomu powiększenia w ten sposób:
- Przy poziomie powiększenia 10 kolor wypełnienia wody = czarny.
- Na poziomie powiększenia 11 kolor wypełnienia wody to biały.
Podczas przechodzenia między dwoma poziomami powiększenia kolor wypełnienia wody może być szary, jak pokazano na poniższym rysunku:
Dostosowywanie różnych poziomów powiększenia
W konsoli Google Cloud otwórz Style map i w razie potrzeby wybierz projekt.
Utwórz lub otwórz styl mapy i kliknij Dostosuj. Więcej informacji znajdziesz w artykule Tworzenie stylu mapy.
W panelu Funkcje mapy wybierz funkcję mapy, którą chcesz dostosować. Otworzy się panel stylu z elementami, które możesz dostosować.
Obok elementu, do którego chcesz dodać styl powiększenia, kliknij diament powiększenia po prawej stronie, aby otworzyć panel powiększenia.
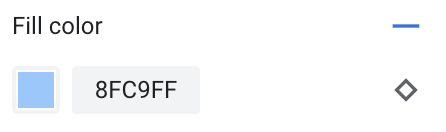
Obok opcji Bieżące powiększenie wybierz poziom powiększenia, który chcesz dostosować. Mapa podglądu dostosuje się do tego poziomu powiększenia.
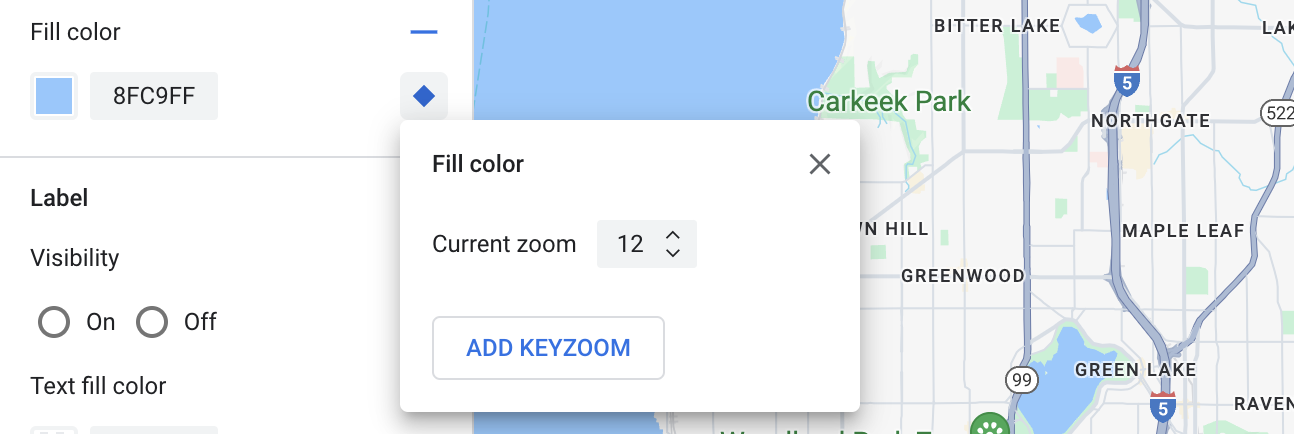
Kliknij Dodaj zoom początkowy, aby dodać nowy zoom początkowy na wybranym poziomie powiększenia i wyświetlić odpowiednią domyślną wartość mapy bazowej.
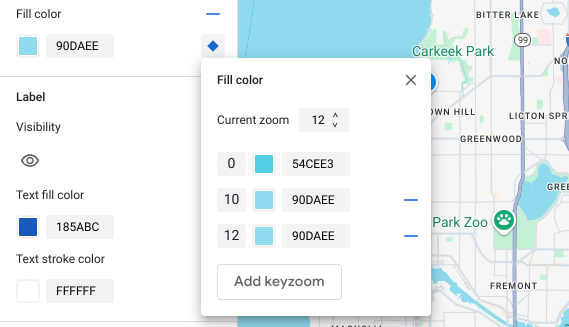
W razie potrzeby dostosuj styl tego i innych poziomów powiększenia.
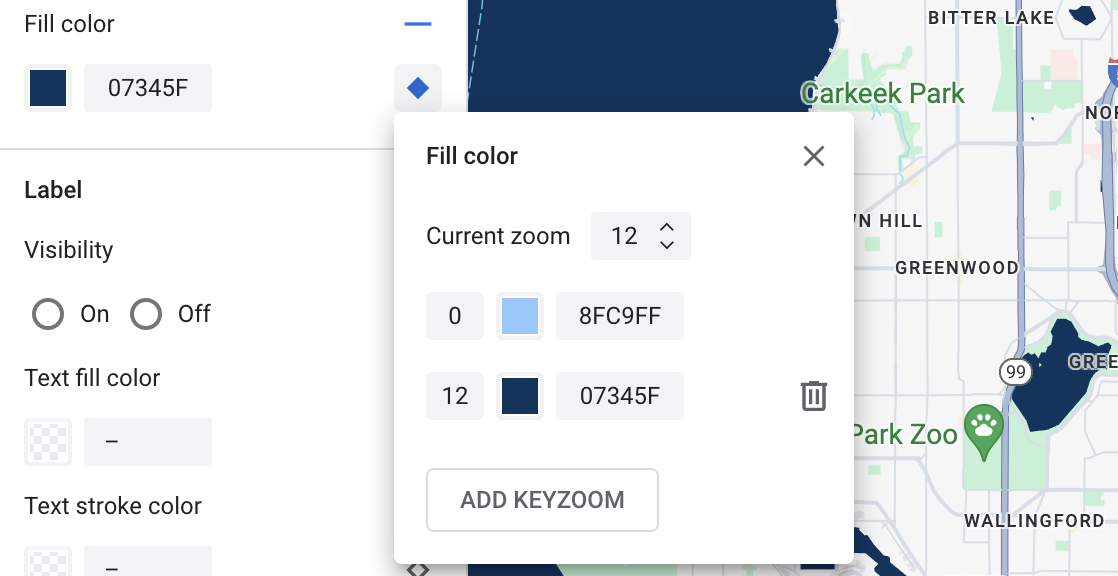
Aby ustawić inny poziom powiększenia, zmień Bieżące powiększenie i ponownie kliknij Dodaj zoom początkowy, aby dodać kolejny poziom powiększenia do listy. Kontynuuj dodawanie i ustawianie stylów poziomów powiększenia, aż skończysz.
Gdy skończysz, zamknij panel powiększenia klawiatury.
Zastępowanie domyślnych wartości kolorów mapy bazowej dla elementu
Aby zastąpić wszystkie domyślne wartości kolorów mapy bazowej dla elementu na wszystkich poziomach powiększenia, najpierw określ styl elementu. Gdy dodasz powiększenia kluczowe, będą one używać koloru ustawionego dla elementu zamiast domyślnego koloru mapy bazowej.
Zapisywanie i publikowanie dostosowywania stylu do poziomu powiększenia
Aby zapisać zmiany w stylu mapy, kliknij Zapisz.
Aby zastosować zmiany w identyfikatorach map powiązanych ze stylem mapy, kliknij Opublikuj.
Usuwanie stylu poziomu powiększenia
W panelu Funkcje mapy wybierz dostosowaną funkcję mapy.
Obok elementu stylu wybierz diament po prawej stronie. Elementy ze stylem niestandardowego poziomu powiększenia są oznaczone niebieskim diamentem.
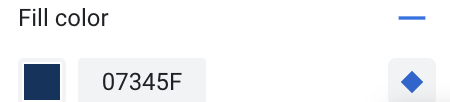
W panelu powiększenia wybierz ikonę minusa, aby usunąć poziom powiększenia.
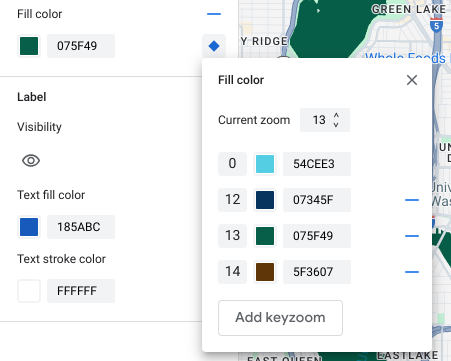
Usuwanie wszystkich stylów poziomów powiększenia
Jeśli chcesz usunąć wszystkie niestandardowe style z elementu funkcji mapy, możesz wykonać jedną z tych czynności:
- W panelu stylu kliknij ikonę minusa obok nazwy elementu.
- W panelu powiększenia kluczowego kliknij ikonę resetowania obok nazwy elementu.
Podgląd szczegółów na poziomie drogi
W wybranych miastach możesz wyświetlać szczegółowe informacje o drogach na poziomach powiększenia 17 i wyższych w ramach obecnych stylów, np. realistyczne szerokości dróg, chodniki, oznaczenia pasów ruchu i inne elementy. Podgląd musisz włączyć w przypadku każdej sesji edytora stylów. Te funkcje mapy ze szczegółami dróg są widoczne tylko w pakietach SDK lub interfejsach API, które obsługują szczegóły na poziomie dróg. Aby zastosować je w aplikacji, musisz zaktualizować powiązany pakiet SDK lub interfejs API do wersji, która obsługuje szczegóły na poziomie drogi. Więcej informacji o wersjach interfejsu API i pakietu SDK znajdziesz w artykule Szczegóły na poziomie dróg w Google Maps Platform.
Aby włączyć podgląd szczegółów dróg:
W konsoli Google Cloud otwórz Style mapy.
Wybierz dotychczasowy styl lub kliknij Utwórz styl.
Kliknij Dostosuj.
W edytorze stylu kliknij Podgląd szczegółów dróg.
W oknie podglądu włącz opcję Szczegóły dróg.
Szczegółowe informacje o tym, które szczegóły na poziomie drogi możesz stylizować, znajdziesz w artykule Elementy mapy, które możesz stylizować.
Dodawanie stylów poziomów powiększenia w celu złagodzenia przejścia stylu dla poziomów powiększenia 17 i wyższych
Na poziomach powiększenia 17 i wyższych, gdy włączone są szczegóły na poziomie drogi, funkcje mapy drogowej znikają i zastępują je funkcje mapy powierzchni. Gdy powiększysz widok, pojawią się wszystkie elementy ze stylem odnoszące się do elementu mapy powierzchni, które zastąpią elementy mapy drogowej i ich style.
Aby przejście między stylami elementów mapy było płynniejsze, możesz dodać style poziomu powiększenia, aby zablokować kolory stylu między określonymi poziomami powiększenia. Możesz też używać stylów poziomu powiększenia, aby kontrolować, kiedy ma nastąpić płynne przejście do nowego koloru stylu.
Na przykład przy poziomie powiększenia 16 wymienione elementy mapy mają następujący styl:
- Krew tętnicza jest czerwona.
- Autostrada jest oznaczona na niebiesko.
- Lokalny jest żółty.
- Powierzchnia jest beżowa.
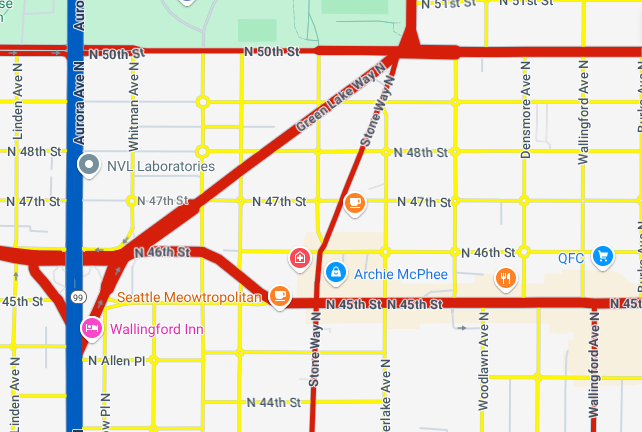
Gdy powiększysz mapę do poziomu 17, drogi główne, autostrady i drogi lokalne zmienią się w element mapy powierzchni, który jest stylizowany na beżowy.
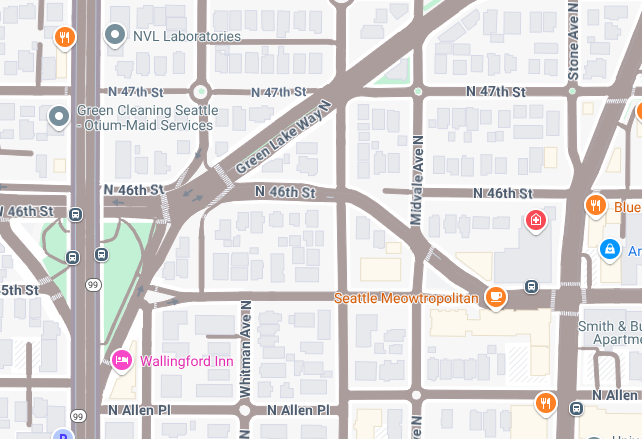
Aby uzyskać płynniejsze przejście między elementami mapy drogowej a elementem mapy powierzchni, dodaj te poziomy powiększenia i style poziomów powiększenia:
| Obiekt na mapie | Poziom powiększenia 0 | Poziom powiększenia 12 | Poziom powiększenia 17 |
|---|---|---|---|
| Droga główna | czerwony | czerwony | beżowy |
| Autostrada | niebieski | niebieski | beżowy |
| Lokalne | żółty | żółty | beżowy |
Po dodaniu stylu poziomu powiększenia podczas powiększania:
- Główne drogi, autostrady i drogi lokalne są wyświetlane w kolorze niestandardowym w zakresie poziomów powiększenia od 0 do 12.
- Poziom powiększenia 12: stylizowany kolor zaczyna blaknąć i przechodzi w beżowy. Na poziomie powiększenia 17 w pełni przechodzi w beżowy kolor z funkcji mapy powierzchni.