Dowiedz się, jak poruszać się po Style map w konsoli Google Cloud.
Dostosowanie stylu mapy zawsze ma wyższy priorytet niż aktualizacje Google stylu mapy, takich jak zmiana domyślnego stylu mapę zoptymalizowaną pod kątem branży lub mapę podstawową Google.
Edytor stylów mapy (strona główna)
Na stronie głównej Style mapy są wyświetlane wszystkie Twoje różne style i oznaczenia tych, które mają nieopublikowane wersje robocze. Na tej stronie możesz też utworzyć nowy styl.
Strona stylu indywidualnej mapy
Gdy klikniesz styl na stronie głównej Style mapy, otworzy się on stylu mapy z nazwą, opisem i zdjęciem stylu. Na tej stronie możesz dostosować, zduplikować lub usunąć styl albo zmienić jego nazwę a także powiązać identyfikatory map z konkretnym stylem. Jeden styl może mieć wiele identyfikatorów mapy (np. jeden w przypadku aplikacji na platformie Android, jednej dla aplikacji na iOS, a drugiej dla platformy internetowej aplikacji), ale każdy identyfikator mapy można powiązać tylko z jednym stylem.
Elementy sterujące stylem
Podczas dostosowywania stylu funkcje stylu podstawowego znajdują się u góry. po prawej stronie. Po uruchomieniu każdy element sterujący jest jaśniejszy, szary gdy element sterujący jest bezużyteczny i ma kolor ciemnoniebieski, gdy jest dostępny.

Opcja Cofnij jest dostępna od razu po wprowadzeniu pierwszej zmiany. Ponowienie element sterujący jest dostępny po cofnięciu pierwszego działania w danym stylu sesji edycji. Oba elementy sterujące pozostaną dostępne, dopóki styl nie zostanie wyraźnie zapisany. lub do zakończenia sesji w Cloud Console.
Opcja Opublikuj jest dostępna po pierwszym świadomym zapisaniu, mieć co najmniej 1 zapisaną wersję roboczą.
Historia wersji stylu
Gdy wprowadzisz i zapiszesz zmiany w stylu, zostaną one zapisane w wersji, które możesz wyświetlić, przywrócić lub zduplikować. Wyświetlanie dowolnej wersji stylu i praca z nimi w panelu Historia wersji.
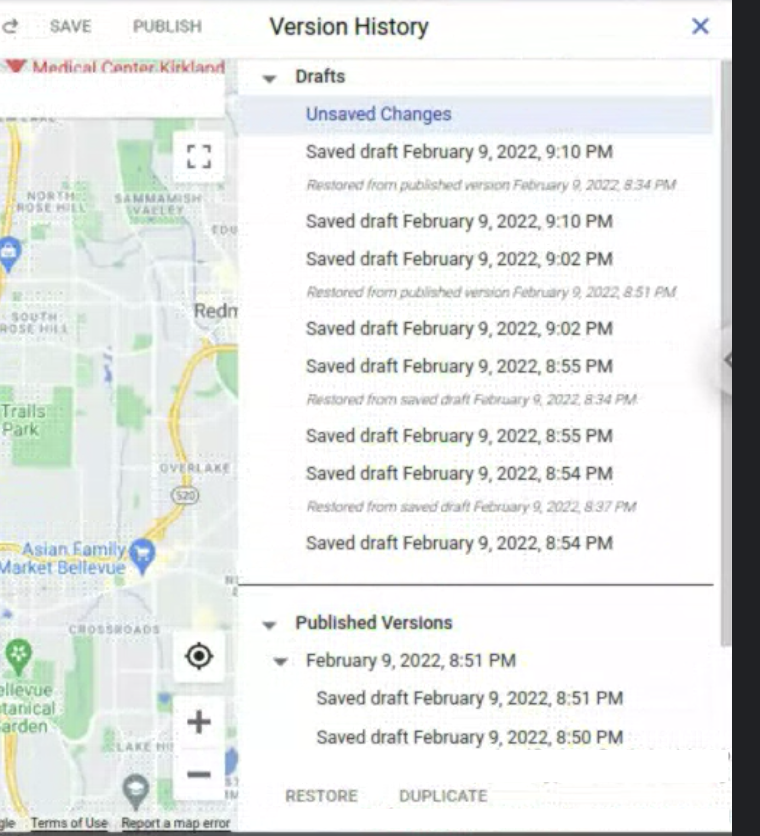
Aby wyświetlić wszystkie wersje dowolnego stylu:
- Przejdź do Style map.
- Wybierz istniejący styl.
- Wybierz Dostosuj styl.
- Wybierz Ustawienia > Historia zmian.
Przyciski Zapisz i Opublikuj zmiany stylu znajdują się u góry po prawej stronie ekranu i są wyłączone, gdy otwarty jest panel Historia wersji. Przyciski Przywróć lub Zduplikuj wybraną wersję znajdują się u dołu. panelu Historia wersji.
Różne zapisane wersje tworzą różne typy wersji stylu, z których każda jest dostępna inne miejsce:
- Jako wersje robocze
- Wprowadzenie zmian w stylu, ale niezapisanie ich bezpośrednio, powoduje utworzenie niezapisanych zmian.
Tych wersji nie można przywrócić ani zduplikować. Utracisz je, gdy zamknij kartę przeglądarki lub po zakończeniu sesji w Cloud Console. - Kliknięcie Zapisz powoduje utworzenie nowych wersji z datami. Nie można użyć zapisanych wersji roboczych w aplikacjach, dopóki nie zostaną one opublikowane.
- Wprowadzenie zmian w stylu, ale niezapisanie ich bezpośrednio, powoduje utworzenie niezapisanych zmian.
- Jako opublikowane wersje
- Gdy tworzysz nowy styl mapy, zduplikuj istniejący styl lub zaimportujesz styl JSON, nowy styl zostanie opublikowany automatycznie.
- Wybranie opcji Opublikuj powoduje utworzenie nowych wersji z datą, które są dostępne dla używanych w aplikacjach. Najnowsza opublikowana wersja jest stosowana do wszystkich aplikacji z powiązanymi identyfikatorami map.
Możesz wyświetlać każdą poprzednią wersję, ale nie możesz wprowadzać w niej zmian. Aby ponownie użyć zapisanej lub opublikowanej wersji i wprowadzić w niej zmiany: Przywróć wersję, co spowoduje ustawienie jej jako aktualnej, lub Duplikuj, co powoduje utworzenie nowego, osobne style na podstawie tej wersji.
Jeśli podczas przywracania dowolnej wersji masz niezapisane zmiany, automatycznie stają się nową wersją roboczą z datą.
Funkcje i elementy
Wybranie Typu funkcji w panelu edycji po lewej stronie powoduje otwarcie Typu elementu. z opcjami edycji danego obiektu. Najczęściej edytowalny obiekt elementy to Geometria (kolor i kontur) oraz Etykiety (tekst i ikona).
Wybranie jednej z opcji w panelu Typ elementu powoduje otwarcie panelu Style. z opcjami edycji tego konkretnego elementu.
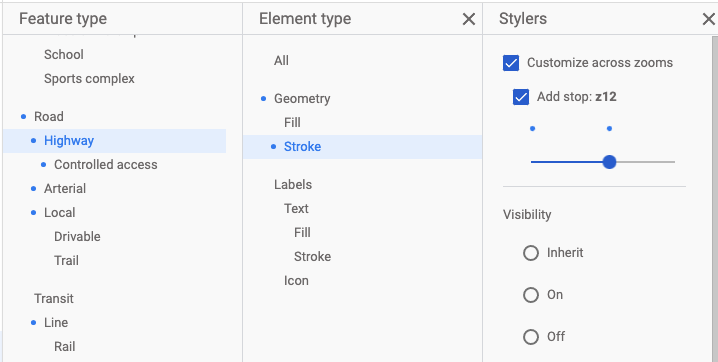
Aby usunąć style danego obiektu, odznacz wszystkie pola wyboru w sekcji Style dla każdego elementu.
Poziomy powiększenia
Zastosuj różne zmiany stylu do różnych poziomów powiększenia Okienko Style.
Wiele elementów lub stylów elementów jest widocznych na mapie tylko przy określonym powiększeniu poziomów. Na przykład budynki 3D nie pojawią się, gdy widok jest powiększony. na tyle, by zobaczyć cały obszar miejski, a tekst nazwy kraju nie jest widoczny. gdy użytkownik jest powiększony do poziomu wystarczającego, by zobaczyć lokalne drogi krajowe. Styl na drogach jest widoczna tylko wtedy, gdy same drogi są widoczne, a ich styl zawiera kontury lub tekstury nie są widoczne na żadnej drodze do czasu wystarczająco zbliżenia na daną drogę.
Wybór koloru
Wybierając kolor elementu, możesz skorzystać z wizualnego selektora kolorów lub bezpośrednio wpisywać wartości RGB, HSV lub kody szesnastkowe.
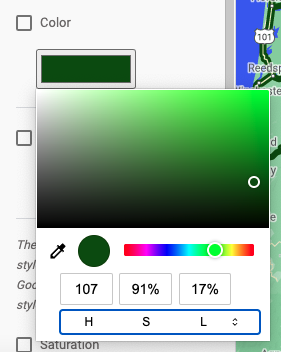
Wskazówki dotyczące edytora stylów
Tworzenie „stylowej piaskownicy” gdzie możesz dopracowywać i doskonalić style elementu, na wszystkich poziomach powiększenia, a potem zduplikować style w „roboty” stylu mapy.
Gdy po raz pierwszy zaczniesz korzystać z Edytora stylów Map, dodaj style elementów tylko do Geometria najwyższego poziomu lub wybierz styl wypełnienia i kreski, ale nie oba te elementy jednocześnie. Ta sama oznacza tekst: określ styl całej etykiety, zaczynając od najwyższego poziomu Tekst lub oddzielnie styl wypełnienia i kreski, ale nie dodawaj stylów do obu. Jest można stylizować wszystkie poziomy danego elementu, ale to może być bardziej skomplikowane zwłaszcza jeśli stosujesz zarówno wypełnienie, jak i kreskę, dodajesz wiele stopni powiększenia.
Powiększ lub pomniejsz widok, aby zobaczyć, jak wybrany styl wygląda przy różnych poziomach powiększenia.

