Xem mã nguồn ví dụ hoàn chỉnh
Ví dụ này cho thấy cách tuỳ chỉnh điểm đánh dấu theo những cách sau: thêm văn bản tiêu đề, điều chỉnh tỷ lệ điểm đánh dấu, thay đổi màu nền, thay đổi màu đường viền, thay đổi màu ký tự, ẩn ký tự.
TypeScript
const parser = new DOMParser(); async function initMap() { // Request needed libraries. const { Map } = await google.maps.importLibrary("maps") as google.maps.MapsLibrary; const { AdvancedMarkerElement, PinElement } = await google.maps.importLibrary("marker") as google.maps.MarkerLibrary; const map = new Map(document.getElementById('map') as HTMLElement, { center: { lat: 37.419, lng: -122.02 }, zoom: 14, mapId: '4504f8b37365c3d0', }); // Each PinElement is paired with a MarkerView to demonstrate setting each parameter. // Default marker with title text (no PinElement). const markerViewWithText = new AdvancedMarkerElement({ map, position: { lat: 37.419, lng: -122.03 }, title: 'Title text for the marker at lat: 37.419, lng: -122.03', }); // Adjust the scale. const pinScaled = new PinElement({ scale: 1.5, }); const markerViewScaled = new AdvancedMarkerElement({ map, position: { lat: 37.419, lng: -122.02 }, content: pinScaled.element, }); // Change the background color. const pinBackground = new PinElement({ background: '#FBBC04', }); const markerViewBackground = new AdvancedMarkerElement({ map, position: { lat: 37.419, lng: -122.01 }, content: pinBackground.element, }); // Change the border color. const pinBorder = new PinElement({ borderColor: '#137333', }); const markerViewBorder = new AdvancedMarkerElement({ map, position: { lat: 37.415, lng: -122.035 }, content: pinBorder.element, }); // Change the glyph color. const pinGlyph = new PinElement({ glyphColor: 'white', }); const markerViewGlyph = new AdvancedMarkerElement({ map, position: { lat: 37.415, lng: -122.025 }, content: pinGlyph.element, }); const pinTextGlyph = new PinElement({ //@ts-ignore glyphText: 'T', glyphColor: 'white', }); const markerViewGlyphText = new AdvancedMarkerElement({ map, position: { lat: 37.415, lng: -122.015 }, content: pinTextGlyph.element, }); // Hide the glyph. const pinNoGlyph = new PinElement({ //@ts-ignore glyphText: '', }); const markerViewNoGlyph = new AdvancedMarkerElement({ map, position: { lat: 37.415, lng: -122.005 }, content: pinNoGlyph.element, }); } initMap();
JavaScript
const parser = new DOMParser(); async function initMap() { // Request needed libraries. const { Map } = await google.maps.importLibrary("maps"); const { AdvancedMarkerElement, PinElement } = await google.maps.importLibrary("marker"); const map = new Map(document.getElementById('map'), { center: { lat: 37.419, lng: -122.02 }, zoom: 14, mapId: '4504f8b37365c3d0', }); // Each PinElement is paired with a MarkerView to demonstrate setting each parameter. // Default marker with title text (no PinElement). const markerViewWithText = new AdvancedMarkerElement({ map, position: { lat: 37.419, lng: -122.03 }, title: 'Title text for the marker at lat: 37.419, lng: -122.03', }); // Adjust the scale. const pinScaled = new PinElement({ scale: 1.5, }); const markerViewScaled = new AdvancedMarkerElement({ map, position: { lat: 37.419, lng: -122.02 }, content: pinScaled.element, }); // Change the background color. const pinBackground = new PinElement({ background: '#FBBC04', }); const markerViewBackground = new AdvancedMarkerElement({ map, position: { lat: 37.419, lng: -122.01 }, content: pinBackground.element, }); // Change the border color. const pinBorder = new PinElement({ borderColor: '#137333', }); const markerViewBorder = new AdvancedMarkerElement({ map, position: { lat: 37.415, lng: -122.035 }, content: pinBorder.element, }); // Change the glyph color. const pinGlyph = new PinElement({ glyphColor: 'white', }); const markerViewGlyph = new AdvancedMarkerElement({ map, position: { lat: 37.415, lng: -122.025 }, content: pinGlyph.element, }); const pinTextGlyph = new PinElement({ //@ts-ignore glyphText: 'T', glyphColor: 'white', }); const markerViewGlyphText = new AdvancedMarkerElement({ map, position: { lat: 37.415, lng: -122.015 }, content: pinTextGlyph.element, }); // Hide the glyph. const pinNoGlyph = new PinElement({ //@ts-ignore glyphText: '', }); const markerViewNoGlyph = new AdvancedMarkerElement({ map, position: { lat: 37.415, lng: -122.005 }, content: pinNoGlyph.element, }); } initMap();
CSS
/* * Always set the map height explicitly to define the size of the div element * that contains the map. */ #map { height: 100%; } /* * Optional: Makes the sample page fill the window. */ html, body { height: 100%; margin: 0; padding: 0; }
HTML
<html>
<head>
<title>Advanced Marker Basic Customization</title>
<link rel="stylesheet" type="text/css" href="./style.css" />
<script type="module" src="./index.js"></script>
</head>
<body>
<div id="map"></div>
<!-- prettier-ignore -->
<script>(g=>{var h,a,k,p="The Google Maps JavaScript API",c="google",l="importLibrary",q="__ib__",m=document,b=window;b=b[c]||(b[c]={});var d=b.maps||(b.maps={}),r=new Set,e=new URLSearchParams,u=()=>h||(h=new Promise(async(f,n)=>{await (a=m.createElement("script"));e.set("libraries",[...r]+"");for(k in g)e.set(k.replace(/[A-Z]/g,t=>"_"+t[0].toLowerCase()),g[k]);e.set("callback",c+".maps."+q);a.src=`https://maps.${c}apis.com/maps/api/js?`+e;d[q]=f;a.onerror=()=>h=n(Error(p+" could not load."));a.nonce=m.querySelector("script[nonce]")?.nonce||"";m.head.append(a)}));d[l]?console.warn(p+" only loads once. Ignoring:",g):d[l]=(f,...n)=>r.add(f)&&u().then(()=>d[l](f,...n))})
({key: "AIzaSyA6myHzS10YXdcazAFalmXvDkrYCp5cLc8", v: "weekly"});</script>
</body>
</html>Dùng thử mẫu
Trang này cho biết cách tuỳ chỉnh điểm đánh dấu theo những cách sau:
- Thêm văn bản tiêu đề
- Điều chỉnh tỷ lệ của điểm đánh dấu
- Thay đổi màu nền
- Thay đổi màu đường viền
- Thay đổi màu sắc của biểu tượng
- Sử dụng văn bản trong một glyph
- Ẩn glyph
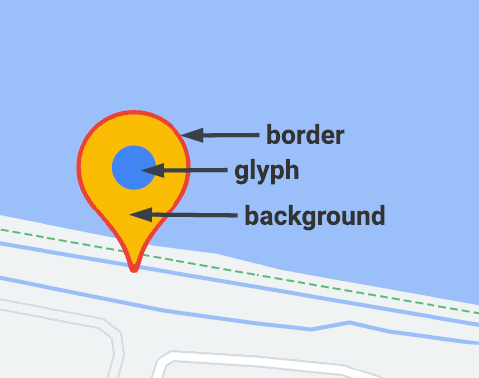
Các điểm đánh dấu nâng cao sử dụng 2 lớp để xác định điểm đánh dấu: lớp AdvancedMarkerElement cung cấp các tham số cơ bản (position, title và map), còn lớp PinElement chứa các lựa chọn để tuỳ chỉnh thêm.
Để thêm điểm đánh dấu vào bản đồ, trước tiên, bạn phải tải thư viện marker. Thư viện này cung cấp các lớp AdvancedMarkerElement và PinElement.
Đoạn mã sau đây cho thấy mã để tạo một PinElement mới, sau đó áp dụng mã này cho một điểm đánh dấu.
// Create a pin element.
const pin = new PinElement({
scale: 1.5,
});
// Create a marker and apply the element.
const marker = new AdvancedMarkerElement({
map,
position: { lat: 37.419, lng: -122.02 },
content: pin.element,
});
Trong bản đồ được tạo bằng các phần tử HTML tuỳ chỉnh, các thông số cơ bản cho một điểm đánh dấu được khai báo bằng phần tử HTML gmp-advanced-marker; mọi hoạt động tuỳ chỉnh sử dụng lớp PinElement đều phải được áp dụng theo phương thức lập trình. Để làm việc này, mã của bạn phải truy xuất các phần tử gmp-advanced-marker từ trang HTML. Đoạn mã sau đây cho thấy mã để truy vấn một tập hợp các phần tử gmp-advanced-marker, sau đó lặp lại các kết quả để áp dụng chế độ tuỳ chỉnh đã được khai báo trong PinElement.
// Return an array of markers.
const advancedMarkers = [...document.querySelectorAll('gmp-advanced-marker')];
// Loop through the markers
for (let i = 0; i < advancedMarkers.length; i++) {
const pin = new PinElement({
scale: 2.0,
});
marker.appendChild(pin.element);
}
Thêm văn bản tiêu đề
Văn bản tiêu đề xuất hiện khi con trỏ di chuột lên một điểm đánh dấu. Trình đọc màn hình có thể đọc văn bản tiêu đề.
Để thêm văn bản tiêu đề theo cách lập trình, hãy dùng lựa chọn AdvancedMarkerElement.title:
// Default marker with title text (no PinElement). const markerViewWithText = new AdvancedMarkerElement({ map, position: { lat: 37.419, lng: -122.03 }, title: 'Title text for the marker at lat: 37.419, lng: -122.03', });
Để thêm văn bản tiêu đề vào một điểm đánh dấu được tạo bằng các phần tử HTML tuỳ chỉnh, hãy sử dụng thuộc tính title:
<gmp-map
center="43.4142989,-124.2301242"
zoom="4"
map-id="DEMO_MAP_ID"
style="height: 400px"
>
<gmp-advanced-marker
position="37.4220656,-122.0840897"
title="Mountain View, CA"
></gmp-advanced-marker>
<gmp-advanced-marker
position="47.648994,-122.3503845"
title="Seattle, WA"
></gmp-advanced-marker>
</gmp-map>Điều chỉnh tỷ lệ điểm đánh dấu
Để điều chỉnh tỷ lệ điểm đánh dấu, hãy sử dụng tuỳ chọn scale.
TypeScript
// Adjust the scale. const pinScaled = new PinElement({ scale: 1.5, }); const markerViewScaled = new AdvancedMarkerElement({ map, position: { lat: 37.419, lng: -122.02 }, content: pinScaled.element, });
JavaScript
// Adjust the scale. const pinScaled = new PinElement({ scale: 1.5, }); const markerViewScaled = new AdvancedMarkerElement({ map, position: { lat: 37.419, lng: -122.02 }, content: pinScaled.element, });
Thay đổi màu nền
Sử dụng lựa chọn PinElement.background để thay đổi màu nền của một điểm đánh dấu:
TypeScript
// Change the background color. const pinBackground = new PinElement({ background: '#FBBC04', }); const markerViewBackground = new AdvancedMarkerElement({ map, position: { lat: 37.419, lng: -122.01 }, content: pinBackground.element, });
JavaScript
// Change the background color. const pinBackground = new PinElement({ background: '#FBBC04', }); const markerViewBackground = new AdvancedMarkerElement({ map, position: { lat: 37.419, lng: -122.01 }, content: pinBackground.element, });
Thay đổi màu đường viền
Sử dụng lựa chọn PinElement.borderColor để thay đổi màu đường viền của một điểm đánh dấu:
TypeScript
// Change the border color. const pinBorder = new PinElement({ borderColor: '#137333', }); const markerViewBorder = new AdvancedMarkerElement({ map, position: { lat: 37.415, lng: -122.035 }, content: pinBorder.element, });
JavaScript
// Change the border color. const pinBorder = new PinElement({ borderColor: '#137333', }); const markerViewBorder = new AdvancedMarkerElement({ map, position: { lat: 37.415, lng: -122.035 }, content: pinBorder.element, });
Thay đổi màu sắc của glyph
Sử dụng lựa chọn PinElement.glyphColor để thay đổi màu chữ tượng hình của một điểm đánh dấu:
TypeScript
// Change the glyph color. const pinGlyph = new PinElement({ glyphColor: 'white', }); const markerViewGlyph = new AdvancedMarkerElement({ map, position: { lat: 37.415, lng: -122.025 }, content: pinGlyph.element, });
JavaScript
// Change the glyph color. const pinGlyph = new PinElement({ glyphColor: 'white', }); const markerViewGlyph = new AdvancedMarkerElement({ map, position: { lat: 37.415, lng: -122.025 }, content: pinGlyph.element, });
Sử dụng văn bản trong một glyph
Sử dụng lựa chọn PinElement.glyphText để thay thế glyph mặc định bằng một ký tự văn bản. Glyph văn bản của PinElement sẽ được điều chỉnh tỷ lệ theo PinElement và màu mặc định của glyph này sẽ khớp với glyphColor mặc định của PinElement.
TypeScript
const pinTextGlyph = new PinElement({ //@ts-ignore glyphText: 'T', glyphColor: 'white', }); const markerViewGlyphText = new AdvancedMarkerElement({ map, position: { lat: 37.415, lng: -122.015 }, content: pinTextGlyph.element, });
JavaScript
const pinTextGlyph = new PinElement({ //@ts-ignore glyphText: 'T', glyphColor: 'white', }); const markerViewGlyphText = new AdvancedMarkerElement({ map, position: { lat: 37.415, lng: -122.015 }, content: pinTextGlyph.element, });
Ẩn glyph
Đặt lựa chọn PinElement.glyphText thành một chuỗi trống để ẩn glyph của điểm đánh dấu:
TypeScript
// Hide the glyph. const pinNoGlyph = new PinElement({ //@ts-ignore glyphText: '', }); const markerViewNoGlyph = new AdvancedMarkerElement({ map, position: { lat: 37.415, lng: -122.005 }, content: pinNoGlyph.element, });
JavaScript
// Hide the glyph. const pinNoGlyph = new PinElement({ //@ts-ignore glyphText: '', }); const markerViewNoGlyph = new AdvancedMarkerElement({ map, position: { lat: 37.415, lng: -122.005 }, content: pinNoGlyph.element, });
Ngoài ra, hãy đặt PinElement.glyphColor về cùng một giá trị với PinElement.background. Điều này có tác dụng ẩn glyph một cách trực quan.

