Vous devez examiner tous les styles migrés automatiquement dans l'éditeur de style pour vous assurer que les modifications apportées au style n'ont eu aucun effet indésirable sur votre style personnalisé.
Vérifier un style de carte migré automatiquement
Pour vérifier si vos styles de carte migrés automatiquement fonctionnent :
Dans l'éditeur de style, ouvrez le style de carte mis à jour.
Les éléments cartographiques dont le style est personnalisé sont indiqués par un point bleu. Développez tous les éléments cartographiques pour afficher toutes les modifications.
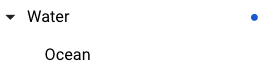
Vérifiez tous les éléments cartographiques comportant des styles personnalisés dans les sections suivantes :
Éléments cartographiques : vérifiez que les anciens éléments cartographiques ont été déplacés vers les nouveaux éléments cartographiques appropriés.
Application de styles aux cartes : vérifiez que les couleurs, la visibilité et les autres caractéristiques de style s'affichent comme prévu sur l'aperçu de la carte.
Profitez des nouveaux éléments cartographiques : vérifiez s'il existe un nouvel élément cartographique plus précis ou plus détaillé qui répondrait à vos besoins.
Pour en savoir plus sur les différences entre les anciens styles et la dernière personnalisation, consultez Modifications apportées aux éléments cartographiques.
Effectuez tous les ajustements nécessaires sur le style de carte mis à jour, puis testez-les.
Lorsque le style de carte mis à jour vous convient, vous pouvez le publier dans l'éditeur de style.

