मैप आईडी, एक यूनीक आइडेंटिफ़ायर होता है. यह Google Cloud में सेव की गई, Google मैप की स्टाइल और कॉन्फ़िगरेशन सेटिंग को दिखाता है. मैप आईडी का इस्तेमाल, अपनी वेबसाइटों और ऐप्लिकेशन पर सुविधाओं को चालू करने या मैप को मैनेज करने या उनकी स्टाइल बदलने के लिए किया जाता है. आपको जिस प्लैटफ़ॉर्म के लिए मैप आईडी चाहिए उसके लिए, Google Cloud Console प्रोजेक्ट में मैप मैनेजमेंट पेज पर जाकर मैप आईडी बनाए जा सकते हैं. जैसे, JavaScript, Android, iOS या स्टैटिक मैप.
मैप आईडी का इस्तेमाल करने वाली सुविधाओं और उनके बारे में ज़्यादा जानकारी के लिए, मैप आईडी के बारे में खास जानकारी देखें.
ज़रूरी अनुमतियां
अपने प्रोजेक्ट में कोई भी मैप आईडी बनाने या मैनेज करने के लिए, आपको ऐसे प्रिंसिपल का इस्तेमाल करना होगा जिसके पास प्रोजेक्ट के लिए Cloud Console के आईएएम पेज पर, भूमिका के हिसाब से सही अनुमतियां हों. जैसे, एडिटर या मालिक. ज़्यादा जानकारी के लिए, आईएएम की बुनियादी और पहले से तय की गई भूमिकाओं का रेफ़रंस देखें.
मैप आईडी बनाना
Cloud Console में मैप आईडी बनाने के लिए, यह तरीका अपनाएं:
ज़रूरी अनुमतियों के साथ Cloud Console प्रोजेक्ट में साइन इन करें और उसे खोलें.
Cloud Console में, Maps Management पेज पर जाएं.
मैप आईडी बनाएं पर क्लिक करें.
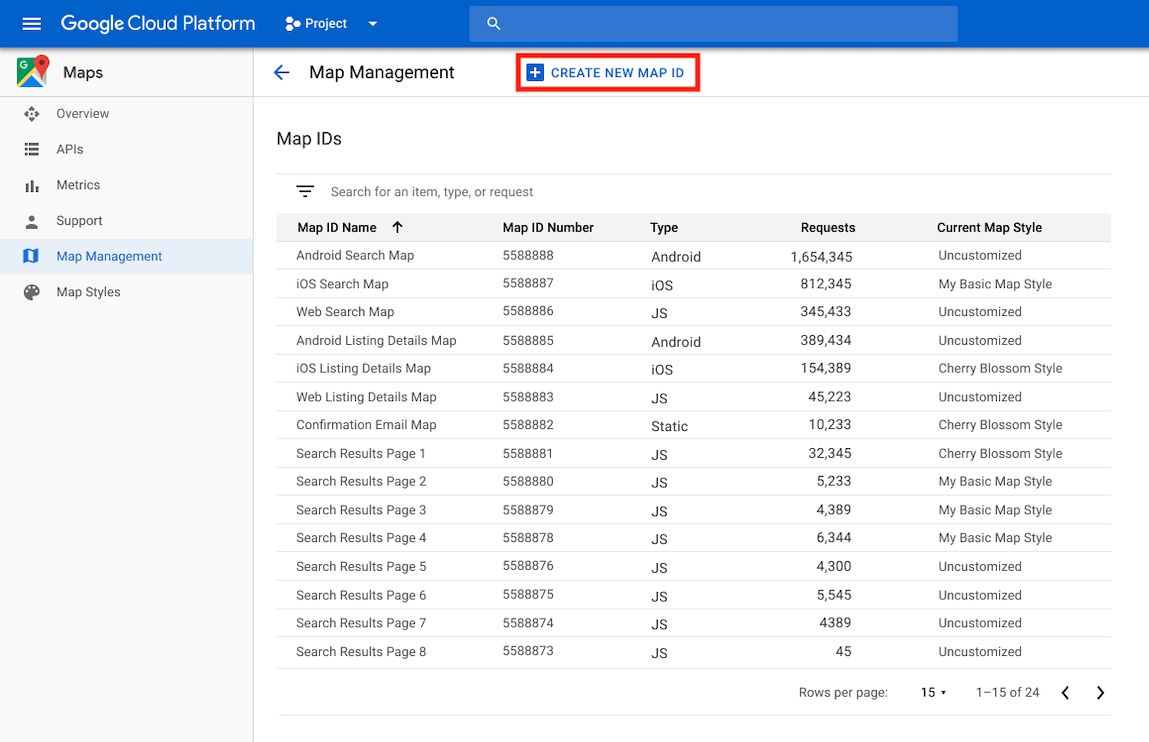
नया मैप आईडी बनाएं पेज पर, यह तरीका अपनाएं:
- नाम के लिए, मैप आईडी को कोई नाम दें.
- ज़रूरी नहीं: ब्यौरे के लिए, बताएं कि मैप आईडी का इस्तेमाल किस लिए किया जाता है.
- मैप टाइप के लिए, वह प्लैटफ़ॉर्म चुनें जिस पर आपको मैप आईडी का इस्तेमाल करना है. JavaScript चुनने पर, रास्टर (डिफ़ॉल्ट) या वेक्टर मैप टाइप भी चुनें. वेक्टर मैप के बारे में ज़्यादा जानने के लिए, वेक्टर मैप देखें.
- अपना नया मैप आईडी दिखाने के लिए, सेव करें पर क्लिक करें.
मैप के किसी स्टाइल से मैप आईडी जोड़ना
क्लाउड पर मैप की स्टाइलिंग की सुविधाओं का इस्तेमाल करने पर, आपको अपने मैप आईडी से मैप की स्टाइल जोड़नी होती है. ज़्यादा जानकारी के लिए, मैप के किसी स्टाइल से मैप आईडी जोड़ना लेख पढ़ें.
अपने ऐप्लिकेशन में मैप आईडी जोड़ना
Android
MapView एलिमेंट का इस्तेमाल करके, गतिविधि की लेआउट फ़ाइल में अपना मैप आईडी जोड़ें. इसके लिए, MapView क्लास का इस्तेमाल करें या GoogleMapOptions क्लास का इस्तेमाल करके प्रोग्राम के हिसाब से जोड़ें.<fragment>
उदाहरण के लिए, मान लें कि आपने एक मैप आईडी बनाया है. इसे map_id में res/values/strings.xml नाम की स्ट्रिंग वैल्यू के तौर पर सेव किया गया है:
<?xml version="1.0" encoding="utf-8"?>
<resources>
<string name="map_id">MAP_ID</string>
</resources>
गतिविधि की लेआउट फ़ाइल में <fragment> एलिमेंट के ज़रिए जोड़े गए मैप के लिए, कस्टम स्टाइल वाले सभी मैप फ़्रैगमेंट में map:mapId एट्रिब्यूट में मैप आईडी तय करना होगा:
<fragment xmlns:map="http://schemas.android.com/apk/res-auto"
map:name="com.google.android.gms.maps.SupportMapFragment"
…
map:mapId="@string/map_id" />
मैप आईडी तय करने के लिए, MapView क्लास के map:mapId एट्रिब्यूट का भी इस्तेमाल किया जा सकता है:
<com.google.android.gms.maps.MapView
xmlns:map="http://schemas.android.com/apk/res-auto"
....
map:mapId="@string/map_id" />
मैप आईडी को प्रोग्राम के हिसाब से तय करने के लिए, इसे GoogleMapOptions क्लास का इस्तेमाल करके MapFragment इंस्टेंस में पास करें:
Java
MapFragment mapFragment = MapFragment.newInstance(
new GoogleMapOptions()
.mapId(getResources().getString(R.string.map_id)));
Kotlin
val mapFragment = MapFragment.newInstance(
GoogleMapOptions()
.mapId(resources.getString(R.string.map_id))
)
Android Studio में, अपने ऐप्लिकेशन को सामान्य तरीके से बनाएं और चलाएं. पहले चरण में कॉन्फ़िगर की गई कस्टम स्टाइल, मैप आईडी वाले सभी मैप पर लागू होती हैं.
iOS
मैप आईडी का इस्तेमाल करके मैप बनाने के लिए, यह तरीका अपनाएं:
- Cloud Console से मैप आईडी स्ट्रिंग का इस्तेमाल करके,
GMSMapIDबनाएं. - आपने अभी जो मैप आईडी बनाया है उसे तय करने वाला
GMSMapViewबनाएं.
Swift
let camera = GMSCameraPosition(latitude: 47.0169, longitude: -122.336471, zoom: 12)
let mapID = GMSMapID(identifier: "MAP_ID")
let mapView = GMSMapView(frame: .zero, mapID: mapID, camera: camera)
self.view = mapView
Objective-C
GMSCameraPosition *camera = [GMSCameraPosition cameraWithLatitude:47.0169
longitude:-122.336471
zoom:12];
GMSMapID *mapID = [GMSMapID mapIDWithIdentifier:@"MAP_ID"];
GMSMapView *mapView = [GMSMapView mapWithFrame:CGRectZero mapID:mapID camera:camera];
self.view = mapView;
अगर आपने अपना मैप आईडी इस्तेमाल किया है, तो Cloud Console में जाकर मैप आईडी को किसी भी समय नई स्टाइल में सेट किया जा सकता है. इसके बाद, यह स्टाइल आपके और उपयोगकर्ताओं के लिए, मैप व्यू पर अपने-आप दिखने लगेगी. इसमें करीब छह घंटे लगेंगे.
अगर आपको बदलाव तुरंत देखने हैं, तो ऐप्लिकेशन को बंद करके फिर से चालू करें. इसके लिए, ऐप्लिकेशन से बाहर निकलें, हाल ही में इस्तेमाल किए गए ऐप्लिकेशन की सूची से ऐप्लिकेशन को बंद करें, और फिर उसे दोबारा खोलें. इसके बाद, अपडेट किया गया मैप दिखेगा.
JavaScript
अपने ऐप्लिकेशन कोड में मैप आईडी का इस्तेमाल करके मैप बनाने के लिए:
अगर आपने एम्बेड किए गए JSON कोड का इस्तेमाल करके, मैप को पहले से ही पसंद के मुताबिक बनाया है, तो अपने
MapOptionsऑब्जेक्ट सेstylesप्रॉपर्टी हटाएं. अगर आपने ऐसा नहीं किया है, तो इस चरण को छोड़ दें.mapIdप्रॉपर्टी का इस्तेमाल करके, मैप में मैप आईडी जोड़ें. उदाहरण के लिए:
map = new google.maps.Map(document.getElementById('map'), { center: {lat: -34.397, lng: 150.644}, zoom: 8, mapId: 'MAP_ID' });
Maps Static
अगर आपको किसी नए या मौजूदा मैप में मैप आईडी जोड़ना है, तो map_id यूआरएल पैरामीटर जोड़ें और उसे अपने मैप आईडी पर सेट करें. यह मैप, हमारी किसी वेब-सेवा एपीआई का इस्तेमाल करता है. इस उदाहरण में, Maps Static API का इस्तेमाल करके मैप में मैप आईडी जोड़ने का तरीका दिखाया गया है.
<img src="https://maps.googleapis.com/maps/api/staticmap?center=Brooklyn+Bridge,New+York,NY&zoom=13&size=600x300&maptype=roadmap&markers=color:blue%7Clabel:S%7C40.702147,-74.015794&markers=color:green%7Clabel:G%7C40.711614,-74.012318&markers=color:red%7Clabel:C%7C40.718217,-73.998284&key=YOUR_API_KEY&map_id=MAP_ID&signature=YOUR_SIGNATURE" />

