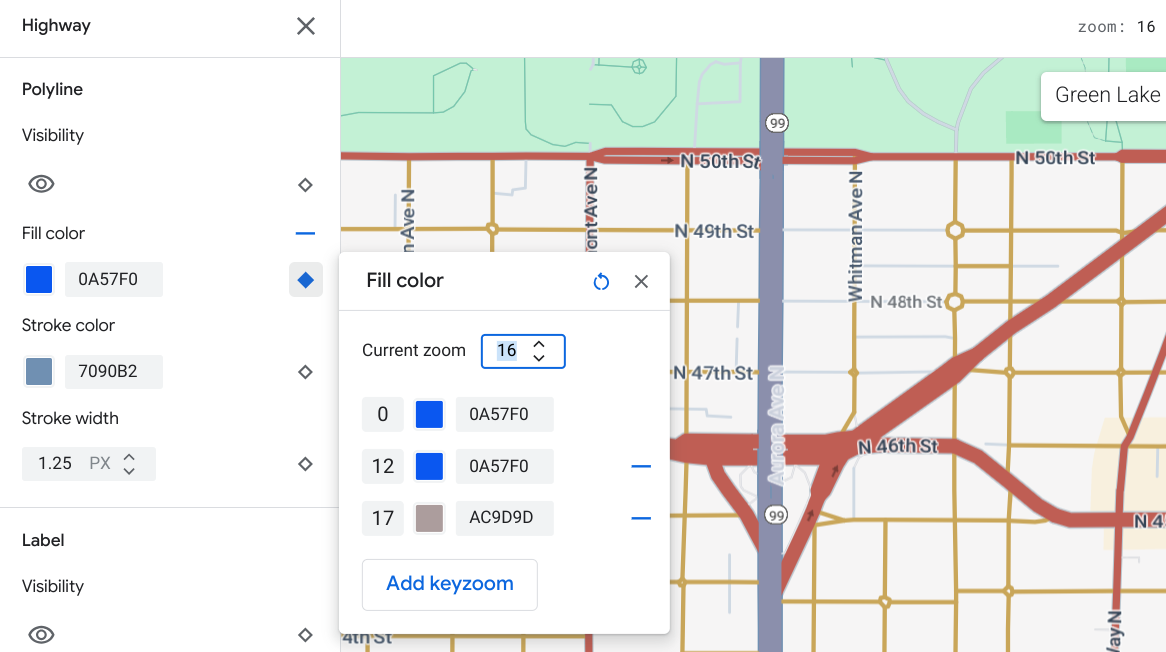AI-generated Key Takeaways
-
Customize the style of map elements, such as color or visibility, at different zoom levels within the Google Cloud console style editor.
-
Zoom level customizations override inherited and custom feature styles, allowing for granular control over the map's appearance.
-
Changes made at a specific zoom level affect that level and all subsequent higher zoom levels.
-
To revert a zoom level to its inherited style, simply remove the custom stop associated with it.
-
Easily create, update, and publish your customized map styles with the intuitive interface provided in the style editor.
Availability: This feature is visible on Android, iOS, JavaScript, and Maps Static.
Better tailor your map to the needs of your users by highlighting features at the zoom level that the map is viewed at. For example, you can highlight POIs or roads once viewers have zoomed into a particular location of interest.
You can style map feature elements to appear the same at all zoom levels on a map, or for some elements, you can create different styles for different zoom levels.
Not all features allow you to customize zoom levels. Map feature elements that you can set zoom-level styling on have a diamond icon to the right.
![]()
Understand zoom-level styling
Zoom levels go from 0, the most zoomed out, showing the world, to 22, the most zoomed in, showing a small detailed part of the map. A keyzoom is a zoom level where you want to start a new style.
When you style map features at different zoom levels, that style applies to all higher zoom levels (more zoomed in) until another zoom level style is reached. Zoom level 0 is always added with the current style.
For example, if you set styles at zoom levels 5 and 10:
- The zoom level 5 style applies to zoom levels 5-9.
- The zoom level 10 style applies to zoom levels 10-22.
- Zoom levels 0-4 keep the current style.
When you customize a zoom-level style for a map feature, it overrides any custom styles on the overall map feature.
Understand zoom level transitions for 3D maps
When you tilt a 3D map and transition between zoom levels, you may see transition colors outside of your set zoom-level styles.
For example, if you set the zoom-level styles as follows:
- For zoom level 10, water fill color = black.
- For zoom level 11, water fill color = white.
The water fill color may appear as gray when transitioning between the two zoom levels, as shown in the following figure:
Customize different zoom levels
In the Cloud console, go to Map Styles, and select a project, if needed.
Create or open a map style, and select Customize. For details, see Create a map style.
From the Map Features panel, select a map feature to customize. The style panel opens showing the elements you can customize.
Next to the element to which you want to add zoom-level styling, select the zoom diamond to the right to open the keyzoom panel.
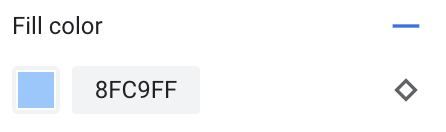
Next to Current Zoom, select the zoom level you want to customize. The preview map adjusts to that zoom level.
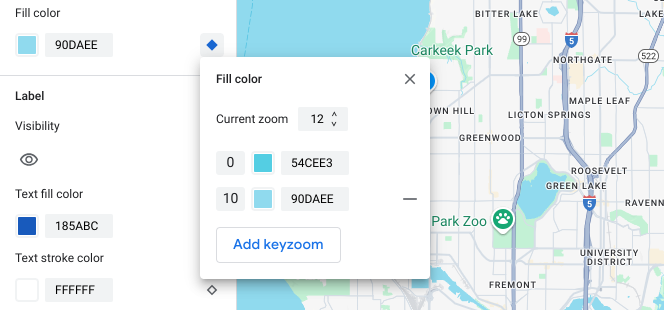
Select Add Keyzoom to add a new keyzoom at the selected zoom level and shows the respective default basemap value.
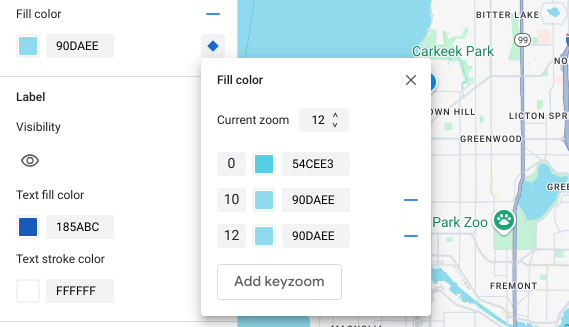
Style this zoom level and any other zoom levels as needed.
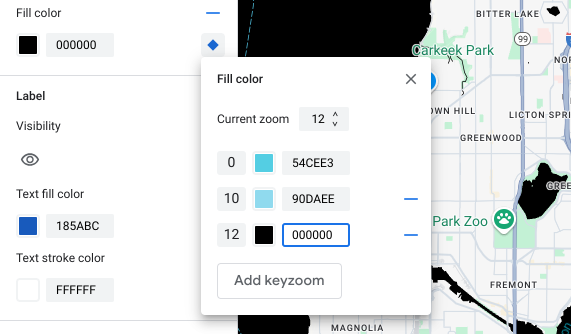
To set another zoom level, change the Current Zoom and select Add Keyzoom again to add another zoom level to the list. Continue adding and setting zoom level styles until you are done.
When you're finished, close the keyzoom panel.
Overwrite the default basemap color values for an element
To overwrite all default basemap color values for an element across zoom levels, first style the element. When you add keyzooms, the keyzoom uses the color you set for the element instead of the default basemap color.
Save and publish zoom-level styling
To save your map styling changes, select Save.
To make your changes live for the map IDs associated with your map style, select Publish.
Remove a zoom level style
From the Map Features panel, select a customized map feature.
Next to a style element, select the diamond on the right. Elements with custom zoom-level styling show a solid blue diamond.
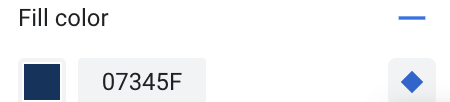
In the keyzoom panel, select the minus icon to delete a zoom level.
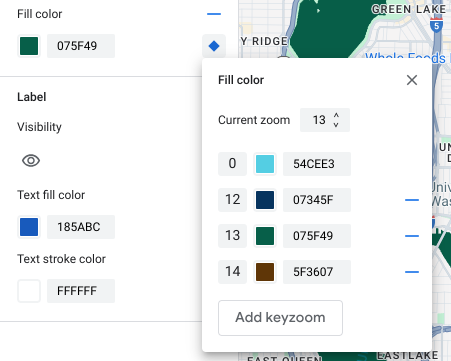
Remove all zoom level styles
If you want to remove all custom styling from a map feature element, you can do one of the following:
- In the style panel, select the minus icon next to the element name.
- In the keyzoom panel, select the reset icon next to the element name.
Preview road level details
You can preview enhanced road level details at zoom levels 17+ on your existing styles such as realistic road widths, sidewalks, lane markings and other features in select cities. You must enable the preview for each style editor session. These road detail map features are only visible on the SDKs or APIs that support road level details. To apply them in your app, you must update the associated SDK or API to the version that supports road level details. For more information about the API and SDK versions, see Road level details for Google Maps Platform.
To enable the road detail preview, do the following:
In the Google Cloud console, go to Map Styles.
Select an existing style or Create a style.
Click Customize.
In the style editor, click Road detail preview.
In the preview dialog, toggle Road detail to on.
For details on which road level details you can style, see What you can style on the map.
Add zoom level styles to soften style transition for zoom levels 17+
At zoom levels 17+ with road level details enabled, Road map features disappear and become the Surface map feature instead. As you zoom in, any styled elements that apply to the Surface map feature appear and replace the Road map features and styles.
To make the transition between the map feature styles smoother, you can add zoom level styles to lock in your style colors between specific zoom levels. You can use zoom level styles to also control when to smoothly transition to a new style color.
For example, at zoom level 16, the listed map features are styled as follows:
- Arterial is red.
- Highway is blue.
- Local is yellow.
- Surface is beige.
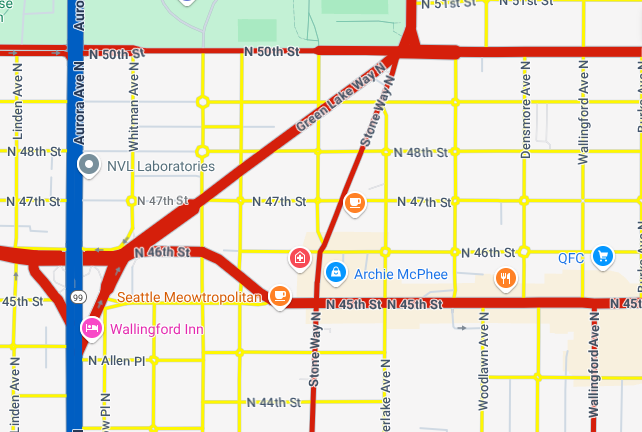
When you zoom in to zoom level 17, the arterials, highways, and local roads change to the Surface map feature, which is styled as beige.
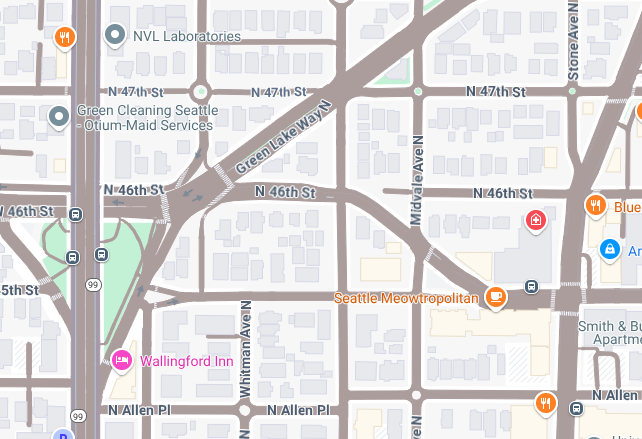
To create a smoother transition between the Road map features and the Surface map feature, add the following keyzooms and zoom-level styling:
| Map feature | Zoom level 0 | Zoom level 12 | Zoom level 17 |
|---|---|---|---|
| Arterial | red | red | beige |
| Highway | blue | blue | beige |
| Local | yellow | yellow | beige |
After adding zoom-level styling, when you zoom in, the following occurs:
- The arterials, highways, and local roads display the custom styled color from zoom levels 0 to 12.
- After zoom level 12, the styled color begins to fade into the beige color until fully transitioning to the beige color from the Surface map feature style at zoom level 17.