Harita stili, harita kimliğiyle ilişkilendirdiğiniz harita özelliklerine yönelik bir dizi görsel özelleştirmedir. Ardından, özelleştirilmiş haritayı görüntülemek için uygulama kodunuzda harita kimliğine referans verirsiniz.
Harita kimliğiniz olmadan da harita stili oluşturabilirsiniz ancak stili kullanmak için stili bir harita kimliğiyle ilişkilendirmeniz gerekir. Harita stilini kullanmak için aşağıdaki adımların tümünü uygulamanız gerekir:
Harita stili oluşturma ve yayınlama Ayrıntılar için Stil oluşturma ve Stil yayınlama başlıklı makaleleri inceleyin.
Harita kimliği oluşturun. Ayrıntılı bilgi için Harita kimliği oluşturma başlıklı makaleyi inceleyin.
Harita stilini bir harita kimliğiyle ilişkilendirin. Ayrıntılı bilgi için Harita kimliğini harita stiliyle ilişkilendirme başlıklı makaleyi inceleyin.
Stilinizi görüntülemek için harita kimliğini uygulamanıza ekleyin. Ayrıntılar için Harita kimliğini haritanıza ekleme başlıklı makaleyi inceleyin.
Bu belgede, harita stillerinin nasıl oluşturulacağı, düzenleneceği ve yayınlanacağı ile harita kimliğiyle nasıl ilişkilendirileceği açıklanmaktadır.
Harita stili oluşturma
Aşağıdaki yöntemlerden birini kullanarak harita stili oluşturun:
Varsayılan Google Haritalar stilini kullanarak yeni bir stil oluşturun.
Mevcut bir özelleştirilmiş stili kopyalayın ve değiştirin.
Özelleştirilmiş stil olarak kullanmak için JSON harita stili içe aktarın.
Yeni stil oluşturun
Google Cloud Console'da Harita Stilleri'ne gidin ve gerekirse bir proje seçin.
Harita stilleri'nde Stil oluştur'u tıklayın.
İletişim kutusundaki Google stilleri sekmesinde bir mod seçin.
- Açık, parlak veya açık hava ortamları için ideal olan açık temalı bir stil oluşturur.
- Koyu, az ışıklı ortamlar için ideal olan koyu temalı bir stil oluşturur.
Açık ve koyu mod stilleri hakkında daha fazla bilgi için Modlar ve harita türleri hakkında başlıklı makaleyi inceleyin.
(İsteğe bağlı) Tek renkli varyasyonu harita stilinize uygulamak için Tek renkli'yi seçin.
Alternatif olarak, JSON sekmesini tıklayarak JSON harita stili içe aktarabilirsiniz.
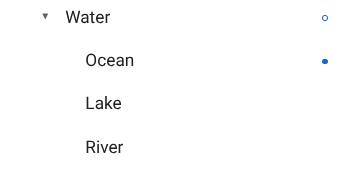
Yeni bir adsız stil oluşturmak için Özelleştir'i seçin.
Harita özelliklerini seçip stilini değiştirerek istediğiniz harita stilini oluşturun.
Özel stillere sahip harita özelliklerinin yanında mavi bir nokta bulunur. Bir alt stili özelleştirirseniz üst stilde mavi bir daire gösterilir. Harita stili hiyerarşisi hakkında daha fazla bilgi için Harita stili devralma ve hiyerarşisini anlama başlıklı makaleyi inceleyin.
Kaydet'i tıklayın.
Harita stilini kaydet ve yayınla kutusunda stiliniz için bir ad ve isteğe bağlı olarak bir açıklama girip Kaydet'i tıklayın.
Stil otomatik olarak yayınlanır ve yeni stilinizin stil ayrıntıları sayfasını görürsünüz.
Stil kopyalama
Harita Stilleri'ne gidin ve gerekirse bir proje seçin.
Mevcut stillerinizden birini seçin.
Stil sayfasında Kopya oluştur'u tıklayın.
Kopya oluştur iletişim kutusunda yeni bir harita stili adı ve isteğe bağlı olarak bir açıklama girin.
(İsteğe bağlı) Kopyalanan stilin tamamlayıcı açık veya koyu mod versiyonunu oluşturmak için Stil modu seçenekleri bölümündeki onay kutusunu işaretleyin.
Kaydet'i tıklayın.
Stil otomatik olarak yayınlanır ve yeni stilinizin ana sayfasını görebilirsiniz. Haritalarınızda kullanmak için bir harita kimliğiyle ilişkilendirin. Ayrıntılı bilgi için Harita kimliğini harita stiliyle ilişkilendirme başlıklı makaleyi inceleyin.
Stili değiştirmek istiyorsanız Özelleştir'i tıklayın, değişiklikleri yapın ve Kaydet'i tıklayın.
Stil yayınlama
Yeni bir harita stili oluşturduğunuzda, yeni harita stilinin ilk örneği otomatik olarak yayınlanır. Ardından, değişiklikleri taslak olarak kaydedersiniz ve değişikliklerden memnun olduğunuzda yayınlamanız gerekir.
Harita stilinde veya kopyalanan harita stilinde değişiklik yapın. Ayrıntılar için Stili değiştirme başlıklı makaleyi inceleyin.
Değişiklikleri taslak olarak kaydetmek için Kaydet'i tıklayın.
Yayınlamaya ve değişikliklerinizin bu harita stilini kullanan tüm harita kimliklerinde etkin hale gelmesine hazır olduğunuzda Yayınla'yı tıklayın.
Yayınlanmış ve taslak harita stilleri
Yayınlandı: Yayınlanan bir harita stili yayındadır. Harita stilini kullanan tüm haritalarda, harita stilinin yayınlanmış sürümü gösterilir.
Taslak: Harita stilinin taslak sürümleri devam eden çalışmalardır ve yayınlayana kadar haritalarda gösterilmez.
Stili değiştirme
Harita stilinizde değişiklik yapmak isterseniz değişiklikleri doğrudan stil düzenleyicide yapabilirsiniz. Stili güncellerken birkaç seçeneğiniz vardır:
Değişikliklerin hazır olduğunuz anda yayınlanmasını istiyorsanız: Özelleştir'i tıklayın ve değişikliklerinizi yapın. Değişikliklerinizi taslak olarak kaydetmek için Kaydet'i, hazır olduğunuzda ise Yayınla'yı tıklayın.
Değişikliklerinizi önce bir test ortamında denemek istiyorsanız: Değişiklikleri doğrudan harita stilinde yapmak yerine önce stili kopyalayın. Ayrıntılar için Stil kopyalama ve Harita stili güncellemelerini test etme başlıklı makaleleri inceleyin.
Harita stili oluşturduktan sonra, stilin ayrıntılar sayfasında aşağıdaki yöntemlerden herhangi birini kullanarak değişiklik yapabilirsiniz:
Düzenleme: Özelleştir'i tıklayın.
Kopyasını oluşturma: Ayrıntılar için Stil kopyalama başlıklı makaleyi inceleyin.
Yeniden adlandır: Harita stilini yeniden adlandırın.
Sil: Harita stilini silmek için kullanılır.
Veri odaklı stil ve veri kümelerini kullanma
Stil ayrıntıları sayfasında, açık mod stillerinde sınırlara yönelik veriye dayalı stil ve veri kümelerine yönelik veriye dayalı stil için katmanları etkinleştirebilir ve görüntüleyebilirsiniz.
Veriye dayalı stil veya veri kümelerinin etkinleştirildiği bir açık mod stilini harita kimliğine bağladığınızda etkinleştirilen katmanlar koyu mod stilinde de kullanılabilir.
Veriye dayalı stil veya koyu mod stiline sahip veri kümelerini kullanmak için Google Cloud Console'da aşağıdakileri yapmanız gerekir:
Harita Stilleri'ne gidin ve açık mod stili seçin veya bir stil oluşturun.
Stil ayrıntıları sayfasında, açık mod stilinde istediğiniz katmanları etkinleştirin.
Açık mod stilini, koyu mod stiliyle aynı harita kimliğiyle ilişkilendirin.
Stilinizi bir harita kimliğiyle ilişkilendirme
Özel stilinizi web sitenizde ve uygulamanızda göstermek için stilinizi bir harita kimliğiyle ilişkilendirin. Bir harita kimliğiyle yalnızca bir açık mod stili ve bir koyu mod stili ilişkilendirilebilir.
Bir harita kimliğiyle ilişkili stilleri değiştirmek için Google Cloud Console'da aşağıdakileri yapın:
Harita Yönetimi'ne gidip bir harita kimliği seçin.
Harita stilleri bölümünde, açık veya koyu mod için Düzenle'yi tıklayın.
Panelde, bu harita kimliğiyle ilişkilendirilecek bir stil seçin.
Bitti'yi tıklayın.
(İsteğe bağlı) Stilinizi farklı harita türlerine uygulayın.
Varsayılan olarak stiliniz, mevcut tüm harita türlerine (
roadmap,terrain,2D hybrid,3D hybrd,navigation) uygulanır. Stilinizi belirli harita türlerine uygulamak için Daha fazla göster'i tıklayın ve hem açık hem de koyu mod için listelenen her harita türünün onay kutusunu işaretleyin. Bunun yerine varsayılan Google harita stilini uygulamak için harita türünün onay kutusunu temizleyin.Harita türleri hakkında daha fazla bilgi için Modlar ve harita türleri hakkında bilgi başlıklı makaleyi inceleyin.
Tüm değişiklikleri uygulamak için Kaydet'i tıklayın.
Bulut tabanlı harita stilinizi kullanmak için harita kimliğini uygulamanıza ekleyin.

