地圖樣式是一組自訂項目,用於設定地圖項目的外觀呈現方式,您可以將地圖樣式與地圖 ID 建立關聯,然後在應用程式程式碼中參照地圖 ID 來顯示自訂地圖。
您可以先建立地圖樣式,再建立地圖 ID;但如要使用該樣式,就必須將該樣式與地圖 ID 建立關聯。如要使用地圖樣式,請務必採取下列所有步驟:
建立地圖 ID。詳情請參閱「建立地圖 ID」一文。
將地圖樣式與地圖 ID 建立關聯。詳情請參閱「將地圖 ID 與地圖樣式建立關聯」一文。
將地圖 ID 加到應用程式就能顯示樣式。詳情請參閱「在地圖中加入地圖 ID」一文。
本文說明如何建立、編輯及發布地圖樣式,以及如何將樣式與地圖 ID 建立關聯。
建立地圖樣式
請以下列任一方法建立地圖樣式:
使用預設的 Google 地圖樣式建立新地圖樣式。
複製並修改現有的自訂樣式。
匯入 JSON 地圖樣式,做為自訂樣式。
建立新樣式
前往 Google Cloud 控制台的 「Map Styles」(地圖樣式),然後視需要選取專案。
在「地圖樣式」中,按一下「建立樣式」。
在對話方塊的「Google 樣式」分頁下方,選取模式。
- 淺色:建立淺色主題樣式,適合明亮或戶外環境。
- 「深色」:建立深色主題樣式,適合在低光源環境中使用。
如要進一步瞭解淺色和深色模式樣式,請參閱「瞭解模式和地圖類型」。
(選用) 如要將單色變化套用至地圖樣式,請選取「單色」。
或者,您也可以按一下「JSON」分頁,匯入 JSON 地圖樣式。
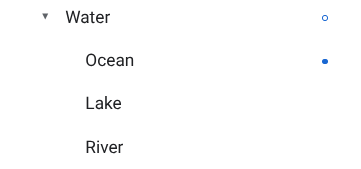
選取「自訂」,建立新的無標題樣式。
選取地圖項目並變更樣式,建立您想要的地圖樣式。
設有自訂樣式的地圖項目,旁邊會顯示實心藍點。如果自訂子樣式,父樣式會顯示藍色圓圈。如要進一步瞭解地圖樣式階層,請參閱「瞭解地圖樣式的沿用機制和階層」一文。
按一下 [儲存]。
在「Save and publish map style」(儲存並發布地圖樣式) 方塊中,輸入樣式名稱並視需要填入說明,然後按一下「Save」(儲存)。
樣式將自動發布,接著您會看到新樣式的樣式詳細資料頁面。
複製樣式
前往「Map Styles」(地圖樣式),然後視需要選取專案。
選取任一現有樣式。
在樣式頁面上,按一下「建立副本」。
在「製作副本」對話方塊中,輸入新地圖樣式名稱,並視需要填入說明。
(選用) 如要建立所複製樣式的互補淺色或深色模式版本,請選取「樣式模式選項」部分中的核取方塊。
按一下 [儲存]。
樣式將自動發布,接著您會看到新樣式的主頁面。將該樣式與地圖 ID 建立關聯,就可以在您的地圖中使用。詳情請參閱「將地圖 ID 與地圖樣式建立關聯」一文。
如要修改樣式,請按一下「自訂」並進行變更,完成後按一下「儲存」。
發布樣式
首次建立新地圖樣式時,系統會自動發布新地圖樣式的第一個例項。之後,您便可將變更內容儲存為草稿,直到滿意後再發布。
修改地圖樣式或複製版地圖樣式。詳情請參閱「變更樣式」一節。
按一下「儲存」,將變更儲存為草稿。
若已準備好發布樣式,則可按一下「發布」,將變更實際套用至使用該地圖樣式的所有地圖 ID。
已發布地圖樣式和草稿地圖樣式的差異
已發布:地圖樣式一經發布便會生效。使用該地圖樣式的所有地圖都會依已發布版本顯示。
草稿:草稿版地圖樣式還未變更完成,要等到發布後才會顯示於地圖。
變更樣式
如要修改地圖樣式,可以直接使用樣式編輯器。更新樣式時,您有幾個選擇:
如果希望做出的變更在準備就緒後立即生效:按一下「自訂」並進行變更。按一下「儲存」將變更儲存為草稿,準備好發布時再點選「發布」。
如要先在測試環境中測試變更:不要直接進行變更,而是先複製該地圖樣式。詳情請參閱「複製樣式」和「測試地圖樣式更新」的說明。
建立地圖樣式後,您可以用下列任一方式在樣式的詳細資料頁面進行修改:
編輯:按一下「自訂」。
複製:詳情請參閱「複製樣式」一節。
重新命名:重新命名地圖樣式。
刪除:刪除地圖樣式。
使用資料導向樣式和資料集
在樣式詳細資料頁面中,您可以針對淺色模式樣式啟用並查看界線資料導向樣式和資料集資料導向樣式的圖層。
將啟用資料導向樣式或資料集的淺色模式樣式連結至地圖 ID 時,深色模式樣式也會提供已啟用的圖層。
如要使用資料驅動樣式或資料集搭配深色模式樣式,請在 Google Cloud 控制台中執行下列操作:
前往「Map Styles」(地圖樣式),然後選取淺色模式樣式或建立樣式。
在樣式詳細資料頁面中,啟用淺色模式樣式中選擇的圖層。
將樣式與地圖 ID 建立關聯
將樣式與地圖 ID 建立關聯,即可在網站和應用程式中顯示自訂樣式。一個地圖 ID 只能與一個淺色模式樣式和一個深色模式樣式建立關聯。
如要變更地圖 ID 的相關聯樣式,請在 Google Cloud 控制台中執行下列操作:
前往「地圖管理」,然後選取地圖 ID。
在「地圖樣式」部分,按一下淺色模式或深色模式的「編輯」。
在面板中,選取要與這組地圖 ID 建立關聯的樣式。
按一下 [完成]。
(選用) 將樣式套用至不同地圖類型。
根據預設,樣式會套用至所有可用的地圖類型 (
roadmap、terrain、2D hybrid、3D hybrd、navigation)。如要將樣式套用至特定地圖類型,請按一下「顯示更多」,然後勾選淺色和深色模式中列出的每個地圖類型核取方塊。如要改為套用該模式的預設 Google 地圖樣式,請取消勾選地圖類型的核取方塊。如要進一步瞭解地圖類型,請參閱「瞭解模式和地圖類型」。
按一下「儲存」即可套用所有變更。
如要使用雲端式地圖樣式,請在應用程式中加入地圖 ID。

