地図のスタイルは、マップ ID に関連付けた地図上の対象物を視覚的にカスタマイズできる一連の機能です。マップ ID は、カスタマイズされた地図を表示するためにアプリケーション コードで参照されます。
マップ ID を事前に用意しなくても地図のスタイルは作成できますが、スタイルを使用するには、スタイルをマップ ID に関連付けておく必要があります。地図のスタイルを使用するには、次のすべての手順を行う必要があります。
マップ ID を作成する。詳しくは、マップ ID を作成するをご覧ください。
地図のスタイルをマップ ID に関連付ける。詳しくは、マップ ID を地図のスタイルに関連付けるをご覧ください。
マップ ID をアプリケーションに追加してスタイルを表示する。詳しくは、マップ ID をアプリに追加するをご覧ください。
このドキュメントでは、地図のスタイルを作成、編集、公開する方法と、地図のスタイルを地図 ID に関連付ける方法について説明します。
地図のスタイルを作成する
地図のスタイルは、次のいずれかの方法で作成します。
Google のデフォルトの地図のスタイルを使って、新しいスタイルを作成する。
既存のカスタマイズされたスタイルをコピーして編集する。
カスタマイズしたスタイルとして使用する JSON 地図スタイルをインポートします。
新しいスタイルを作成する
Google Cloud コンソールで [ 地図のスタイル] に移動して、必要に応じてプロジェクトを選びます。
[地図のスタイル] で、[スタイルを作成] をクリックします。
ダイアログの [Google スタイル] タブで、モードを選択します。
- [ライト] は、明るい環境や屋外環境に最適なライトテーマのスタイルを作成します。
- Dark は、暗い環境に最適なダークテーマのスタイルを作成します。
ライトモードとダークモードのスタイルの詳細については、モードと地図の種類についてをご覧ください。
(省略可)地図のスタイルにモノクロのバリエーションを適用するには、[モノクロ] を選択します。
または、[JSON] タブをクリックして、JSON 地図スタイルをインポートすることもできます。
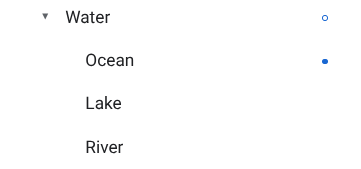
[カスタマイズ] を選択して、新しい無題のスタイルを作成します。
地図上の対象物を選択してスタイルを変更し、希望の地図のスタイルを作成します。
カスタム スタイルが適用されている地図上の対象物の横には、青い点が表示されます。子スタイルをカスタマイズすると、親スタイルに青い円が表示されます。地図スタイルの階層について詳しくは、地図スタイルの継承と階層を理解するをご覧ください。
[保存] をクリックします。
[地図のスタイルの保存と公開] ボックスでスタイルの名前と説明(任意)を入力し、[保存] をクリックします。
スタイルが自動的に公開され、新しいスタイルのスタイル詳細ページが表示されます。
スタイルをコピーする
[地図のスタイル] に移動し、必要に応じてプロジェクトを選択します。
既存のスタイルのいずれかを選択します。
スタイル ページで [コピーを作成] をクリックします。
[コピーを作成] ダイアログで、新しい地図のスタイル名と説明(任意)を入力します。
(省略可)コピーしたスタイルの補完的なライトモードまたはダークモードのバージョンを作成するには、[スタイルモード オプション] セクションのチェックボックスをオンにします。
[保存] をクリックします。
そのスタイルが自動的に公開され、新しいスタイルのメインページが表示されます。そのスタイルを地図で使うために、マップ ID を関連付けます。詳しくは、マップ ID を地図のスタイルに関連付けるをご覧ください。
スタイルを変更する場合は、[カスタマイズ] をクリックして変更を加え、[保存] をクリックします。
スタイルを公開する
新しい地図のスタイルを作成すると、作成した地図のスタイルの最初のインスタンスが自動的に公開されます。その後、変更内容を下書きとして保存し、問題がなければ公開する必要があります。
地図のスタイル(または複製した地図のスタイル)に変更を加えます。詳しくは、スタイルを変更するをご覧ください。
[保存] をクリックして、変更を下書きとして保存します。
公開する準備ができ、その地図のスタイルを使用しているマップ ID の変更を有効にしたら、[公開] をクリックします。
地図のスタイルの公開版と下書きの違い
公開版: 公開版の地図のスタイルは公開されています。その地図のスタイルを使用している地図に表示されるのは、スタイルの公開済みバージョンです。
下書き: 地図のスタイルの下書きバージョンは作成中であるため、公開するまで地図には表示されません。
スタイルを変更する
地図のスタイルを変更する場合は、スタイル エディタで直接変更を加えられます。スタイルを更新するには複数の方法があります。
準備ができたらすぐに公開する場合: [カスタマイズ] をクリックして変更を加えます。[保存] をクリックして変更を下書きとして保存し、準備ができたら [公開] をクリックします。
最初にテスト環境で変更をテストする場合: 地図のスタイルに直接変更を加えるのではなく、まずスタイルを複製します。詳しくは、スタイルをコピーすると地図のスタイルの更新をテストするをご覧ください。
地図のスタイルを作成したら、そのスタイルの詳細ページで、次のいずれかの方法で変更を加えることができます。
編集: [カスタマイズ] をクリックします。
コピーを作成: 詳しくは、スタイルをコピーするをご覧ください。
名前を変更: 地図のスタイルの名前を変更します。
削除: 地図のスタイルを削除します。
データドリブンのスタイル設定とデータセットを使用する
スタイル詳細ページでは、ライトモード スタイルで境界線用データドリブン スタイル設定とデータセット用データドリブン スタイル設定のレイヤを有効にして表示できます。
データドリブン スタイル設定またはデータセットが有効になっているライトモードのスタイルをマップ ID にリンクすると、有効になっているレイヤは ダークモードのスタイルでも使用できるようになります。
ダークモード スタイルでデータドリブン スタイル設定またはデータセットを使用するには、Google Cloud コンソールで次の操作を行う必要があります。
[地図のスタイル] に移動し、ライトモードのスタイルを選択するか、スタイルを作成します。
スタイルの詳細ページで、ライトモード スタイルでレイヤを選択して有効にします。
スタイルをマップ ID に関連付ける
スタイルをマップ ID に関連付けると、ウェブサイトやアプリでカスタム スタイルを表示できます。マップ ID に関連付けることができるのは、ライトモードのスタイルと ダークモードのスタイルをそれぞれ 1 つずつのみです。
マップ ID に関連付けられたスタイルを変更するには、Google Cloud コンソールで次の操作を行います。
[マップ管理] に移動して、マップ ID を選択します。
[地図のスタイル] セクションで、ライトモードの場合は [編集]、ダークモードの場合は [編集] をクリックします。
パネルで、このマップ ID に関連付けるスタイルを選択します。
[完了] をクリックします。
(省略可)スタイルを別の地図タイプに適用します。
デフォルトでは、スタイルは使用可能なすべての地図タイプ(
roadmap、terrain、2D hybrid、3D hybrd、navigation)に適用されます。特定の地図タイプにスタイルを適用するには、詳細を表示をクリックし、ライトモードとダークモードの両方で表示される各地図タイプのチェックボックスをオンにします。代わりにそのモードのデフォルトの Google マップのスタイルを適用するには、地図のタイプのチェックボックスをオフにします。地図の種類の詳細については、モードと地図の種類についてをご覧ください。
[保存] をクリックして、すべての変更を適用します。
Cloud ベースのマップのスタイル設定を使うには、そのマップ ID をアプリに追加します。

