Введение
В этом руководстве показано, как добавить карту Google с маркером на веб-страницу, используя HTML, CSS и JavaScript. Также показано, как настроить параметры карты и как использовать слоты управления для добавления метки на карту.
Ниже представлена карта, которую вы создадите с помощью этого руководства. Маркер установлен на горе Улуру (также известной как Айерс-Рок) в национальном парке Улуру-Ката-Тьюта.
Начиная
Создание карты Google с маркером на веб-странице выполняется в три шага:
Вам нужен веб-браузер. Выберите известный браузер, например Google Chrome (рекомендуется), Firefox, Safari или Edge, в зависимости от вашей платформы, из списка поддерживаемых браузеров .
Шаг 1: Получите ключ API
В этом разделе объясняется, как аутентифицировать ваше приложение в API JavaScript Карт, используя ваш собственный ключ API.
Чтобы получить ключ API, выполните следующие действия:
Перейдите в консоль Google Cloud .
Создайте или выберите проект.
Нажмите «Продолжить» , чтобы включить API и все связанные с ним службы.
На странице «Учётные данные» получите ключ API (и установите для него ограничения). Примечание: если у вас есть существующий ключ API без ограничений или ключ с ограничениями для браузера, вы можете использовать его.
Чтобы предотвратить кражу квот и защитить свой ключ API, см. раздел Использование ключей API .
Включить выставление счетов. Подробнее см. в разделе «Использование и выставление счетов» .
Получив ключ API, добавьте его в следующий фрагмент кода, нажав «YOUR_API_KEY». Скопируйте и вставьте тег скрипта загрузчика, чтобы использовать его на своей веб-странице.
<script> (g=>{var h,a,k,p="The Google Maps JavaScript API",c="google",l="importLibrary",q="__ib__",m=document,b=window;b=b[c]||(b[c]={});var d=b.maps||(b.maps={}),r=new Set,e=new URLSearchParams,u=()=>h||(h=new Promise(async(f,n)=>{await (a=m.createElement("script"));e.set("libraries",[...r]+"");for(k in g)e.set(k.replace(/[A-Z]/g,t=>"_"+t[0].toLowerCase()),g[k]);e.set("callback",c+".maps."+q);a.src=`https://maps.${c}apis.com/maps/api/js?`+e;d[q]=f;a.onerror=()=>h=n(Error(p+" could not load."));a.nonce=m.querySelector("script[nonce]")?.nonce||"";m.head.append(a)}));d[l]?console.warn(p+" only loads once. Ignoring:",g):d[l]=(f,...n)=>r.add(f)&&u().then(()=>d[l](f,...n))})({ key: "YOUR_API_KEY", v: "weekly", // Use the 'v' parameter to indicate the version to use (weekly, beta, alpha, etc.). // Add other bootstrap parameters as needed, using camel case. }); </script>
Шаг 2: Создайте HTML-страницу
Вот код простой веб-страницы HTML:
<!DOCTYPE html>
<!--
@license
Copyright 2025 Google LLC. All Rights Reserved.
SPDX-License-Identifier: Apache-2.0
-->
<html>
<head>
<title>Add a Map</title>
<link rel="stylesheet" type="text/css" href="./style.css" />
<script type="module" src="./index.js"></script>
<!-- prettier-ignore -->
<script>(g=>{var h,a,k,p="The Google Maps JavaScript API",c="google",l="importLibrary",q="__ib__",m=document,b=window;b=b[c]||(b[c]={});var d=b.maps||(b.maps={}),r=new Set,e=new URLSearchParams,u=()=>h||(h=new Promise(async(f,n)=>{await (a=m.createElement("script"));e.set("libraries",[...r]+"");for(k in g)e.set(k.replace(/[A-Z]/g,t=>"_"+t[0].toLowerCase()),g[k]);e.set("callback",c+".maps."+q);a.src=`https://maps.${c}apis.com/maps/api/js?`+e;d[q]=f;a.onerror=()=>h=n(Error(p+" could not load."));a.nonce=m.querySelector("script[nonce]")?.nonce||"";m.head.append(a)}));d[l]?console.warn(p+" only loads once. Ignoring:",g):d[l]=(f,...n)=>r.add(f)&&u().then(()=>d[l](f,...n))})
({key: "YOUR_API_KEY", v: "weekly"});</script>
</head>
<body>
<!-- The map, centered at Uluru, Australia. -->
<gmp-map center="-25.344,131.031" zoom="4" map-id="DEMO_MAP_ID">
</gmp-map>
</body>
</html> Это очень простая HTML-страница, которая использует элемент gmp-map для отображения карты. Карта будет пустой, поскольку мы ещё не добавили код JavaScript.
Понять код
На этом этапе примера мы имеем:
- Объявили приложение как HTML5 с помощью
!DOCTYPE html. - Загрузил Maps JavaScript API с помощью загрузчика bootstrap.
- Создан элемент
gmp-mapдля хранения карты.
Объявите свое приложение как HTML5
Мы рекомендуем вам объявить настоящий DOCTYPE в вашем веб-приложении. В приведенных здесь примерах мы объявили наши приложения как HTML5, используя HTML5 DOCTYPE , как показано ниже:
<!DOCTYPE html>
Большинство современных браузеров отображают контент, объявленный с помощью этого DOCTYPE в «стандартном режиме», что означает, что ваше приложение должно быть более кроссбраузерным. DOCTYPE также разработан с учётом возможности постепенного снижения производительности; браузеры, которые его не распознают, будут игнорировать его и использовать «режим совместимости» для отображения контента.
Обратите внимание, что некоторые CSS-стили, работающие в режиме совместимости, недействительны в стандартном режиме. В частности, все размеры, определяемые в процентах, должны наследоваться от родительских блочных элементов, и если какой-либо из этих родительских элементов не указывает размер, предполагается, что он имеет размер 0 x 0 пикселей. По этой причине мы включаем следующее объявление style :
<style>
gmp-map {
height: 100%;
}
html, body {
height: 100%;
margin: 0;
padding: 0;
}
</style>Загрузите API JavaScript Карт
Загрузчик начальной загрузки подготавливает API JavaScript Карт к загрузке (библиотеки не загружаются до тех пор, пока не будет вызван importLibrary() ).
<script> (g=>{var h,a,k,p="The Google Maps JavaScript API",c="google",l="importLibrary",q="__ib__",m=document,b=window;b=b[c]||(b[c]={});var d=b.maps||(b.maps={}),r=new Set,e=new URLSearchParams,u=()=>h||(h=new Promise(async(f,n)=>{await (a=m.createElement("script"));e.set("libraries",[...r]+"");for(k in g)e.set(k.replace(/[A-Z]/g,t=>"_"+t[0].toLowerCase()),g[k]);e.set("callback",c+".maps."+q);a.src=`https://maps.${c}apis.com/maps/api/js?`+e;d[q]=f;a.onerror=()=>h=n(Error(p+" could not load."));a.nonce=m.querySelector("script[nonce]")?.nonce||"";m.head.append(a)}));d[l]?console.warn(p+" only loads once. Ignoring:",g):d[l]=(f,...n)=>r.add(f)&&u().then(()=>d[l](f,...n))})({ key: "YOUR_API_KEY", v: "weekly", // Use the 'v' parameter to indicate the version to use (weekly, beta, alpha, etc.). // Add other bootstrap parameters as needed, using camel case. }); </script>
Инструкции по получению собственного ключа API см. в разделе Шаг 3: Получите ключ API .
На этом этапе обучения появляется пустое окно, отображающее только неформатированный текст метки. Это связано с тем, что мы ещё не добавили код JavaScript.
Создать элемент gmp-map
Чтобы карта отображалась на веб-странице, необходимо зарезервировать для неё место. Обычно это делается путём создания элемента gmp-map и получения ссылки на него в объектной модели документа (DOM) браузера. Для этого также можно использовать элемент div ( подробнее см. здесь ), но рекомендуется использовать элемент gmp-map .
Приведенный ниже код определяет элемент gmp-map и задает параметры center , zoom и map-id .
<gmp-map center="-25.344,131.031" zoom="4" map-id="DEMO_MAP_ID"> </gmp-map>
Параметры center и zoom всегда обязательны. В приведенном выше коде свойство center указывает API, где центрировать карту, а свойство zoom задаёт уровень масштабирования. Zoom: 0 — минимальный масштаб, отображающий всю Землю. Увеличьте значение масштабирования, чтобы увеличить масштаб изображения Земли при более высоком разрешении.
Уровни масштабирования
Чтобы представить карту всей Земли в виде одного изображения, потребовалась бы либо огромная карта, либо небольшая карта с очень низким разрешением. В результате изображения карт в Google Картах и Maps JavaScript API разбиваются на «фрагменты» и «уровни масштабирования». При низком уровне масштабирования небольшой набор фрагментов карты покрывает большую территорию; при более высоком уровне масштабирования фрагменты имеют более высокое разрешение и покрывают меньшую площадь. В следующем списке показан примерный уровень детализации, который можно ожидать на каждом уровне масштабирования:
- 1: Мир
- 5: Суша или континент
- 10: Город
- 15: Улицы
- 20: Здания
Следующие три изображения отображают одно и то же местоположение Токио при уровнях масштабирования 0, 7 и 18.
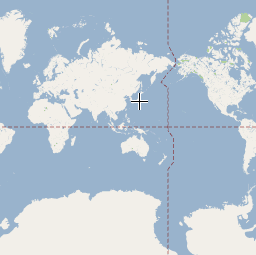


Приведенный ниже код описывает CSS, который задает размер элемента gmp-map .
/* Set the size of the gmp-map element that contains the map */ gmp-map { height: 400px; /* The height is 400 pixels */ width: 100%; /* The width is the width of the web page */ }
В приведённом выше коде элемент style задаёт размер gmp-map . Чтобы карта была видна, установите ширину и высоту больше 0 пикселей. В данном случае для gmp-map заданы высота 400 пикселей и ширина 100%, чтобы она отображалась по всей ширине веб-страницы. Рекомендуется всегда явно задавать стили высоты и ширины.
Контроль прорезки
Вы можете использовать слотирование элементов управления для добавления элементов управления HTML-форм на карту. Слот — это предопределённое положение на карте; используйте атрибут slot для установки необходимого положения элемента и вложения элементов в элемент gmp-map . В следующем фрагменте кода показано добавление HTML-метки в левый верхний угол карты.

