Maps JavaScript API cung cấp 2 cách triển khai bản đồ: raster và vectơ. Bản đồ raster tải bản đồ dưới dạng một lưới gồm các ô hình ảnh raster dựa trên pixel, được tạo bởi phía máy chủ Google Maps Platform, sau đó được phân phát cho ứng dụng web của bạn. Bản đồ vectơ được tạo thành từ các ô dựa trên vectơ, được vẽ tại thời điểm tải ở phía máy khách bằng WebGL, một công nghệ web cho phép trình duyệt truy cập vào GPU trên thiết bị của người dùng để kết xuất đồ hoạ 2D và 3D.
Bản đồ vectơ là bản đồ Google mà người dùng của bạn quen sử dụng và có một số ưu điểm so với bản đồ ô raster mặc định, đáng chú ý nhất là độ sắc nét của hình ảnh dựa trên vectơ và việc bổ sung các toà nhà 3D ở mức thu phóng gần. Bản đồ vectơ hỗ trợ các tính năng sau:
- Điều khiển độ nghiêng và hướng theo chương trình
- Chế độ điều khiển camera nâng cao
- Thu phóng theo tỷ lệ để thu phóng mượt mà hơn
Đối với các bản đồ được tải bằng phần tử
divvà JavaScript, loại kết xuất mặc định làgoogle.maps.RenderingType.RASTER.Đối với các bản đồ được tải bằng phần tử
gmp-map, kiểu kết xuất mặc định làgoogle.maps.RenderingType.VECTOR, có bật chế độ kiểm soát độ nghiêng và hướng.
Độ nghiêng và xoay
Bạn có thể đặt độ nghiêng và hướng xoay (hướng) trên bản đồ vectơ bằng cách thêm các thuộc tính heading và tilt khi khởi tạo bản đồ, đồng thời bằng cách gọi các phương thức setTilt và setHeading trên bản đồ. Ví dụ sau đây thêm một số nút vào bản đồ để cho thấy cách điều chỉnh độ nghiêng và hướng theo gia số 20 độ theo phương thức lập trình.
TypeScript
function initMap(): void { const map = new google.maps.Map( document.getElementById("map") as HTMLElement, { center: { lat: 37.7893719, lng: -122.3942, }, zoom: 16, heading: 320, tilt: 47.5, mapId: "90f87356969d889c", } ); const buttons: [string, string, number, google.maps.ControlPosition][] = [ ["Rotate Left", "rotate", 20, google.maps.ControlPosition.LEFT_CENTER], ["Rotate Right", "rotate", -20, google.maps.ControlPosition.RIGHT_CENTER], ["Tilt Down", "tilt", 20, google.maps.ControlPosition.TOP_CENTER], ["Tilt Up", "tilt", -20, google.maps.ControlPosition.BOTTOM_CENTER], ]; buttons.forEach(([text, mode, amount, position]) => { const controlDiv = document.createElement("div"); const controlUI = document.createElement("button"); controlUI.classList.add("ui-button"); controlUI.innerText = `${text}`; controlUI.addEventListener("click", () => { adjustMap(mode, amount); }); controlDiv.appendChild(controlUI); map.controls[position].push(controlDiv); }); const adjustMap = function (mode: string, amount: number) { switch (mode) { case "tilt": map.setTilt(map.getTilt()! + amount); break; case "rotate": map.setHeading(map.getHeading()! + amount); break; default: break; } }; } declare global { interface Window { initMap: () => void; } } window.initMap = initMap;
JavaScript
function initMap() { const map = new google.maps.Map(document.getElementById("map"), { center: { lat: 37.7893719, lng: -122.3942, }, zoom: 16, heading: 320, tilt: 47.5, mapId: "90f87356969d889c", }); const buttons = [ ["Rotate Left", "rotate", 20, google.maps.ControlPosition.LEFT_CENTER], ["Rotate Right", "rotate", -20, google.maps.ControlPosition.RIGHT_CENTER], ["Tilt Down", "tilt", 20, google.maps.ControlPosition.TOP_CENTER], ["Tilt Up", "tilt", -20, google.maps.ControlPosition.BOTTOM_CENTER], ]; buttons.forEach(([text, mode, amount, position]) => { const controlDiv = document.createElement("div"); const controlUI = document.createElement("button"); controlUI.classList.add("ui-button"); controlUI.innerText = `${text}`; controlUI.addEventListener("click", () => { adjustMap(mode, amount); }); controlDiv.appendChild(controlUI); map.controls[position].push(controlDiv); }); const adjustMap = function (mode, amount) { switch (mode) { case "tilt": map.setTilt(map.getTilt() + amount); break; case "rotate": map.setHeading(map.getHeading() + amount); break; default: break; } }; } window.initMap = initMap;
CSS
/* * Always set the map height explicitly to define the size of the div element * that contains the map. */ #map { height: 100%; } /* * Optional: Makes the sample page fill the window. */ html, body { height: 100%; margin: 0; padding: 0; } .ui-button { background-color: #fff; border: 0; border-radius: 2px; box-shadow: 0 1px 4px -1px rgba(0, 0, 0, 0.3); margin: 10px; padding: 0 0.5em; font: 400 18px Roboto, Arial, sans-serif; overflow: hidden; height: 40px; cursor: pointer; } .ui-button:hover { background: rgb(235, 235, 235); }
HTML
<html>
<head>
<title>Tilt and Rotation</title>
<link rel="stylesheet" type="text/css" href="./style.css" />
<script type="module" src="./index.js"></script>
</head>
<body>
<div id="map"></div>
<!--
The `defer` attribute causes the script to execute after the full HTML
document has been parsed. For non-blocking uses, avoiding race conditions,
and consistent behavior across browsers, consider loading using Promises. See
https://developers.google.com/maps/documentation/javascript/load-maps-js-api
for more information.
-->
<script
src="https://maps.googleapis.com/maps/api/js?key=AIzaSyB41DRUbKWJHPxaFjMAwdrzWzbVKartNGg&callback=initMap&v=weekly"
defer
></script>
</body>
</html>Dùng thử mẫu
Sử dụng cử chỉ bằng chuột và bàn phím
Nếu bạn đã bật các thao tác tương tác của người dùng khi nghiêng và xoay (hướng) (bằng phương thức lập trình hoặc trong Google Cloud Console), thì người dùng có thể điều chỉnh độ nghiêng và hướng xoay bằng chuột và bàn phím:
- Sử dụng chuột, nhấn và giữ phím Shift, sau đó kéo chuột lên và xuống để điều chỉnh độ nghiêng, sang phải và sang trái để điều chỉnh hướng.
- Sử dụng bàn phím, giữ phím shift, sau đó dùng các phím mũi tên lên và xuống để điều chỉnh độ nghiêng, còn các phím mũi tên phải và trái để điều chỉnh hướng.
Điều chỉnh độ nghiêng và hướng theo phương thức lập trình
Sử dụng các phương thức setTilt() và setHeading() để điều chỉnh độ nghiêng và hướng theo phương thức lập trình trên bản đồ vectơ. Hướng là hướng mà camera đang hướng tới theo chiều kim đồng hồ, bắt đầu từ hướng bắc, vì vậy map.setHeading(90) sẽ xoay bản đồ sao cho hướng đông hướng lên trên. Góc nghiêng được đo từ thiên đỉnh, vì vậy map.setTilt(0) sẽ nhìn thẳng xuống, trong khi map.setTilt(45) sẽ tạo ra một góc nhìn xiên.
- Gọi
setTilt()để đặt góc nghiêng của bản đồ. Sử dụnggetTilt()để lấy giá trị nghiêng hiện tại. - Gọi
setHeading()để đặt tiêu đề của bản đồ. Sử dụnggetHeading()để lấy giá trị hướng hiện tại.
Để thay đổi tâm bản đồ trong khi vẫn giữ độ nghiêng và hướng, hãy dùng map.setCenter() hoặc map.panBy().
Xin lưu ý rằng phạm vi góc có thể sử dụng sẽ thay đổi tuỳ theo mức thu phóng hiện tại. Các giá trị không nằm trong khoảng này sẽ được xếp vào khoảng cho phép.
Bạn cũng có thể sử dụng phương thức moveCamera để thay đổi tiêu đề, độ nghiêng, tâm và mức thu phóng theo phương thức lập trình.
Tìm hiểu thêm.
Tác động đến các phương thức khác
Khi độ nghiêng hoặc hướng xoay được áp dụng cho bản đồ, hành vi của các phương thức Maps JavaScript API khác sẽ bị ảnh hưởng:
map.getBounds()luôn trả về hộp giới hạn nhỏ nhất bao gồm vùng hiển thị; khi áp dụng độ nghiêng, các ranh giới được trả về có thể biểu thị một vùng lớn hơn vùng hiển thị của khung nhìn bản đồ.map.fitBounds()sẽ đặt lại độ nghiêng và hướng về 0 trước khi điều chỉnh ranh giới.map.panToBounds()sẽ đặt lại độ nghiêng và hướng về 0 trước khi xoay ranh giới.map.setTilt()chấp nhận mọi giá trị, nhưng hạn chế độ nghiêng tối đa dựa trên mức thu phóng bản đồ hiện tại.map.setHeading()chấp nhận mọi giá trị và sẽ sửa đổi giá trị đó cho phù hợp với phạm vi[0, 360].
Điều khiển camera
Sử dụng hàm map.moveCamera() để cập nhật cùng lúc mọi tổ hợp thuộc tính camera. map.moveCamera() chấp nhận một tham số duy nhất chứa tất cả các thuộc tính của camera cần cập nhật. Ví dụ sau đây minh hoạ cách gọi map.moveCamera() để đặt center, zoom, heading và tilt cùng một lúc:
map.moveCamera({
center: new google.maps.LatLng(37.7893719, -122.3942),
zoom: 16,
heading: 320,
tilt: 47.5
});
Bạn có thể tạo hiệu ứng cho các thuộc tính của camera bằng cách gọi map.moveCamera() bằng một vòng lặp ảnh động, như minh hoạ ở đây:
const degreesPerSecond = 3;
function animateCamera(time) {
// Update the heading, leave everything else as-is.
map.moveCamera({
heading: (time / 1000) * degreesPerSecond
});
requestAnimationFrame(animateCamera);
}
// Start the animation.
requestAnimationFrame(animateCamera);
Vị trí camera
Chế độ xem bản đồ được mô phỏng như một camera nhìn xuống mặt phẳng. Vị trí của camera (và do đó, việc hiển thị bản đồ) được chỉ định bằng các thuộc tính sau: target (vị trí vĩ độ/kinh độ), bearing, tilt và zoom.
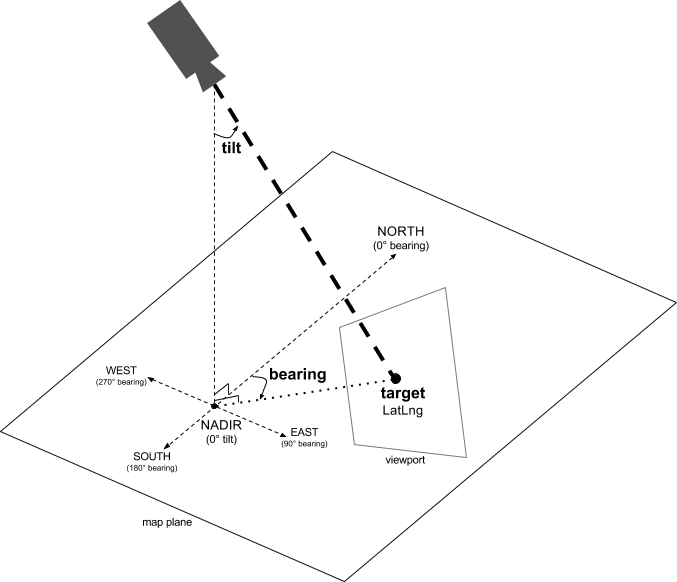
Mục tiêu (vị trí)
Mục tiêu của camera là vị trí của tâm bản đồ, được chỉ định là toạ độ vĩ độ và kinh độ.
Vĩ độ có thể nằm trong khoảng từ -85 đến 85 độ. Các giá trị nằm ngoài phạm vi này sẽ được xếp vào giá trị gần nhất trong phạm vi này. Ví dụ: nếu bạn chỉ định vĩ độ là 100, thì giá trị sẽ được đặt thành 85. Kinh độ nằm trong khoảng từ -180 đến 180 độ. Các giá trị nằm ngoài phạm vi này sẽ được bao bọc để nằm trong phạm vi (-180, 180). Ví dụ: 480, 840 và 1200 đều sẽ được chuyển thành 120 độ.Góc phương vị (hướng)
Hướng camera chỉ định hướng la bàn, được đo bằng độ so với hướng bắc thực, tương ứng với cạnh trên của bản đồ. Nếu bạn vẽ một đường thẳng đứng từ tâm bản đồ đến mép trên cùng của bản đồ, thì hướng sẽ tương ứng với hướng của camera (được đo bằng độ) so với hướng bắc thực.
Góc phương vị 0 có nghĩa là phần trên cùng của bản đồ chỉ hướng bắc thực. Giá trị phương vị 90 có nghĩa là đỉnh của bản đồ chỉ về hướng đông (90 độ trên la bàn). Giá trị 180 có nghĩa là đỉnh của các điểm trên bản đồ hướng về phía nam.
Maps API cho phép bạn thay đổi hướng của bản đồ. Ví dụ: người lái xe thường xoay bản đồ đường bộ để căn chỉnh bản đồ theo hướng di chuyển, trong khi người đi bộ đường dài sử dụng bản đồ và la bàn thường định hướng bản đồ sao cho đường thẳng đứng chỉ về hướng bắc.
Độ nghiêng (góc nhìn)
Độ nghiêng xác định vị trí của camera trên một vòng cung ngay trên vị trí trung tâm của bản đồ, được đo bằng độ từ điểm thiên để (hướng chỉ thẳng xuống dưới camera). Giá trị 0 tương ứng với một camera hướng thẳng xuống. Giá trị lớn hơn 0 tương ứng với một camera nghiêng về phía đường chân trời theo số độ được chỉ định. Khi bạn thay đổi góc nhìn, bản đồ sẽ xuất hiện ở chế độ phối cảnh, với các đối tượng ở xa xuất hiện nhỏ hơn và các đối tượng ở gần xuất hiện lớn hơn. Các hình minh hoạ sau đây sẽ minh hoạ điều này.
Trong các hình ảnh bên dưới, góc nhìn là 0 độ. Hình ảnh đầu tiên cho thấy sơ đồ của việc này; vị trí 1 là vị trí của camera và vị trí 2 là vị trí hiện tại trên bản đồ. Bản đồ kết quả xuất hiện bên dưới.

|
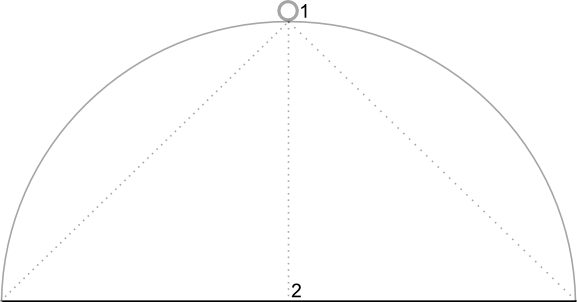
|
Trong các hình ảnh bên dưới, góc nhìn là 45 độ. Lưu ý rằng camera di chuyển nửa chừng dọc theo một vòng cung giữa vị trí thẳng đứng (0 độ) và mặt đất (90 độ), đến vị trí 3. Camera vẫn đang hướng vào điểm trung tâm của bản đồ, nhưng giờ đây, bạn có thể thấy khu vực do đường kẻ ở vị trí 4 biểu thị.

|
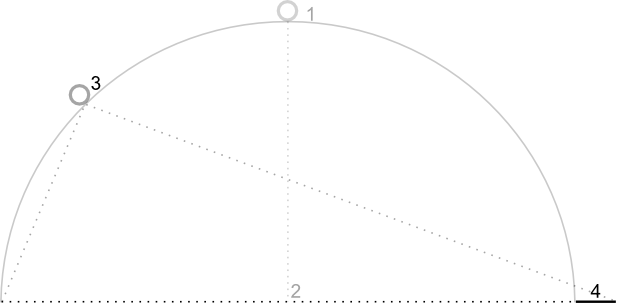
|
Bản đồ trong ảnh chụp màn hình này vẫn được căn giữa tại cùng một điểm như trong bản đồ ban đầu, nhưng có nhiều đối tượng hơn xuất hiện ở đầu bản đồ. Khi bạn tăng góc lên quá 45 độ, các đối tượng giữa camera và vị trí trên bản đồ sẽ xuất hiện lớn hơn theo tỷ lệ, trong khi các đối tượng ngoài vị trí trên bản đồ sẽ xuất hiện nhỏ hơn theo tỷ lệ, tạo ra hiệu ứng ba chiều.
Zoom (thu phóng)
Mức thu phóng của camera sẽ xác định tỷ lệ của bản đồ. Ở mức thu phóng lớn hơn, bạn có thể thấy nhiều chi tiết hơn trên màn hình, trong khi ở mức thu phóng nhỏ hơn, bạn có thể thấy nhiều phần của thế giới hơn trên màn hình.
Cấp độ thu phóng không cần phải là số nguyên. Phạm vi mức thu phóng mà bản đồ cho phép phụ thuộc vào một số yếu tố, bao gồm mục tiêu, loại bản đồ và kích thước màn hình. Mọi số nằm ngoài phạm vi sẽ được chuyển đổi thành giá trị hợp lệ gần nhất tiếp theo, có thể là mức thu phóng tối thiểu hoặc mức thu phóng tối đa. Danh sách sau đây cho biết mức độ chi tiết gần đúng mà bạn có thể thấy ở từng mức thu phóng:
- 1: Thế giới
- 5: Khối đất/lục địa
- 10: Thành phố
- 15: Đường phố
- 20: Toà nhà

|

|

|
Thu phóng một phần
Bản đồ vectơ hỗ trợ tính năng thu phóng theo phân số, cho phép bạn thu phóng bằng cách sử dụng các giá trị phân số thay vì số nguyên. Mặc dù cả bản đồ raster và bản đồ vectơ đều hỗ trợ tính năng thu phóng theo tỷ lệ, nhưng tính năng này được bật theo mặc định cho bản đồ vectơ và tắt theo mặc định cho bản đồ raster. Dùng lựa chọn bản đồ isFractionalZoomEnabled để bật và tắt tính năng thu phóng một phần.
Ví dụ sau đây cho thấy cách bật tính năng thu phóng theo phân số khi khởi chạy bản đồ:
map = new google.maps.Map(document.getElementById('map'), {
center: {lat: -34.397, lng: 150.644},
zoom: 8,
isFractionalZoomEnabled: true
});
Bạn cũng có thể bật và tắt tính năng thu phóng một phần bằng cách đặt lựa chọn isFractionalZoomEnabled trên bản đồ như minh hoạ ở đây:
// Using map.set
map.set('isFractionalZoomEnabled', true);
// Using map.setOptions
map.setOptions({isFractionalZoomEnabled: true});
Bạn có thể đặt một trình nghe để phát hiện xem chế độ thu phóng một phần có được bật hay không; điều này hữu ích nhất nếu bạn chưa đặt isFractionalZoomEnabled thành true hoặc false một cách rõ ràng. Đoạn mã ví dụ sau đây kiểm tra xem bạn đã bật tính năng thu phóng một phần hay chưa:
map.addListener('isfractionalzoomenabled_changed', () => {
const isFractionalZoomEnabled = map.get('isFractionalZoomEnabled');
if (isFractionalZoomEnabled === false) {
console.log('not using fractional zoom');
} else if (isFractionalZoomEnabled === true) {
console.log('using fractional zoom');
} else {
console.log('map not done initializing yet');
}
});

