Questo tutorial illustra la procedura per creare e utilizzare uno stile di mappa che evidenzi la rete stradale:
Crea e pubblica uno stile di mappa in modo che sia disponibile per l'utilizzo.
Crea e collega un ID mappa che ti consenta di utilizzare il tuo stile in app e siti web.
Aggiungi l'ID mappa alle tue app e ai tuoi siti web in modo che le app utilizzino il tuo stile di mappa.
Passaggio 1: crea e pubblica uno stile mappa
Apri la personalizzazione delle mappe basata su cloud
Vai alla console Google Cloud e seleziona Stili mappa. Seleziona o crea un progetto, se necessario.
Seleziona Crea stile.
Nella parte inferiore della finestra di dialogo, seleziona Personalizza.
Personalizza la rete stradale
In Elementi della mappa, espandi Infrastruttura, quindi seleziona Rete stradale.
Nel riquadro visualizzato a destra, seleziona la casella del colore in Polilinea, poi in Colore riempimento.
Scegli un colore brillante. La modifica del colore seleziona automaticamente la casella Colore riempimento.
In Larghezza tratto, imposta la larghezza del tratto su 5 px.
Sulla mappa, aumenta e diminuisci lo zoom per vedere l'effetto delle modifiche. Poiché hai selezionato un elemento della mappa relativamente elevato nella gerarchia, tutti i tipi di strade al di sotto hanno ereditato le tue modifiche.
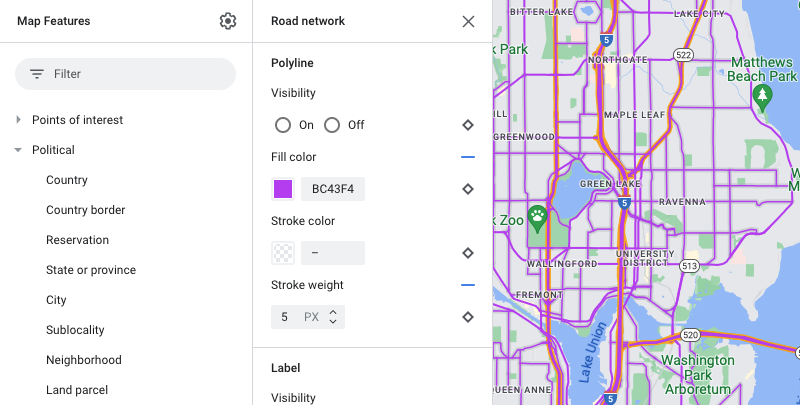
Salvare e pubblicare lo stile della mappa
In alto a destra, seleziona Salva.
In Salva e pubblica stile mappa, inserisci un nome e, facoltativamente, una descrizione per lo stile di mappa.
Seleziona Salva. Lo stile di mappa viene salvato e pubblicato.
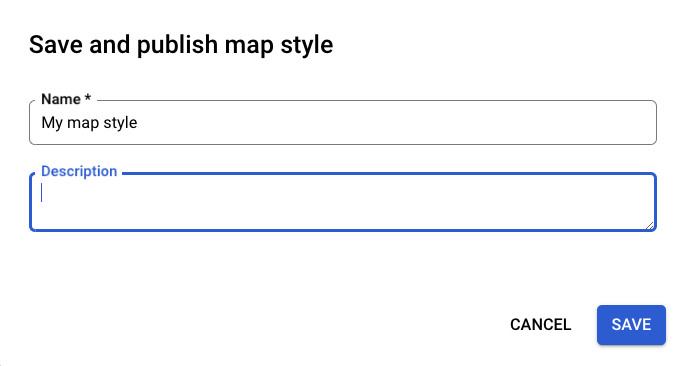
Passaggio 2: crea e collega un ID mappa
Un ID mappa ti consente di utilizzare lo stile di mappa su app e siti web. Se apporti modifiche allo stile della mappa associato a un ID mappa, le modifiche vengono pubblicate al momento della pubblicazione, quindi non sono necessari aggiornamenti di software o app.
Creare un ID mappa
Nella console Google Cloud, seleziona Gestione mappa.
In alto, seleziona Crea ID mappa.
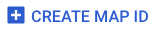
Aggiungi un nome per l'ID mappa e, facoltativamente, una descrizione.
Seleziona il tipo di mappa per l'ID mappa, a seconda di dove vuoi utilizzare lo stile della mappa.
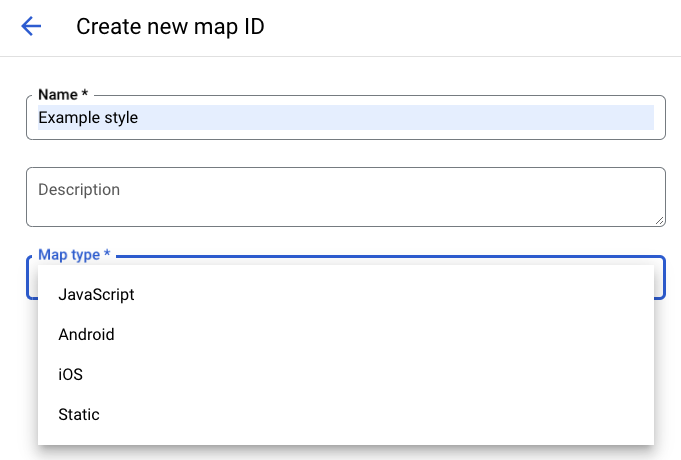
Seleziona Salva in basso alla pagina. L'ID mappa è stato creato.
Collega l'ID mappa allo stile della mappa
In Stile di mappa associato, seleziona lo stile di mappa che hai creato.
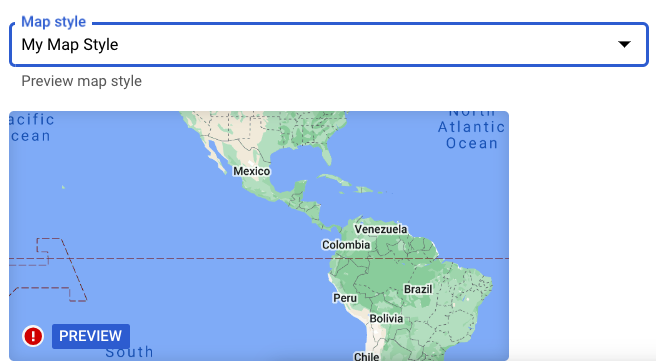
Seleziona Salva. L'ID mappa è ora associato allo stile mappa.
Passaggio 3: aggiungi l'ID mappa alle tue app o ai tuoi siti web
Ora che hai un ID mappa associato a uno stile di mappa pubblicato, puoi aggiungerlo alle tue app o ai tuoi siti web e verificare che funzioni come previsto.
Per ulteriori informazioni sull'aggiunta di un ID mappa, consulta Aggiungere l'ID mappa alla mappa.
Passaggi successivi
Ecco alcune cose che puoi provare a fare:
Aggiorna uno stile. Apporta modifiche allo stile della mappa e pubblicala. Le modifiche verranno visualizzate automaticamente nelle tue app e nei tuoi siti web. Se vuoi testare le modifiche prima che vengano pubblicate, consulta Testare gli aggiornamenti dello stile della mappa.
Utilizza la gerarchia degli elementi della mappa per ottenere in modo efficiente gli stili che preferisci. Ad esempio, puoi applicare uno stile all'elemento della mappa di alto livello Naturale>Terre e tutti gli elementi della mappa di terra sottostanti erediteranno lo stile. Puoi quindi applicare stili personalizzati solo agli elementi della mappa secondari che vuoi differenziare.

