اتّبِع الخطوات التالية لإعداد ميزة "تنسيق مستند إلى البيانات" للحدود.
تفعيل أداة العرض الجديدة للخرائط
يتوفّر برنامج عرض خرائط تمت ترقيته اعتبارًا من الإصدار 18.0.0 من حزمة تطوير البرامج بالاستناد إلى بيانات "خرائط Google" لنظام التشغيل Android. يوفّر أداة العرض هذه العديد من التحسينات، بما في ذلك إمكانية تصميم الخرائط باستخدام السحابة الإلكترونية، وذلك في "حزمة تطوير البرامج بالاستناد إلى بيانات خرائط Google" لتطبيقات Android.
مع طرح الإصدار 18.2.0 من "حزمة تطوير البرامج بالاستناد إلى بيانات خرائط Google للتطبيقات المتوافقة مع Android"، بدّلت Google عارض الخريطة التلقائي من عارض الخريطة القديم إلى عارض الخريطة المحسّن. يعني هذا التغيير أنّه سيتم تلقائيًا استخدام أداة عرض الخرائط المحسّنة في تطبيقك عند إنشاء تطبيق جديد أو إعادة إنشاء تطبيق حالي.
إنشاء رقم تعريف خريطة
لإنشاء معرّف خريطة جديد، اتّبِع الخطوات الواردة في مقالة إنشاء معرّف خريطة. تأكَّد من ضبط نوع الخريطة على Android.
إنشاء نمط خريطة جديد
لإنشاء نمط خريطة جديد، اتّبِع التعليمات الواردة في إدارة أنماط الخرائط لإنشاء النمط، ثم اربط النمط بمعرّف الخريطة الذي أنشأته للتو.
اختيار طبقات الميزات في نمط الخريطة الجديد
في Google API Console، يمكنك اختيار طبقات الميزات التي تريد عرضها لنمط الخريطة الجديد. تحدّد طبقة الميزات أنواع الحدود التي تظهر على الخريطة (مثل المناطق المحلية والولايات وما إلى ذلك).
- في Google API Console، انتقِل إلى صفحة "أنماط الخرائط".
- اختَر مشروعًا إذا طُلب منك ذلك.
- اختَر نمط خريطة.
- انقر على القائمة المنسدلة طبقات الميزات لإضافة طبقات أو إزالتها.
- انقر على حفظ لحفظ التغييرات وإتاحتها لخرائطك.
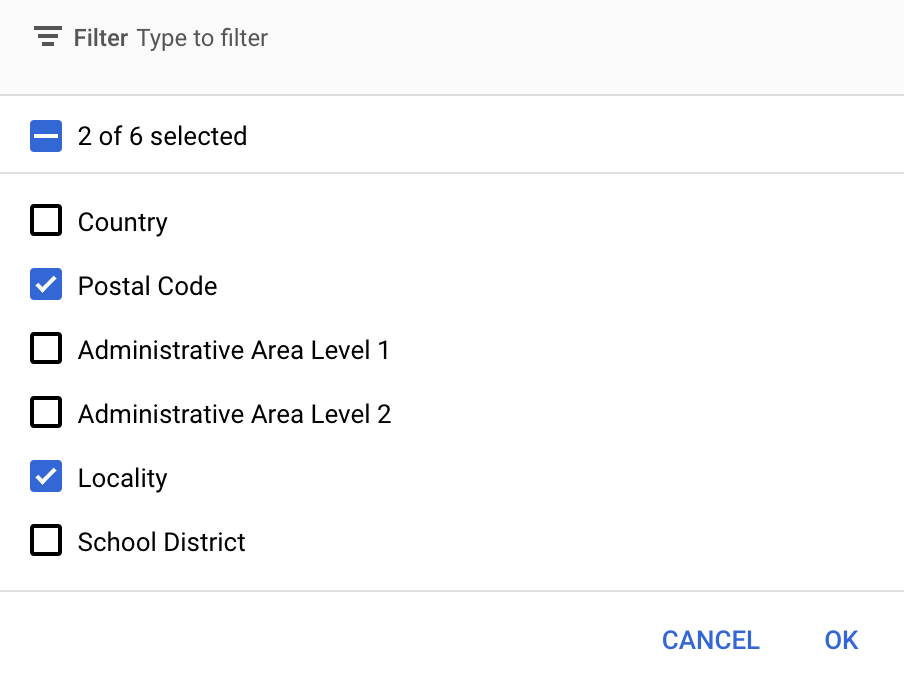
تعديل رمز تهيئة الخريطة
تتطلّب هذه الخطوة معرّف الخريطة الذي أنشأته للتو. يمكنك العثور عليه في صفحة إدارة الخرائط.
لإضافة معرّف الخريطة إلى رمز التهيئة، اطّلِع على إضافة معرّف الخريطة إلى تطبيقك.
الوصول إلى طبقة معالم في خريطة
يمكنك استخدام عنصر FeatureLayer
لتمثيل كل طبقة من طبقات المعالم في الخريطة، مثل طبقة المعالم الخاصة بالرمز البريدي أو
الموقع الجغرافي. للوصول إلى عنصر في طبقة الميزات، استدعِ الدالة
GoogleMap.getFeatureLayer()
عندما يتم تحميل الخريطة:
Java
private FeatureLayer postalCodeLayer;
@Override public void onMapReady(GoogleMap map) { // Get the POSTAL_CODE feature layer. postalCodeLayer = map.getFeatureLayer(new FeatureLayerOptions.Builder() .featureType(FeatureType.POSTAL_CODE) .build()); ... }
Kotlin
private var postalCodeLayer: FeatureLayer? = null
override fun onMapReady(googleMap: GoogleMap) { // Get the POSTAL_CODE feature layer. postalCodeLayer = googleMap.getFeatureLayer(new FeatureLayerOptions.Builder() .featureType(FeatureType.POSTAL_CODE) .build()) ... }
مرِّر عنصر FeatureLayerOptions إلى getFeatureLayer() لتحديد نوع طبقة المعالم. في هذا المثال، تريد الوصول إلى الطبقة POSTAL_CODE. أنشئ عنصر FeatureLayer مختلفًا لكل طبقة تريد تنسيقها.
بعد الحصول على عنصر FeatureLayer، يمكنك تطبيق أنماط على المضلّعات الحدودية في تلك الميزة.
التحقّق من إمكانيات الخريطة (مطلوب)
يتطلّب تطبيق الأنماط المستندة إلى البيانات على الحدود معرّف خريطة. في حال عدم توفّر معرّف الخريطة أو تمرير معرّف خريطة غير صالح، لا يمكن تحميل الأنماط المستندة إلى البيانات للحدود. كخطوة لتحديد المشاكل وحلّها، يمكنك استخدام
MapCapabilities
للتحقّق مما إذا كان نمط الحدود المستند إلى البيانات متاحًا.
Kotlin
val capabilities: MapCapabilities = googleMap.getMapCapabilities() System.out.println("Data-driven Styling is available: " + capabilities.isDataDrivenStylingAvailable())
Java
MapCapabilities capabilities = googleMap.getMapCapabilities(); System.out.println("Data-driven Styling is available: " + capabilities.isDataDrivenStylingAvailable());

