With the Landsat 8 TOA
reflectance collection loaded into a variable called l8, you saw that the
following code results in a recent-value composite:
Code Editor (JavaScript)
var l8 = ee.ImageCollection('LANDSAT/LC08/C02/T1_TOA'); var landsat2016 = l8.filterDate('2016-01-01', '2016-12-31'); Map.addLayer(landsat2016, visParams, 'l8 collection');
One of the problems with this composite is that it's full of clouds. Instead of just
taking the last pixel in the collection (when you add a collection to the map, Earth
Engine implicitly calls mosaic()
on it), you can reduce the ImageCollection
(Learn more about reducing image collections).
Compositing with Reducers
You were first introduced to reducers for getting
statistics in an image region. That was a spatial reduction. Reducing
an image collection to an image is a temporal reduction when the collection
represents images over time. The type of Reducer you use defines how Earth
Engine handles overlapping pixels. Landsat 8 visits the same spot on the Earth every 16
days. That means that over a 6 month period, there will be approximately 12 images (and
more where the scenes overlap). Each pixel on the map is derived from a stack of pixels
- one from each image in the collection being displayed.
Merely adding the collection to the map results in selecting the most recent pixel - the one from the latest image in the stack. This behavior may be altered, using Earth Engine reducers. For example, rather than take the most recent pixel from the stack, Earth Engine can be instructed to pick the median value in the stack. This has the benefit of removing clouds (which have a high value) and shadows (which have a low value). When an image collection is reduced using the median reducer, the composite value is the median in each band, over time. For example, using Landsat scenes in 2016:
Code Editor (JavaScript)
// Get the median over time, in each band, in each pixel. var median = l8.filterDate('2016-01-01', '2016-12-31').median(); // Make a handy variable of visualization parameters. var visParams = {bands: ['B4', 'B3', 'B2'], max: 0.3}; // Display the median composite. Map.addLayer(median, visParams, 'median');
The new thing in this code is the median() method applied to an image collection.
Like the filtering methods, this is a shortcut for the more general reduce()
method on image collections which takes an ee.Reducer() as an argument. See
the ee.Reducer package in the Docs tab of the Code Editor
to see a list of all the Earth Engine reducers. When considering a reducer for an
image collection, note that the output is an image, so reducers with non-numeric outputs,
for example histogram or toList reducers, won't work
with an image collection.
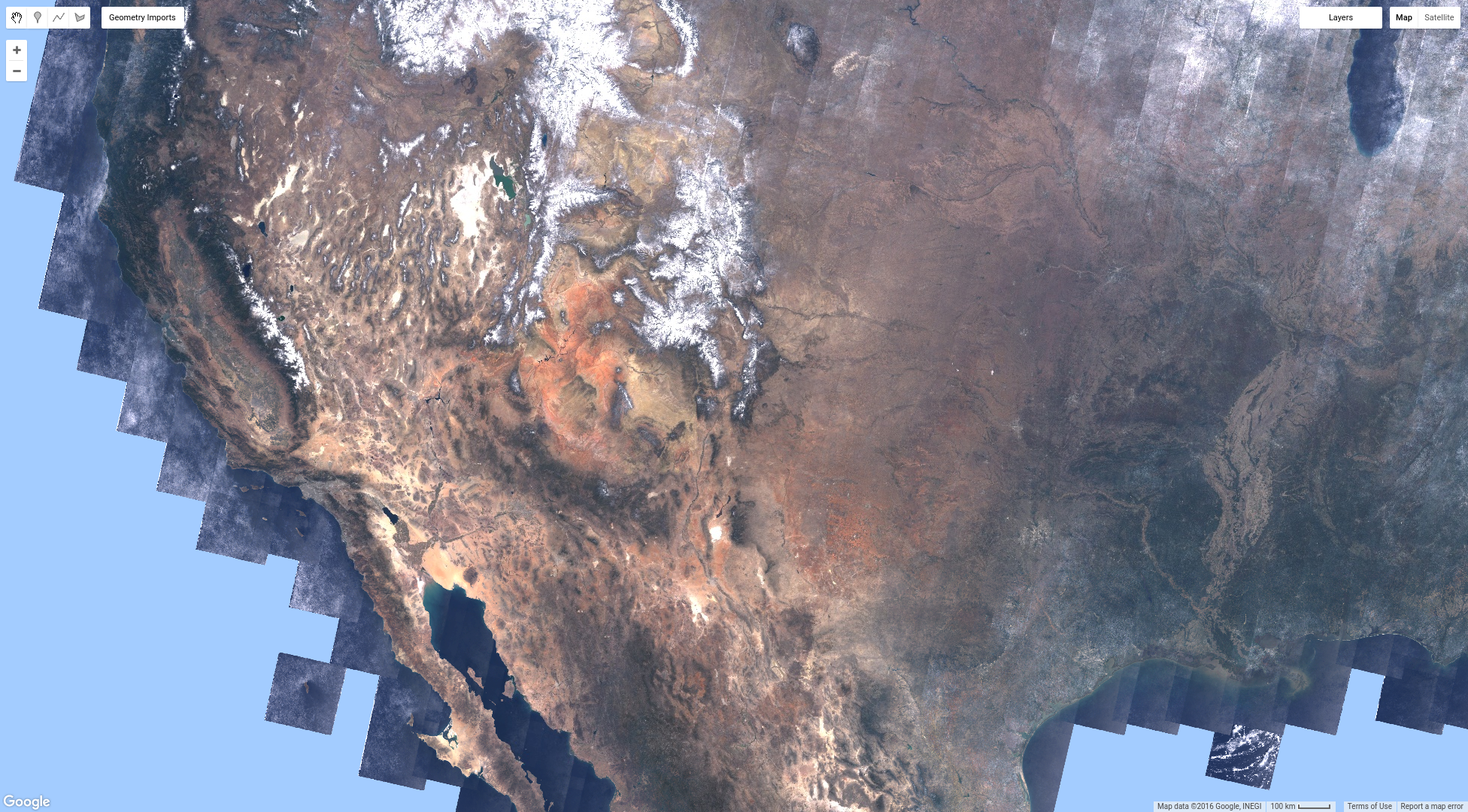
When you zoom out on the median composite, you should see something like Figure 6. This should look considerably better than the recent value composite you made previously. At this point, it's worth stepping back and considering what's been done to make that median composite. Earth Engine has loaded the entire Landsat 8 collection over the continental US, and has calculated the median for every pixel. That's a lot of data! Of course, you could compute annual medians, by first filtering the collection, as you've done previously. The point is that if you had to download all that imagery and make this composite, it would be a big project. With Earth Engine, you get a result in seconds!
Learn more about compositing and mosaicking here.
Masking
Although the median composite is an improvement over the recent-value composite, you
may want to mask parts of the image. Masking pixels in an image makes those pixels
transparent and excludes them from analysis. Each pixel in each band of an image has a
mask. Those with a mask value of 0 or below will be transparent. Those with a mask of
any value above 0 will be rendered. The mask of an image is set using a call like
image1.mask(image2). This call takes the values of image2 and
makes them the mask of image1. Any pixels in image2 that have
the value 0 will be made transparent in image1.
For example, suppose you would like to mask all the water pixels in the median composite. A water mask can be created using the dataset described by Hansen et al. (2013) which is in the Earth Engine data catalog. (Learn more about the Hansen et al. dataset in this tutorial.) In this dataset, water has a value of 2, land has the value 1, and 'no data' has the value 0. Use a bit of logic to create a mask image that has zeros where there's no land:
Code Editor (JavaScript)
// Load or import the Hansen et al. forest change dataset. var hansenImage = ee.Image('UMD/hansen/global_forest_change_2015'); // Select the land/water mask. var datamask = hansenImage.select('datamask'); // Create a binary mask. var mask = datamask.eq(1); // Update the composite mask with the water mask. var maskedComposite = median.updateMask(mask); Map.addLayer(maskedComposite, visParams, 'masked');
There are a couple new things in this code that are worth mentioning in detail. First,
the select() function is useful for extracting the bands of interest from
an image. Here, we select only the band we care about: datamask. The next
new thing is the logical operator eq() which stands for "equals." We use
eq(1) to create a binary image in which all the pixels that do not have the
value of 1 in the datamask band (those that are water or no data) get a value
of 0 in the resulting image.
As a result of this masking, all the pixels in the median composite that are over land
(according to the
Hansen
et al. dataset) are visible, but those over water (or nodata) are transparent and
will be excluded from any analysis you do on the maskedComposite image.
Mosaicking
By combining the concepts of image collections, logical operators, masking and compositing, you can achieve interesting cartographic results. For example, suppose you want an image in which land pixels are displayed in true-color and all the other pixels are displayed in blue, you can do something like:
Code Editor (JavaScript)
// Make a water image out of the mask. var water = mask.not(); // Mask water with itself to mask all the zeros (non-water). water = water.mask(water); // Make an image collection of visualization images. var mosaic = ee.ImageCollection([ median.visualize(visParams), water.visualize({palette: '000044'}), ]).mosaic(); // Display the mosaic. Map.addLayer(mosaic, {}, 'custom mosaic');
There's a lot going on in that code, so let's dissect it. First, we use the not()
logical operator to invert the mask we made earlier. Specifically, not()
turns all the zeros into ones and all the non-zeros into zeros. It's not completely
correct to call that variable water because it includes some nodata pixels as
well, but it's OK in the present cartographic context. The next thing is to mask the
"water" with itself. This results in an image in which all the water pixels are 1's and
everything else is masked. The final step is to combine the images with
mosaic(). Since mosaic() works on an image collection, we pass a
list of images that we want to combine into the image collection constructor, then
call mosaic() as the final step. The order of the images in that list is
important. Specifically, the output image will contain the last unmasked pixel from the
stack of images in the input collection. In this case, that works because the water layer
is the last (top) image in the collection, and only contains un-masked pixels where water
occurs.
Note that the images in the collection are
visualization images. When you call
visualize()
on an image, it gets turned into a 3-band, 8-bit image according to the visualization
parameters you pass in. The default visualization parameters work fine for 3-band,
8-bit images, so you don't need visualization parameters when you add the image to the
map. The result should look like Figure 7.

At this point, you've seen ways to visualize image collections as recent-value composites, methods for compositing image collections using reducers, and methods for making custom composites by masking and mosaicking a collection of images. In the next page, learn how to add a vegetation index to every image in a collection and use the index to make a "greenest pixel" composite.