مدى التوفّر: تظهر هذه الميزة على أجهزة Android وiOS وجافا سكريبت و"خرائط Google" الثابتة.
يمكنك تخصيص خريطتك بشكل أفضل لتلبية احتياجات المستخدمين من خلال تمييز العناصر حسب مستوى التكبير أو التصغير الذي يتم عرض الخريطة به. على سبيل المثال، يمكنك تمييز نقاط الاهتمام أو الطرق بعد أن يكبّر المشاهدون موقعًا معيّنًا يهمّهم.
يمكنك تصميم عناصر ميزة الخريطة لتظهر بالشكل نفسه في جميع مستويات التكبير/التصغير على إحدى الخرائط، أو يمكنك إنشاء أنماط مختلفة لبعض العناصر في مستويات التكبير/التصغير المختلفة.
لا تتيح لك بعض الميزات تخصيص مستويات التكبير/التصغير. تظهر عناصر ميزة الخريطة التي يمكنك ضبط أسلوبها حسب مستوى التكبير على شكل رمز مربّع على يسار العنصر.
![]()
فهم تصميم مستويات التكبير
تتراوح مستويات التكبير أو التصغير بين 0، وهو أقصى مستوى تصغير يعرض العالم، و22، وهو أقصى مستوى تكبير يعرض جزءًا صغيرًا مفصّلاً من الخريطة. التكبير/التصغير الرئيسي هو مستوى تكبير/تصغير تريد بدء نمط جديد عنده.
عند تصميم ميزات الخريطة في مستويات تكبير أو تصغير مختلفة، ينطبق هذا التصميم على جميع مستويات التكبير أو التصغير الأعلى (التكبير أكثر) إلى أن يتم الوصول إلى أسلوب مستوى تكبير أو تصغير آخر. تتم دائمًا إضافة مستوى التكبير أو التصغير 0 باستخدام النمط الحالي.
على سبيل المثال، إذا ضبطت الأنماط في مستوى التكبير أو التصغير 5 و10:
- ينطبق نمط مستوى التكبير 5 على مستويات التكبير من 5 إلى 9.
- ينطبق نمط مستوى التكبير 10 على مستويات التكبير من 10 إلى 22.
- تحافظ مستويات التكبير من 0 إلى 4 على النمط الحالي.
عند تخصيص نمط لمستوى التكبير لعنصر خريطة، يتم إلغاء أي أنماط مخصّصة على عنصر الخريطة بشكل عام.
تخصيص مستويات تكبير أو تصغير مختلفة
في وحدة تحكّم Cloud Console، انتقِل إلى أنماط الخرائط، واختَر مشروعًا، إذا لزم الأمر.
أنشئ نمط خريطة أو افتح نمطًا، ثم اختَر تخصيص. لمعرفة التفاصيل، يُرجى الاطّلاع على إنشاء نمط خريطة.
من لوحة عناصر الخريطة، اختَر عنصر خريطة لتخصيصه. تفتح لوحة تعرض العناصر التي يمكنك تخصيصها.
بجانب العنصر الذي تريد إضافة تنسيق لمستوى التكبير إليه، انقر على المربّع الخاص بالتكبير على اليمين لفتح لوحة تنسيق مستوى التكبير.
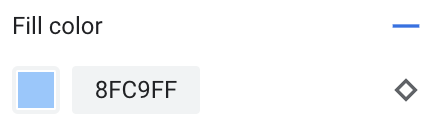
بجانب مستوى التكبير أو التصغير الحالي، اختَر مستوى التكبير أو التصغير الذي تريد تخصيصه. يتم تعديل خريطة المعاينة وفقًا لمستوى التكبير أو التصغير هذا.
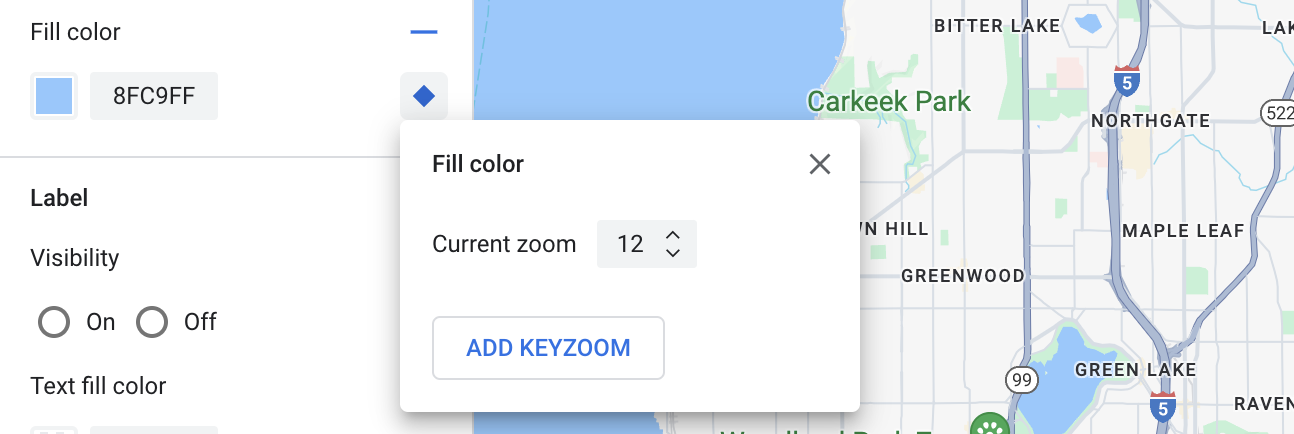
اختَر إضافة ميزة "تكبير/تصغير مفتاح". تضيف لوحة تنسيق مستوى التكبير أو التصغير مفتاح التكبير أو التصغير الجديد عند مستوى التكبير أو التصغير المحدّد، وتعرض قيمة الخريطة الأساسية التلقائية ذات الصلة.
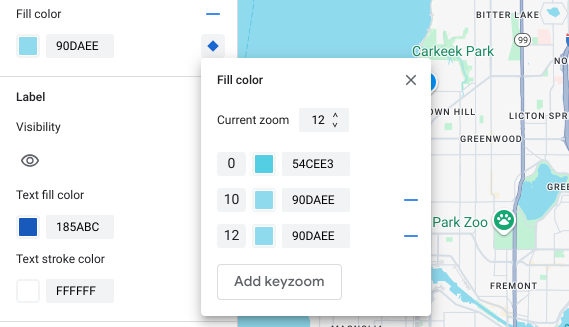
صمِّم مستوى التكبير هذا، وإذا لزم الأمر، صمِّم مستوى التكبير 0 وأي مستويات تكبير تلقائية أخرى مُدرَجة.
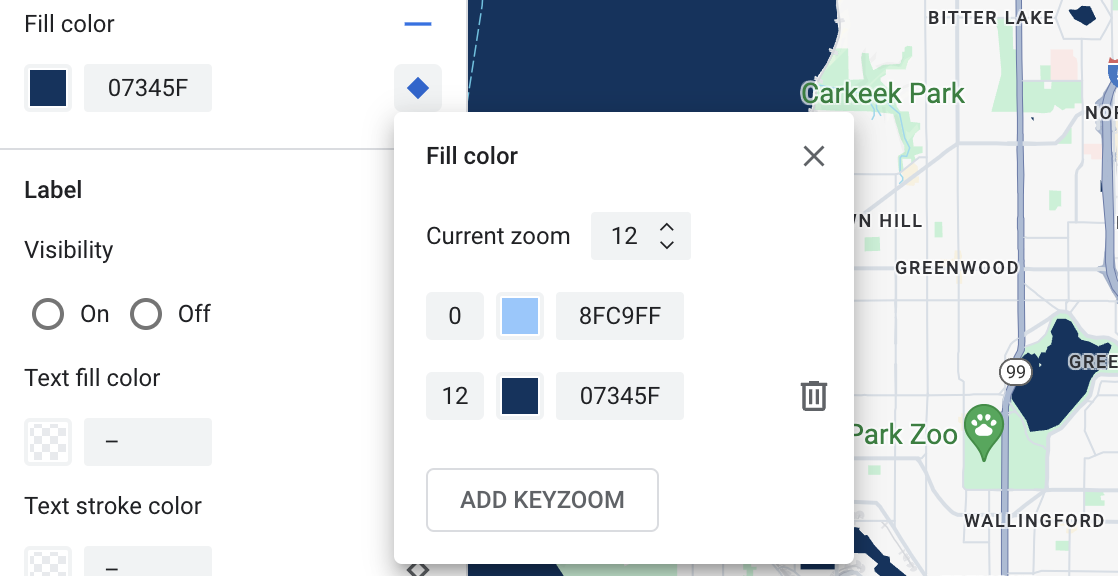
لضبط مستوى تكبير أو تصغير آخر، غيِّر مستوى التكبير أو التصغير الحالي وانقر على إضافة مستوى تكبير أو تصغير مرة أخرى لإضافة مستوى تكبير أو تصغير آخر إلى القائمة. واصِل إضافة أنماط مستويات التكبير أو التصغير وضبطها إلى أن تنتهي.
عند الانتهاء، أغلِق لوحة تصميم مستوى التكبير/التصغير.
استبدال قيم ألوان الخريطة الأساسية التلقائية لعنصر
إذا كنت تريد استبدال جميع قيم ألوان الخريطة الأساسية التلقائية لعنصر ميزة خريطة على جميع مستويات التصغير، عليك أولاً تصميم العنصر في لوحة العناصر. عند إضافة عمليات تكبير/تصغير مفتاحية إلى هذا العنصر، تستخدم عملية التكبير/التصغير المفتاحية قيمة لون العنصر التي تم ضبطها بدلاً من قيمة لون الخريطة الأساسية التلقائية.
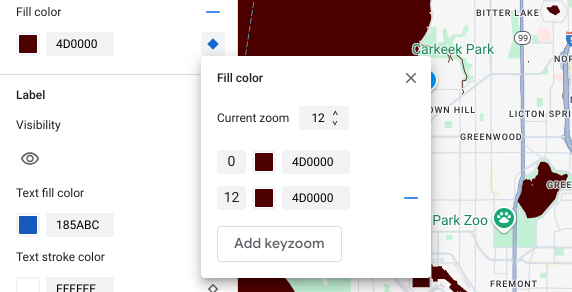
حفظ تصميم مستويات التكبير أو التصغير ونشره
لحفظ التغييرات التي أجريتها على أسلوب الخريطة، انقر على حفظ.
لنشر التغييرات على أرقام تعريف الخرائط المرتبطة بنمط الخريطة، انقر على نشر.
إزالة نمط مستوى التكبير أو التصغير
من لوحة عناصر الخريطة، اختَر عنصر خريطة لتخصيصه.
بجانب العنصر الذي تريد إزالة تنسيق مستوى التكبير منه، انقر على مربّع التكبير الصغير على اليمين. تعرِض العناصر التي تمّ تنسيقها لمستوى التكبير/التصغير مربّعًا أزرقًا ممتلئًا.
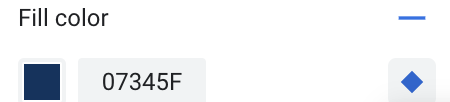
بجانب مستوى التكبير أو التصغير الذي تريد إزالته، انقر على رمز الطرح ل حذفه.
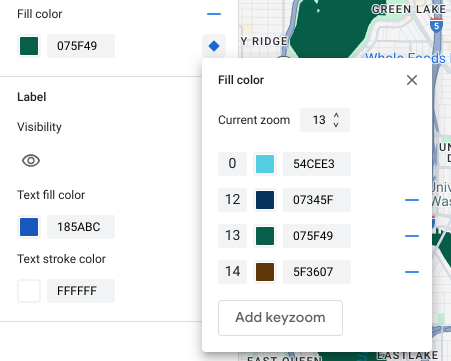
انقر على الرمز X لإغلاق لوحة تصميم مستوى التكبير.
إزالة جميع أنماط مستويات التكبير أو التصغير
إذا أردت إزالة كل الأنماط المخصّصة من عنصر ميزة خريطة، يمكنك إجراء أيّ مما يلي:
- في لوحة العناصر، انقر على رمز الطرح بجانب اسم العنصر.
- في لوحة "التكبير/التصغير باستخدام مفتاح"، انقر على رمز إعادة الضبط بجانب اسم العنصر.

