Com o SDK do Maps para iOS, é possível mudar o ponto de vista do usuário do mapa alterando a câmera.
Com o SDK do Maps para iOS, os usuários podem inclinar e girar os mapas para ajustar a uma orientação útil para o contexto deles. Em qualquer nível de zoom, os usuários podem movimentar o mapa ou mudar a perspectiva com pouquíssima latência.
As mudanças da câmera não alteram marcadores, polilhas ou outros elementos gráficos adicionados, embora você possa mudar essas adições para que se adequem melhor à nova visualização.
A visualização do mapa
O SDK do Maps para iOS usa a projeção de Mercator para representar a superfície do mundo (uma esfera) na tela do dispositivo (uma superfície plana).
A posição da câmera
A visualização de mapa é modelada como uma câmera apontada para um plano nivelado. A posição da câmera, e, consequentemente, a renderização do mapa, é especificada pelas seguintes propriedades: alvo (localização de latitude/longitude), rolamento, inclinação e zoom.
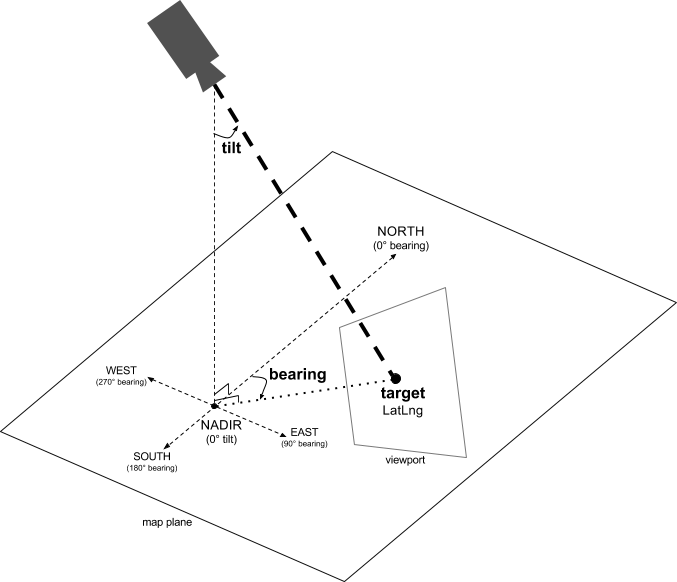
Alvo (local)
O alvo da câmera é o local do centro do mapa, especificado como coordenadas de latitude e longitude.
A latitude pode variar entre -85 e 85 graus, inclusive. Valores acima ou abaixo desse intervalo são fixados para o valor mais próximo dentro desse intervalo. Por exemplo, uma latitude especificada como 100 terá o valor de 85. A longitude varia entre -180 e 180 graus. Valores acima ou abaixo desse intervalo são alterados para se adequarem ao intervalo (-180, 180). Por exemplo, 480, 840 e 1200 serão alterados para 120 graus.Rolamento (orientação)
O rolamento da câmera especifica a direção da bússola, medida em graus a partir do norte verdadeiro, correspondendo à borda superior do mapa. Se você desenhar uma linha vertical do centro do mapa para a borda superior, o rolamento corresponde à direção da câmera (medida em graus) em relação ao Norte verdadeiro.
Um rolamento de 0 significa que a parte superior do mapa aponta para o Norte verdadeiro. O valor de 90 graus significa que a parte superior do mapa aponta para o Leste (90 graus em uma bússola). Um valor de 180 significa que a parte superior do mapa aponta para o Sul.
Com a API Maps você pode alterar o rolamento de um mapa. Ao dirigir um carro, muitas vezes giramos um mapa de estradas para alinhá-lo com a direção da viagem, enquanto ao fazer uma trilha usando um mapa e uma bússola, geralmente orientamos o mapa para que a linha vertical aponte para o Norte.
Inclinação (ângulo de visão)
A inclinação define a posição da câmera em um arco diretamente sobre a posição central do mapa, medida em graus a partir do nadir (a direção que aponta diretamente abaixo da câmera). Um valor de 0 corresponde a uma câmera apontada para baixo. Valores maiores que 0 correspondem a uma câmera inclinada para o horizonte pelo número especificado de graus. Quando você muda o ângulo de visão, o mapa é apresentado em perspectiva, com elementos distantes aparecendo menores, e elementos próximos aparecendo maiores. Isso é ilustrado abaixo.
Nas imagens a seguir, o ângulo de visão é 0 grau. A primeira imagem mostra um esquema da situação. A posição 1 é a posição da câmera, e a posição 2 é a posição atual do mapa. O mapa resultante está abaixo.

|
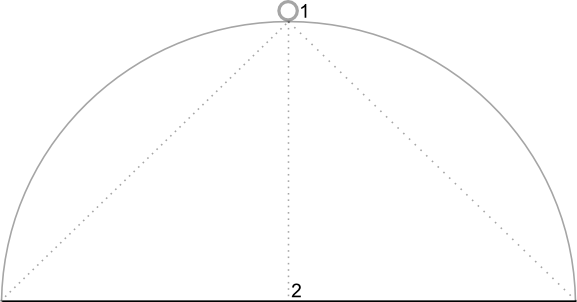
|
Nas imagens abaixo, o ângulo de visão é de 45 graus. A câmera se move no meio do caminho ao longo de um arco, entre diretamente para cima (0 grau) e o solo (90 graus), para a posição 3. A câmera ainda está direcionada para o ponto central do mapa, mas agora a área representada pela linha na posição 4 está visível.

|
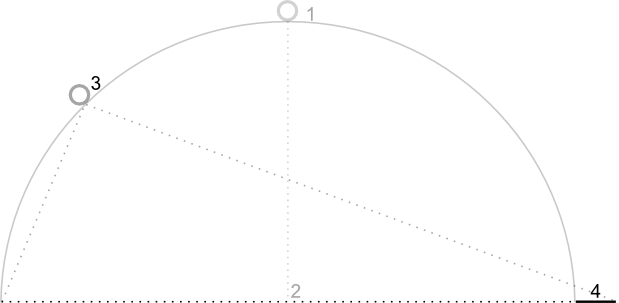
|
O mapa nesta captura de tela ainda está centralizado sobre o mesmo ponto do mapa original. No entanto, mais elementos apareceram na parte superior. À medida que você ultrapassa o ângulo de 45 graus, os elementos entre a câmera e a posição do mapa aparecem proporcionalmente maiores, enquanto os elementos que estão além da posição do mapa aparecem proporcionalmente menores, produzindo um efeito tridimensional.
Zoom
O nível de zoom da câmera determina a escala do mapa. Em níveis mais elevados de zoom, é possível ver mais detalhes na tela, enquanto em níveis de zoom menores, uma parte maior do mundo pode ser vista. Em um nível de zoom 0, a escala do mapa representa o mundo todo com uma largura de aproximadamente 256 pontos.
Um aumento de zoom de 1 dobra a largura do mundo na tela. Portanto, com o nível de zoom em N, a largura do mundo é aproximadamente 256 x 2N pontos. Por exemplo, no nível de zoom 2, o mundo todo tem aproximadamente 1.024 pontos de largura.
O nível de zoom não precisa ser um número inteiro. A variação permitida pelo mapa depende de diversos fatores, incluindo destino, tipo de mapa e tamanho da tela. Qualquer número fora do intervalo será convertido para o valor válido mais próximo, que pode ser o nível de zoom mínimo ou máximo. A lista a seguir mostra o nível aproximado de detalhamento que você consegue ver em cada nível de zoom:
- 1: mundo
- 5: terra/continente
- 10: cidade
- 15: ruas
- 20: construções

|

|

|
Definir a posição inicial da câmera
Defina a posição inicial da câmera usando o objeto
GMSCameraPosition
que permite definir a latitude e a longitude do destino, além de
direção, inclinação e zoom.
Para definir a posição inicial da câmera, crie um objeto GMSMapViewOptions e defina a propriedade camera como um GMSCameraPosition. Em seguida, transmita suas
opções para o
construtor de conveniência
GMSMapView.
Swift
let options = GMSMapViewOptions() options.camera = GMSCameraPosition.camera(withLatitude: -33.8683, longitude: 151.2086, zoom: 16) let mapView = GMSMapView(options:options)
Objective-C
GMSMapViewOptions *options = [[GMSMapViewOptions alloc] init]; options.camera = [GMSCameraPosition cameraWithLatitude:-33.8683 longitude:151.2086 zoom:16]; GMSMapView *mapView = [[GMSMapView alloc] initWithOptions:options];
Também é possível criar o objeto GMSMapView usando o método UIView init
padrão. Nesse caso, a posição da câmera começa no local padrão, e você a muda depois da criação.
Swift
let options = GMSMapViewOptions() options.frame = self.view.bounds let mapView = GMSMapView(options:options)
Objective-C
GMSMapViewOptions *options = [[GMSMapViewOptions alloc] init]; options.frame = self.view.bounds; GMSMapView *mapView = [[GMSMapView alloc] initWithOptions:options];
Mudar a posição da câmera
Você pode mudar a posição da câmera de forma programática para definir a localização, a direção, a inclinação e o zoom. Embora GMSMapView ofereça vários métodos que você pode usar para mudar a posição da câmera, normalmente você usa GMSCameraPosition ou GMSCameraUpdate:
GMSCameraPositioncontém propriedades e métodos usados para mudar todos os parâmetros de posição da câmera: destino, direção, inclinação e zoom.GMSCameraUpdatepermite mudar a meta, a direção, a inclinação e o zoom, além de conter outros métodos convenientes para oferecer suporte a rolagem, zoom avançado, centralização da câmera dentro de limites predefinidos e muito mais.
Ao mover a câmera, você pode escolher "encaixar" a câmera na nova posição, ou seja, sem animação, ou animar o movimento. Por exemplo, se você animar uma mudança no local de destino da câmera, a animação vai fazer uma panorâmica do local anterior para o novo.
A animação alterna entre os atributos atuais da câmera e os novos. É possível controlar a duração da animação usando a Core Animation.
Usar GMSCameraPosition
Para mudar a câmera com
GMSCameraPosition,
crie um objeto ou copie um objeto existente e defina-o no objeto
GMSMapView. Use o objeto GMSCameraPosition para ajustar a câmera ao novo local com ou sem animação.
Use um objeto GMSCameraPosition para configurar propriedades da câmera, como latitude, longitude, zoom, rumo e ângulo de visão. Em seguida, use esse objeto
para definir a propriedade camera de GMSMapView.
Swift
let fancy = GMSCameraPosition( latitude: -33, longitude: 151, zoom: 6, bearing: 270, viewingAngle: 45 ) mapView.camera = fancy
Objective-C
GMSCameraPosition *fancy = [GMSCameraPosition cameraWithLatitude:-33.8683 longitude:151.2086 zoom:6 bearing:30 viewingAngle:45]; [mapView setCamera:fancy];
Omita qualquer propriedade GMSCameraPosition que você queira definir como o valor padrão.
Para animar o movimento, use o método animateToCameraPosition: em vez de
definir a propriedade camera.
Usar GMSCameraUpdate
GMSCameraUpdate
permite atualizar a posição da câmera e escolher se você quer ajustar ou animar
essa nova posição. A vantagem de GMSCameraUpdate é a conveniência. É possível
usar GMSCameraPosition para realizar as mesmas tarefas que GMSCameraUpdate, mas
GMSCameraUpdate oferece métodos auxiliares adicionais para facilitar a
manipulação da câmera.
Por exemplo, para usar GMSCameraPosition e aumentar o nível de zoom atual, primeiro determine o nível de zoom atual e crie um objeto GMSCameraPosition em que você define o zoom para um valor maior que o atual.
Como alternativa, crie um objeto GMSCameraUpdate com o método zoomIn:.
Em seguida, atualize a câmera transmitindo o objeto GMSCameraUpdate para o método
GMSMapView animateWithCameraUpdate:.
Swift
// Zoom in one zoom level let zoomCamera = GMSCameraUpdate.zoomIn() mapView.animate(with: zoomCamera)
Objective-C
// Zoom in one zoom level GMSCameraUpdate *zoomCamera = [GMSCameraUpdate zoomIn]; [mapView animateWithCameraUpdate:zoomCamera];
Em vez disso, use o método GMSMapView moveCamera: para encaixar a câmera na nova posição.
No próximo exemplo, você vai usar GMSCameraUpdate para animar um movimento da câmera e centralizá-la em Vancouver.
Swift
// Center the camera on Vancouver, Canada let vancouver = CLLocationCoordinate2D(latitude: 49.26, longitude: -123.11) let vancouverCam = GMSCameraUpdate.setTarget(vancouver) mapView.animate(with: vancouverCam)
Objective-C
// Center the camera on Vancouver, Canada CLLocationCoordinate2D vancouver = CLLocationCoordinate2DMake(49.26, -123.11); GMSCameraUpdate *vancouverCam = [GMSCameraUpdate setTarget:vancouver]; [mapView animateWithCameraUpdate:vancouverCam];
Construir um objeto GMSCameraUpdate
Crie um objeto GMSCameraUpdate usando um dos métodos dele.
zoomIn:ezoomOut:- Mude o nível de zoom atual em 1.0 sem afetar outras propriedades.
zoomTo:- Muda o nível de zoom para o valor fornecido, mantendo todas as outras propriedades.
zoomBy:- Aumenta (ou diminui, se o valor for negativo) o nível de zoom pelo valor fornecido.
zoomBy:atPoint:- Aumenta (ou diminui, se o valor for negativo) o nível de zoom pelo valor fornecido, mantendo a posição do ponto especificado na tela.
setTarget:- Muda a latitude e a longitude da câmera, preservando todas as outras propriedades.
setTarget:zoom:- Muda a latitude, a longitude e o zoom da câmera, preservando todas as outras propriedades.
setCamera:- Define um novo
GMSCameraPosition. scrollByX:Y:- Muda a latitude e a longitude da câmera para mover o mapa pelo número especificado de pontos. Um valor X positivo move a câmera para a direita, fazendo com que o mapa pareça ser movido para a esquerda. Um valor Y positivo move a câmera para baixo, fazendo com que o mapa pareça ser movido para cima. A rolagem está relacionada à orientação atual da câmera. Por exemplo, se a câmera tem um rolamento de 90 graus, Leste será para "cima".
fitBounds:- Transforma a câmera para centralizar os limites especificados na tela no maior nível de zoom possível. Aplica um padding padrão de 64 pontos aos limites.
fitBounds:withPadding:- Transforma a câmera para centralizar os limites especificados na tela no maior nível de zoom possível. Use esse método para especificar o mesmo padding, em pontos, para todos os lados da caixa delimitadora.
fitBounds:withEdgeInsets:- Transforma a câmera para centralizar os limites especificados na tela no maior nível de zoom possível. Com
UIEdgeInsets, você especifica o padding para cada lado da caixa delimitadora de forma independente.
Usar GMSMapView para mudar uma única propriedade
O GMSMapView
fornece vários métodos que permitem mover a câmera sem usar um objeto
GMSCameraPosition ou GMSCameraUpdate. Com esses métodos, como animateToLocation: ou animateToZoom:, é possível animar uma mudança em uma única propriedade da câmera.
Por exemplo, use o método toViewingAngle: para animar uma mudança na inclinação da câmera.
Swift
mapView.animate(toViewingAngle: 45)
Objective-C
[mapView animateToViewingAngle:45];
Definir meta (local)
A localização determina o centro do mapa. Os locais são especificados por latitude e longitude e representados de maneira programática por um CLLocationCoordinate2D, criado com CLLocationCoordinate2DMake.
Use GMSCameraPosition para mudar o local. Neste exemplo, o mapa se ajusta ao novo local.
Swift
let target = CLLocationCoordinate2D(latitude: -33.868, longitude: 151.208) mapView.camera = GMSCameraPosition(target: target, zoom: 6)
Objective-C
CLLocationCoordinate2D target = CLLocationCoordinate2DMake(-33.868, 151.208); mapView.camera = [GMSCameraPosition cameraWithTarget:target zoom:6];
Para animar a mudança e mover o mapa para o novo local, use o método animateToCameraPosition: em vez de definir a propriedade camera. Ou use o método animateToLocation: em GMSMapView.
Swift
mapView.animate(toLocation: CLLocationCoordinate2D(latitude: -33.868, longitude: 151.208))
Objective-C
[mapView animateToLocation:CLLocationCoordinate2DMake(-33.868, 151.208)];
Também é possível criar um objeto GMSCameraUpdate para mover a câmera. Use o método integrado scrollByX:Y: para especificar o número de pontos a serem rolados na câmera nas direções X e Y. Neste exemplo, role a câmera 200 pontos para a direita e 100 pontos para baixo:
Swift
// Move the camera 200 points to the right, and 100 points downwards let downwards = GMSCameraUpdate.scrollBy(x: 200, y: 100) mapView.animate(with: downwards)
Objective-C
// Move the camera 200 points to the right, and 100 points downwards GMSCameraUpdate *downwards = [GMSCameraUpdate scrollByX:200.0 Y:100.0]; [mapView animateWithCameraUpdate:downwards];
Definir rolamento (orientação)
O rolamento é a direção da bússola, medida em graus a partir do norte verdadeiro, para a borda superior do mapa. Por exemplo, um rolamento de 90 graus resulta em um mapa em que a borda superior aponta para Leste.
Defina a orientação de maneira programática com GMSCameraPosition ou GMSCameraUpdate ou com o método animateToBearing: de GMSMapView.
Swift
mapView.animate(toBearing: 0)
Objective-C
[mapView animateToBearing:0];
Definir inclinação (ângulo de visão)
O ângulo de visão é a posição da câmera em um arco entre uma posição central diretamente sobre o mapa e a superfície terrestre, medida em graus a partir do nadir (a direção que aponta diretamente abaixo da câmera). Quando você muda o ângulo de visão, o mapa aparece em perspectiva, com elementos entre a câmera e a posição do mapa aparecendo proporcionalmente maiores, e elementos além da posição do mapa aparecendo proporcionalmente menores, produzindo um efeito tridimensional.
O ângulo de visão pode variar entre 0 (apontando diretamente para baixo no mapa) e um máximo dependente do nível de zoom. Para o nível de zoom 16 ou mais, o ângulo máximo é de 65 graus. Para o nível de zoom 10 ou menor, o ângulo máximo é de 30 graus.
Defina o ângulo de visão de forma programática usando GMSCameraPosition ou
GMSCameraUpdate ou com o método animateToViewingAngle: de GMSMapView.
Swift
mapView.animate(toViewingAngle: 45)
Objective-C
[mapView animateToViewingAngle:45];
Definir zoom
O nível de zoom da câmera determina a escala do mapa. Em níveis mais elevados de zoom, é possível ver mais detalhes na tela, enquanto em níveis de zoom menores, uma parte maior do mundo pode ser vista.
Defina o zoom de maneira programática com GMSCameraPosition ou GMSCameraUpdate ou
com o método animateToZoom: de GMSMapView.
Swift
mapView.animate(toZoom: 12)
Objective-C
[mapView animateToZoom:12];
O exemplo a seguir usa o método zoomIn: para construir um objeto GMSCameraUpdate
e animar um zoom em um nível do nível atual.
Swift
// Zoom in one zoom level let zoomCamera = GMSCameraUpdate.zoomIn() mapView.animate(with: zoomCamera)
Objective-C
// Zoom in one zoom level GMSCameraUpdate *zoomCamera = [GMSCameraUpdate zoomIn]; [mapView animateWithCameraUpdate:zoomCamera];
Definir limites
Para mover a câmera de modo que uma área inteira de interesse fique visível no maior nível de zoom possível, defina limites para a visualização da câmera. Por exemplo, se você quiser mostrar todos os postos de gasolina em um raio de 5 km da posição atual do usuário, mova a câmera para que todos eles fiquem visíveis na tela:
- Calcule os
GMSCoordinateBoundsque você quer ver na tela. - Use o método
cameraForBounds:insets:deGMSMapViewpara retornar um novoGMSCameraPosition.
Defina esses limites para que o GMSCoordinateBounds especificado caiba totalmente no tamanho atual do mapa. Esse método define a inclinação e o rolamento do mapa como 0.
O exemplo a seguir demonstra como mudar a câmera para que as cidades de Vancouver e Calgary apareçam na mesma visualização.
Swift
let vancouver = CLLocationCoordinate2D(latitude: 49.26, longitude: -123.11) let calgary = CLLocationCoordinate2D(latitude: 51.05,longitude: -114.05) let bounds = GMSCoordinateBounds(coordinate: vancouver, coordinate: calgary) let camera = mapView.camera(for: bounds, insets: UIEdgeInsets())! mapView.camera = camera
Objective-C
CLLocationCoordinate2D vancouver = CLLocationCoordinate2DMake(49.26, -123.11); CLLocationCoordinate2D calgary = CLLocationCoordinate2DMake(51.05, -114.05); GMSCoordinateBounds *bounds = [[GMSCoordinateBounds alloc] initWithCoordinate:vancouver coordinate:calgary]; GMSCameraPosition *camera = [mapView cameraForBounds:bounds insets:UIEdgeInsetsZero]; mapView.camera = camera;
Restringir o deslocamento do usuário a uma determinada área
Esses cenários definem os limites do mapa, mas o usuário pode rolar ou deslocar o mapa para fora desses limites. Em vez disso, pode ser útil restringir os limites centrais de coordenadas do ponto focal do mapa (o alvo da câmera) para que os usuários somente possam rolar e deslocar o mapa dentro desses limites.
Por exemplo, um app de varejo de um shopping ou aeroporto pode querer restringir o mapa a determinados limites, permitindo que os usuários rolem e movimentem o mapa dentro desses limites.
Para restringir o movimento a limites específicos, defina a propriedade cameraTargetBounds de
GMSMapView como um objeto GMSCoordinateBounds que define os limites necessários.
Para remover a restrição mais tarde, defina cameraTargetBounds como nulo.
Swift
mapView.cameraTargetBounds = bounds
Objective-C
mapView.cameraTargetBounds = bounds;
O diagrama a seguir mostra um cenário em que o alvo da câmera está restrito a uma área ligeiramente maior que a janela de visualização. O usuário pode rolar e deslocar o mapa, desde que o alvo da câmera permaneça dentro da área limitada. A cruz representa o alvo da câmera:
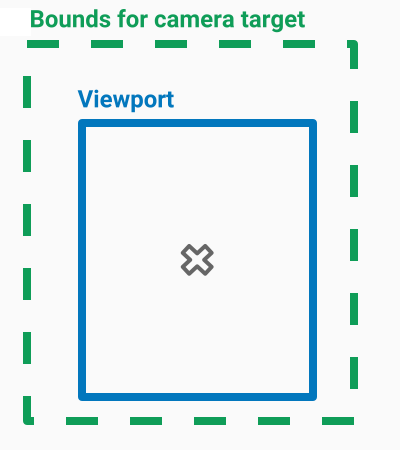
O mapa sempre preenche a janela de visualização, mesmo que o resultado seja a exibição de áreas fora dos limites definidos. Por exemplo, se você posicionar o alvo da câmera no canto da área limitada, a área além do canto ficará visível na janela de visualização, mas os usuários não poderão rolar o mapa para essa área. O diagrama a seguir ilustra esse cenário. A cruz representa o alvo da câmera:
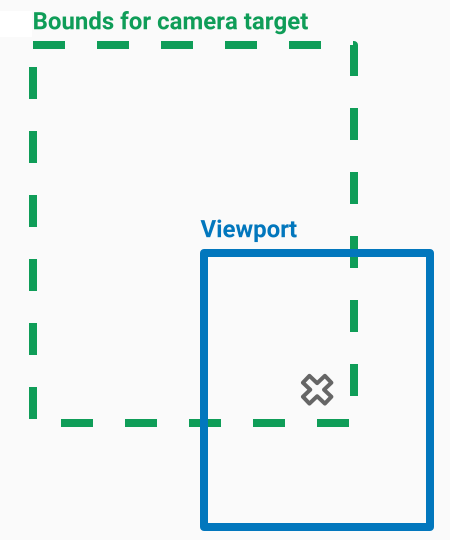
No diagrama a seguir, o alvo da câmera tem limites muito restritos, oferecendo ao usuário pouca oportunidade para rolar ou deslocar o mapa. A cruz representa o alvo da câmera:
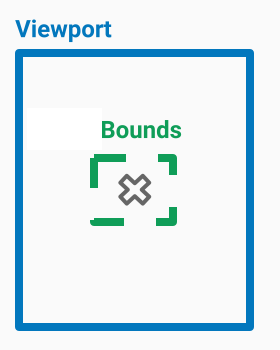
Definir um zoom mínimo ou máximo
As constantes globais kGMSMinZoomLevel e kGMSMaxZoomLevel definem os valores mínimo ou máximo de zoom. Por padrão, as propriedades minZoom e maxZoom de GMSMapView são definidas como essas constantes.
Para restringir o intervalo de níveis de zoom disponíveis para o mapa, defina um nível mínimo e máximo. O código a seguir restringe o nível de zoom entre 10 e 15.
Swift
let camera = GMSCameraPosition( latitude: 41.887, longitude: -87.622, zoom: 12 ) let mapView = GMSMapView(frame: .zero, camera: camera) mapView.setMinZoom(10, maxZoom: 15)
Objective-C
GMSCameraPosition *camera = [GMSCameraPosition cameraWithLatitude:41.887 longitude:-87.622 zoom:12]; GMSMapView *mapView = [GMSMapView mapWithFrame:CGRectZero camera:camera]; [mapView setMinZoom:10 maxZoom:15];
É preciso definir o intervalo de zoom com o método setMinZoom:maxZoom:. No entanto, você pode ler os valores atuais usando as propriedades minZoom e maxZoom. Essa abordagem é útil quando apenas um dos valores é restrito. O código a seguir
muda apenas o nível mínimo de zoom.
Swift
mapView.setMinZoom(12, maxZoom: mapView.maxZoom)
Objective-C
[mapView setMinZoom:12 maxZoom:mapView.maxZoom];
Se, depois de atualizar o zoom mínimo e máximo, o nível de zoom da câmera for definido como um valor fora do novo intervalo, o zoom atual será atualizado automaticamente para mostrar o valor válido mais próximo. Por exemplo, no código a seguir, o zoom original é definido como 4. Quando o intervalo de zoom é definido como 10 a 15, o zoom atual é atualizado para 10.
Swift
// Sets the zoom level to 4. let camera2 = GMSCameraPosition( latitude: 41.887, longitude: -87.622, zoom: 4 ) let mapView2 = GMSMapView(frame: .zero, camera: camera) // The current zoom, 4, is outside of the range. The zoom will change to 10. mapView.setMinZoom(10, maxZoom: 15)
Objective-C
// Sets the zoom level to 4. GMSCameraPosition *camera2 = [GMSCameraPosition cameraWithLatitude:41.887 longitude:-87.622 zoom:4]; GMSMapView *mapView2 = [GMSMapView mapWithFrame:CGRectZero camera:camera]; // The current zoom, 4, is outside of the range. The zoom will change to 10. [mapView setMinZoom:10 maxZoom:15];

