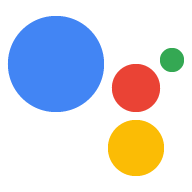LUFS (聲控單位相對於全體重計) 是一種啟用磁碟區的標準 並針對多種類型和製作方式,進行正規化。LUFS 是相當複雜的 調整模型的權重 聆聽音量,並允許音訊製作者 避免突然出現必須不斷調整音量的幅度。 LUFS 也稱為 LKFS (斜體、K 加權,相對於全規模)
使用 SSML 播放音訊檔案時,平均音量應該 針對立體聲音訊內容,為 -16 LUFS (聲控單位全尺寸) 和 Google 助理 TTS 輸出的平均音量相符。這個 確保整體音量控制效能 聲控喇叭和有變動材料的寬敞進步空間 動態範圍 (與 Google 助理相比)。
如果是單聲道音訊內容,則平均音量大小應為 -19 LUFS。 而不是 -16 LUFS單聲道音訊內容的音量目標為 有別於立體聲音訊內容 因為單聲道音訊內容是 透過複製兩個裝置上的單聲道音軌,將音訊轉換為立體聲 視為立體聲訊號的聲道,能將信號的能量加倍 進而使 LUFS 測量值增加 3.01 大聲 單位 (LU)。相反地,將立體聲訊號轉換為單聲道 單聲道訊號通常 平均計算每個管道的信號 LUFS 測量值完全相同,也就是 3.01 LU音量過大 單聲道和立體聲內容的評估方式 都不直接比較 但需要 3.01 LUFS 偏移
部分音量電表有可修正這種差異的選項;
舉例來說,如果您使用 ffmpeg (請參閱下文),可以使用
dual_mono (或 dualmono) 選項,如下方建議所述。
如果您搭配這類選項使用音量計量器,且該功能已啟用
選項,音量目標應為 -16 LUFS
無論內容是立體還是單聲道
測量及調整音訊音量的建議做法有兩種:
- 使用數位音訊工作站 (DAW) 和 LUFS 計量器。
- 使用 FFmpeg 這個指令列公用程式。
使用 DAW 和 LUFS 計量器
下列步驟說明如何確保音訊符合 -16 LUFS 音訊 建議:
- 以穩定一致 (等化) 的音量製作所有音訊, 因此音訊不會有驟增或驟降的情況 音量。
- 設定數位音訊工作站 (DAW) 和 LUFS 計量器 比較音訊音量 Google TTS 放大程度參考資料。
- 測量及調整 才能確保音訊的整合平均音量約為 -16 LUFS (如果內容為單聲道,則為 -19 LUFS)。
- 掃描音訊,比較音量 Google TTS 的「響度參考資料」。
設定 DAW 和 LUFS 計量器
DAW 和 LUFS 電表有許多做為免費軟體和商業用途 很少直接解答該如何打造產品如果已有偏好的 DAW 和 LUFS 計量器,也可以使用該計量器。 如果沒有,建議使用 Audacity (Windows 和 Linux) 或 Reaper (Mac) DAW 和 TBProAudio dpMeter II (LUFS 公尺)。以下各節假設 就能瞭解這些工具
取得檔案
- 下載並安裝 DAW:
- 下載並安裝 作業系統的 dpMeter II。這項工具能以 VST 形式與 Audacity 和 Reaper 搭配使用 (Virtual Studio Technology) 外掛程式。
- 下載 Google TTS Loudness 參考資料 音訊檔案。TTS 語音表示:「這個語句的整合音量是 大約是 -16 LUFS」。這個檔案可以做為計量器的測試音訊和 確認耳朵資料的精確度
為 Audacity 設定 dpMeter II (Windows/Linux)
- 在 Audacity 開啟 Google TTS 大聲度參考音訊檔案。
- 按一下「Effect」分頁標籤,然後開啟 dpMeter II 外掛程式 選擇 [新增/移除外掛程式]。
- 在清單中找到「dpMeter2」dpMeter2,然後依序點選「啟用」dpMeter2和「確定」dpMeter2。dpMeter II 外掛程式就會出現在「Effect」下拉式選單中。
在「Effect」下拉式選單中按一下「dpMeter2」dpMeter2,開啟外掛程式。dpMeter2 dpMeter II 預設為 RMS 模式 (橘色配置)。將模式變更為 EBU r128 (藍色色彩配置),用於測量 LUFS。
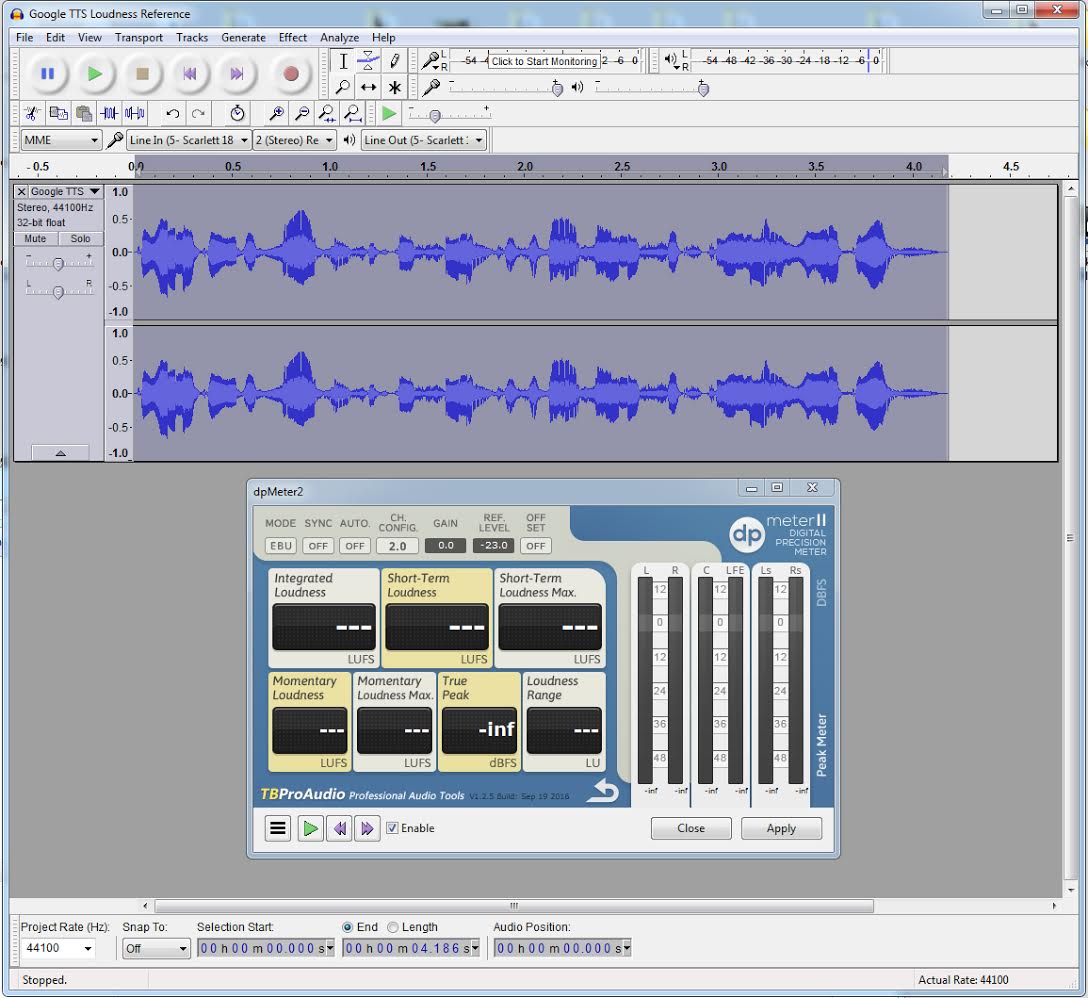
為 Reaper (Mac) 設定 dpMeter II
- 按一下以開啟 Google TTS Loudness 參考音訊 插入 >媒體檔案....
按一下綠色 FX 按鈕,開啟 dpMeter II 外掛程式 (如圖中的數字 1)。FX 視窗 出現。
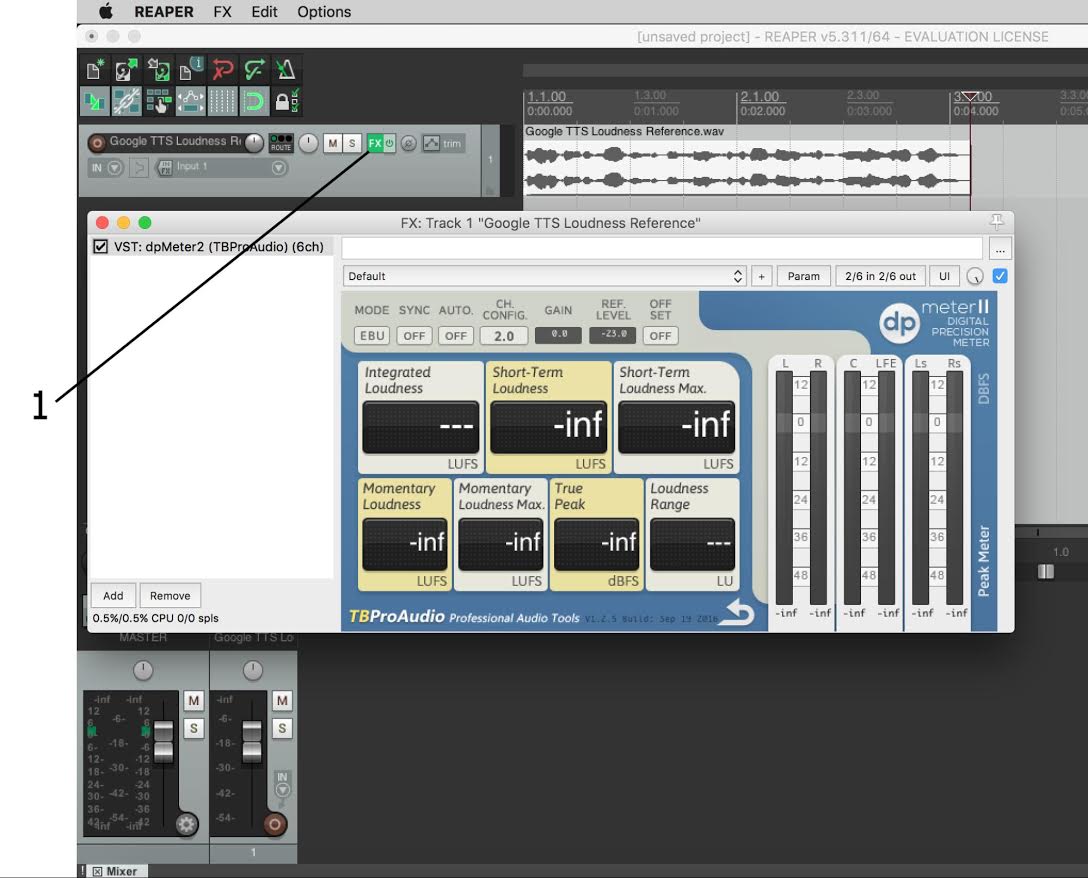
按一下清單中的「dpMeter2」dpMeter2。dpMeter II 預設為 RMS 模式 (橙色) 配置)。將模式變更為 EBU r128 (藍色色彩配置),以測量 LUFS。
測量及調整音量
不同 DAW 的不同電表所得到的讀數會稍有不同。 Audacity 測量時 而 -15.1 LUFS,Reaper 則讀音為 -16.0 LUFS。 只要您的 DAW 能夠測量「Google TTS 音量參照」的音量 介於 +/-2 LUFS -16 之間的值,應該就能調整畫面的音量 音訊。
測量及調整音量的基本步驟如下:
- 使用 dpMeter II 測量 Google TTS 的大聲音量 建立基準 LUFS 讀數的參考資料。如果 DAW 評估的 或低於 -16 LUFS 的 Google TTS 粗糙度參考, 相符 提高音訊表現例如,在 Audacity 中,dpMeter II 測量的音量大小為 -15.1 LUFS,因此新的目標音量 程式應為 -15.1 LUFS。
- 建立基準後,請根據基準調整音訊 讀取。
測量 Google TTS 放大程度參考資料
在 dpMeter II 中,按一下綠色播放按鈕,或在 DAW 按下播放 (空格鍵) (下方的數字 4) 測量檔案的音量。
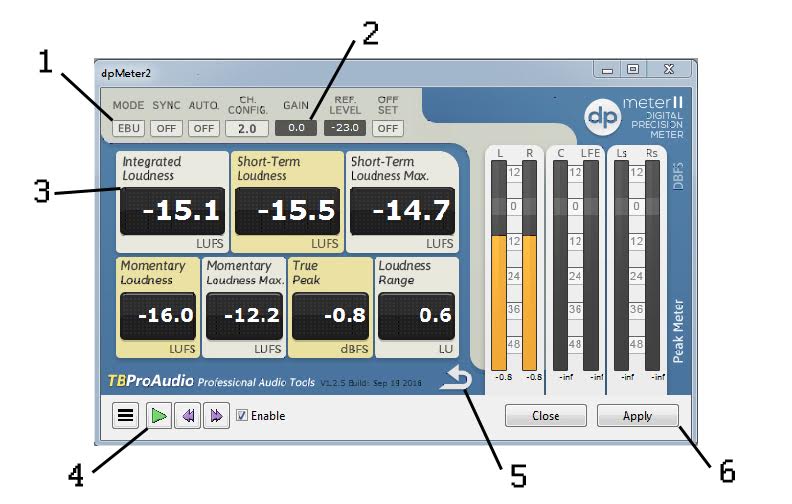
下列清單說明在 dpMeter II 中可能會使用的主要功能:
- 模式:設為 EBU (而非 RMS) 才能測量 LUFS 的音量
- 增加控制:請務必在準備好變更效果之前,將預設值設為 0.0 以及程式的音量
- 整合音量:系統會測量所有聲音的整體音量 重設按鈕 (5) 之後,外掛程式所分析的音訊 點擊。請在每次測量音量前按一下重設按鈕 (5) 你只能測量目前選取項目的音量
- 播放:開始分析音訊檔案的音量。(這個按鈕 並非在所有 DAW 中出現。在 Google Play 首頁中按一下主要播放按鈕 (空白鍵) DAW 應該沒有相同效果)。
- 重設:在每個音量測量值之間按一下這個按鈕。
- 套用:您準備好要變更節目內容的音量 以符合 Google TTS 的「響度參考資料」時,這個按鈕會套用音量 增加控制項 (2) 所設定的變更。
比對音量與 Google TTS 的響度參考資料
在測量 Google TTS 的響亮音量後, 你可以測量及調整音訊的音量
- 開啟音訊檔案,然後在「效果」dpMeter2選單中選擇「dpMeter2」dpMeter2。
- 按一下「Play」按鈕,然後將整合的音量值設為 音訊檔案的平均值。
- 如果整體音量與 Google TTS 的大聲值不同 參考檔案、調整音訊的增益,使其與參考檔案相符。舉例來說 你的音訊測量音量為 -12 時,音量過大,因此請調低音量 將「Gain Control」設為 -4db,然後按一下「Apply」將按鈕提升至 4db。 設為 Google TTS 放大鏡參照 (-16 LUFS) 的目標範圍。 你可能需要測量並調整音量,才能達到目標音量,因為 只會取得近似於 LUFS 的約略值。
使用 ffmpeg
FFmpeg 是包含指令列的媒體架構 媒體轉換工具。這項工具提供 名為 loudnorm 的篩選器: 以及音量正規化你可以使用 hotnorm 輸出音訊版本 確保 LUFS 的音量大小適當。
- 下載並安裝 FFmpeg。
前往安裝目錄,接著使用 audionorm 執行 FFmpeg 篩選輸入檔案請務必啟用
dual_mono選項。./ffmpeg -i /path/to/input.wav \ -af loudnorm=I=-16:dual_mono=true:TP=-1.5:LRA=11:print_format=summary \ -f null -這樣可以指示 FFmpeg 在沒有標記的情況下評估媒體檔案的音訊值 即可建立輸出檔案您會得到一連串的值 如下:
Input Integrated: -27.2 LUFS Input True Peak: -14.4 dBTP Input LRA: 0.1 LU Input Threshold: -37.7 LUFS Output Integrated: -15.5 LUFS Output True Peak: -2.7 dBTP Output LRA: 0.0 LU Output Threshold: -26.2 LUFS Normalization Type: Dynamic Target Offset: -0.5 LU上述範例值表示 媒體。例如,顯示的
Input Integrated值表示在 太大聲。Output Integrated值更接近 -16.0。兩者Input True Peak和Input LRA(或響度範圍) 的值高於 現有的天花板,我們會在正規化版本中減少。最後Target Offset代表輸出內容中使用的偏移增益。執行第二次音量濾波器,提供步驟 1 的值 為「量值」值。
./ffmpeg -i /path/to/input.wav -af loudnorm=I=-16:TP=-1.5:LRA=11:measured_I=-27.2:measured_TP=-14.4:measured_LRA=0.1:measured_thresh=-37.7:offset=-0.5:linear=true:print_format=summary output.wav建立的
output.wav檔案含有音量 - 正規化 輸入檔案版本
在 ffmpeg 前後聆聽以下音訊檔案 以及瞭解其運作方式
變更前
變更後
檢查音訊
仔細確認耳機的音訊效果,比 Google TTS 更出色 音量參照。做法是在聆聽檔案之間切換 音量或平衡度變化
在 -16 LUFS (立體聲) 的語音內容中,音量應保持一致 或 -19 LUFS (單聲道)。不過,如果音訊的頻率範圍是 過高 (例如鳥類叫聲) 或極低 (例如雷聲) 將 level 度設為 -16 LUFS (立體聲) 或 -19 LUFS (單聲道) 或許會導致 音訊音訊不符合 Google TTS 的「響度參考資料」。在本 時,戴起來檢查特別適合用來平衡所有音訊 一些控制情況