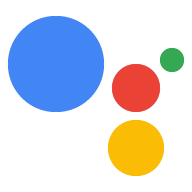AI-generated Key Takeaways
-
The gactions CLI tool helps you create, deploy, and manage Actions projects in the Actions console.
-
To install gactions, download the appropriate package for your operating system, extract it, add the binary to your PATH, and authenticate using
gactions login. -
You must create a project in the Actions console and enable the Actions API before using the gactions CLI tool.
-
Use the
gactions initcommand to initialize a directory with a sample Actions project.
The gactions command line interface (CLI) tool helps you create the required project structure and files and deploy them as an Actions project in the Actions console. For information on using the command-line tool in common scenarios after it's installed and set up, see the user guide instead.
Once installed, you can get a summary of the tool's functionality in your terminal:
gactions --help
The following output appears:
Command Line Interface for Google Actions SDK Usage: gactions [command] Available Commands: decrypt Decrypt client secret. deploy Deploy an Action to the specified channel. encrypt Encrypt client secret. help Help about any command init Initialize a directory for a new project. login Authenticate gactions CLI to your Google account via web browser. logout Log gactions CLI out of your Google Account. pull This command pulls files from Actions Console into the local file system. push This command pushes changes in the local files to Actions Console. third-party-notices Prints license files of third-party software used. version Prints current version of the CLI. Flags: -h, --help help for gactions -v, --verbose Display additional error information Use "gactions [command] --help" for more information about a command.
Install the gactions command-line tool
Install the gactions command line interface (CLI) tool by downloading an installation package, unpacking it, and configuring your execution path.
To install and configure gactions, follow these steps:
Download the appropriate package for your operating system:
Platform Package Checksum Windows Download SHA256 Linux Download SHA256 Mac OS Download SHA256 Extract the package to a location of your choice and add the binary to your environment's
PATHvariable. Alternatively, extract the package to a location that's already in yourPATHvariable (for example,/usr/local/bin).On Linux and Mac, enable execute permissions if necessary:
chmod +x PATH_TO/gactions
Run the following command to authenticate the CLI. This command starts an authentication flow and requires a web browser:
gactions login
When the flow is complete, the CLI automatically authenticates.
Create and set up a project
Before you can use the gactions command-line tool, you must create a project in the Actions console and give gactions access to the project. To create and set up a project, do the following:
- Go to the Actions console.
- Click New project, enter a project name, and click Create project.
- Select a category and click Next.
- Select Blank project and click Start building.
- Enable the Actions API in the Google Cloud console by following the instructions in Enable and disable APIs. This allows gactions to interact with your project.
Initialize a sample
Create an empty directory, then run gactions init SAMPLE_NAME
from that directory to import a sample Actions project. You can use the sample
project as a model to create your own project and to understand an Actions
project's structure.
For instance, the following command results in the contents of the hello-world
sample being added to your directory:
gactions init hello-world