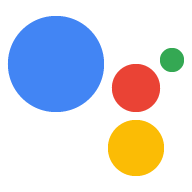將動作版本發布至發布版本 (Alpha 版、Beta 版或正式版) 並使用者叫用動作後,您通常會在 24 小時內開始在動作主控台中看到數據分析資料。這些數據分析提供動作使用情形、健康狀態、探索功能和目錄清單的相關資訊。
使用方法
「Usage」頁面會顯示三個圖表,這些圖表與動作的使用資料相關。您可以將下列圖表的資料匯出為 CSV 格式。
使用趨勢
這張圖表顯示一段時間內的用量。
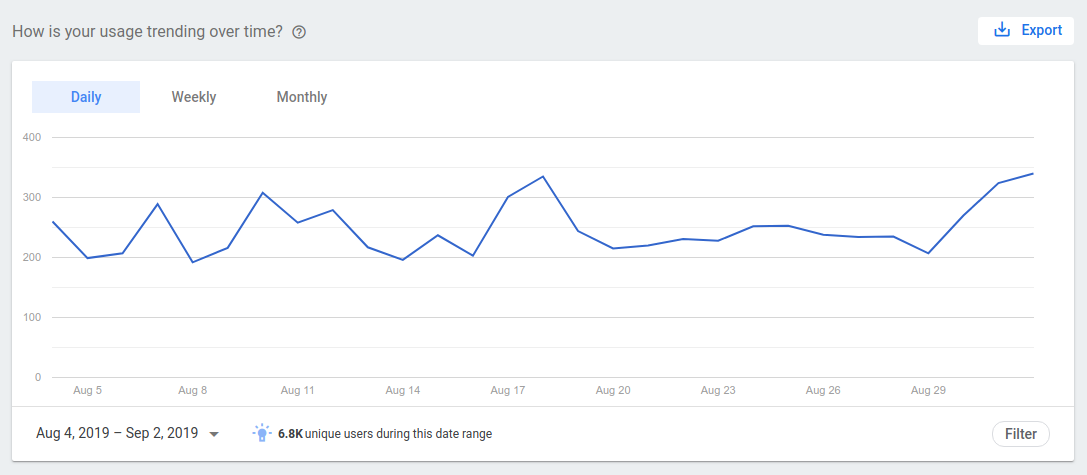
自訂顯示資料的方式如下:
按一下圖表頂端的對應按鈕,即可查看每日、每週及每月的用量。
按一下圖表左下角的日期範圍,即可設定要查看的時間範圍。
- 圖表底部會顯示所選日期範圍內的不重複使用者總數。
按一下「篩選器」即可使用下列資料調整圖表:
- Surface:依所用介面 (例如行動裝置、智慧螢幕、智慧螢幕、電視、穿戴式裝置、自動、功能手機等) 篩選使用情形。
- 動作:依特定意圖篩選使用情形。
- 語言:依動作適用的特定語言篩選使用情形。
- 國家 / 地區:按照動作適用的特定國家和地區篩選使用情形。
您可以使用 CSV 格式匯出圖表中的資料。方法是按一下「匯出」按鈕。
使用者留存
這張圖表顯示過去五週的使用者留存率。包括曾使用動作的所有使用者 (包括新使用者)。
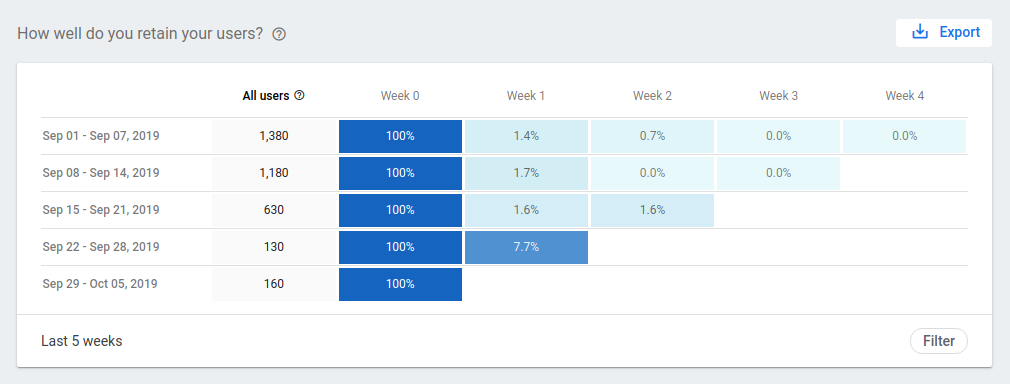
自訂顯示資料的方式如下:
按一下「篩選器」即可使用下列資料調整圖表:
- Surface:依所用介面 (例如行動裝置、智慧螢幕、智慧螢幕、電視、穿戴式裝置、自動、功能手機等) 篩選使用情形。
- 動作:依特定意圖篩選使用情形。
- 語言:依動作適用的特定語言篩選使用情形。
- 國家 / 地區:按照動作適用的特定國家和地區篩選使用情形。
您可以使用 CSV 格式匯出圖表中的資料。方法是按一下「匯出」按鈕。
對話資料
這張圖表顯示與動作相關的對話資料,並包含下列分頁:
- 對話:使用者與動作的對話數量。 對話是動作的單次完整互動,從叫用開始,到使用者結束動作的情境結束。
- 訊息:所有對話的對話轉彎次數。
- 平均長度:使用者在離開對話前與您的動作互動的平均時間長度 (以秒為單位)。
- 取消率:使用者從動作中離開或取消的時間百分比。
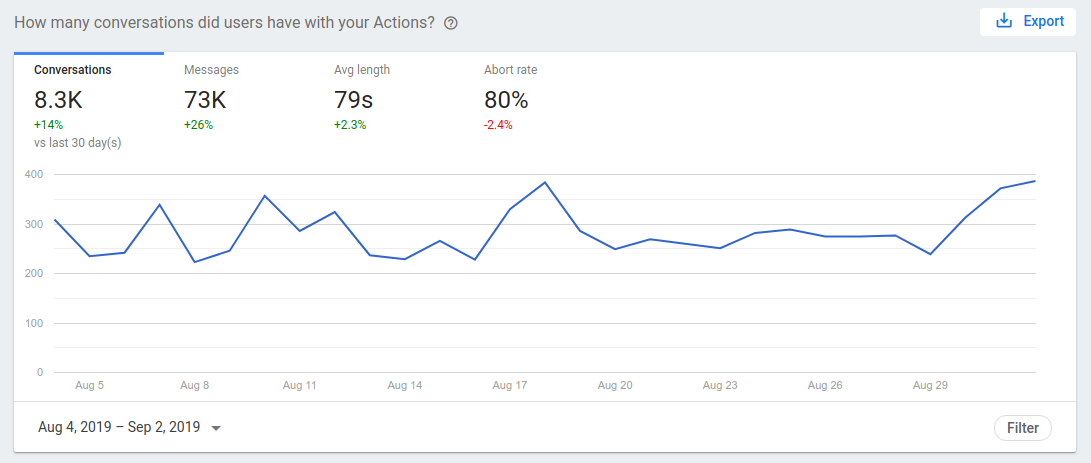
自訂顯示資料的方式如下:
- 按一下圖表左下角的日期範圍,即可設定要查看的時段。
按一下「篩選器」即可使用下列資料調整圖表:
- Surface:依所用介面 (例如行動裝置、智慧螢幕、智慧螢幕、電視、穿戴式裝置、自動、功能手機等) 篩選使用情形。
- 動作:依特定意圖篩選使用情形。
- 語言:依動作適用的特定語言篩選使用情形。
- 國家 / 地區:按照動作適用的特定國家和地區篩選使用情形。
您可以使用 CSV 格式匯出圖表中的資料。方法是按一下「匯出」按鈕。
使用者參與
使用者參與度圖表會顯示所選月份的使用者與動作互動的情形。這張圖表通常稱為「進階使用者曲線」,可讓您瞭解有多少使用者是「進階使用者」,也就是依照當月幾天與動作互動的使用者百分比,顯示經常與您的動作互動的特定使用者。
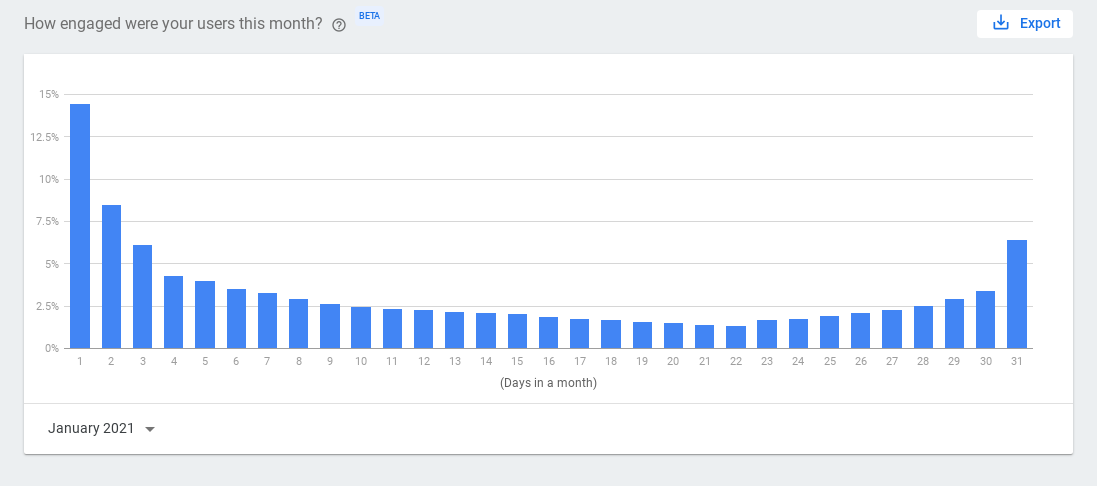
X 軸上的每個數字代表在一個月內與動作互動的使用者天數。舉例來說,「4」4欄代表在當月 4 天內與動作互動的使用者百分比。如果將遊標懸停在資料欄上,畫面上會出現一個包含這項資訊的彈出式視窗,如以下螢幕截圖所示:
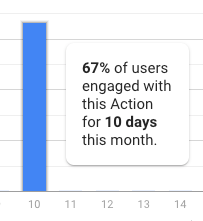
您可以自訂以下方式顯示的資料:
- 按一下圖表角落的日期範圍,指定要查看哪個月份的資料。
您可以使用 CSV 格式匯出圖表中的資料。如要匯出這項資料,請按一下「Export」(匯出)。
健康狀態
健康狀態部分可協助您追蹤下列與動作品質和健康狀態相關的指標:
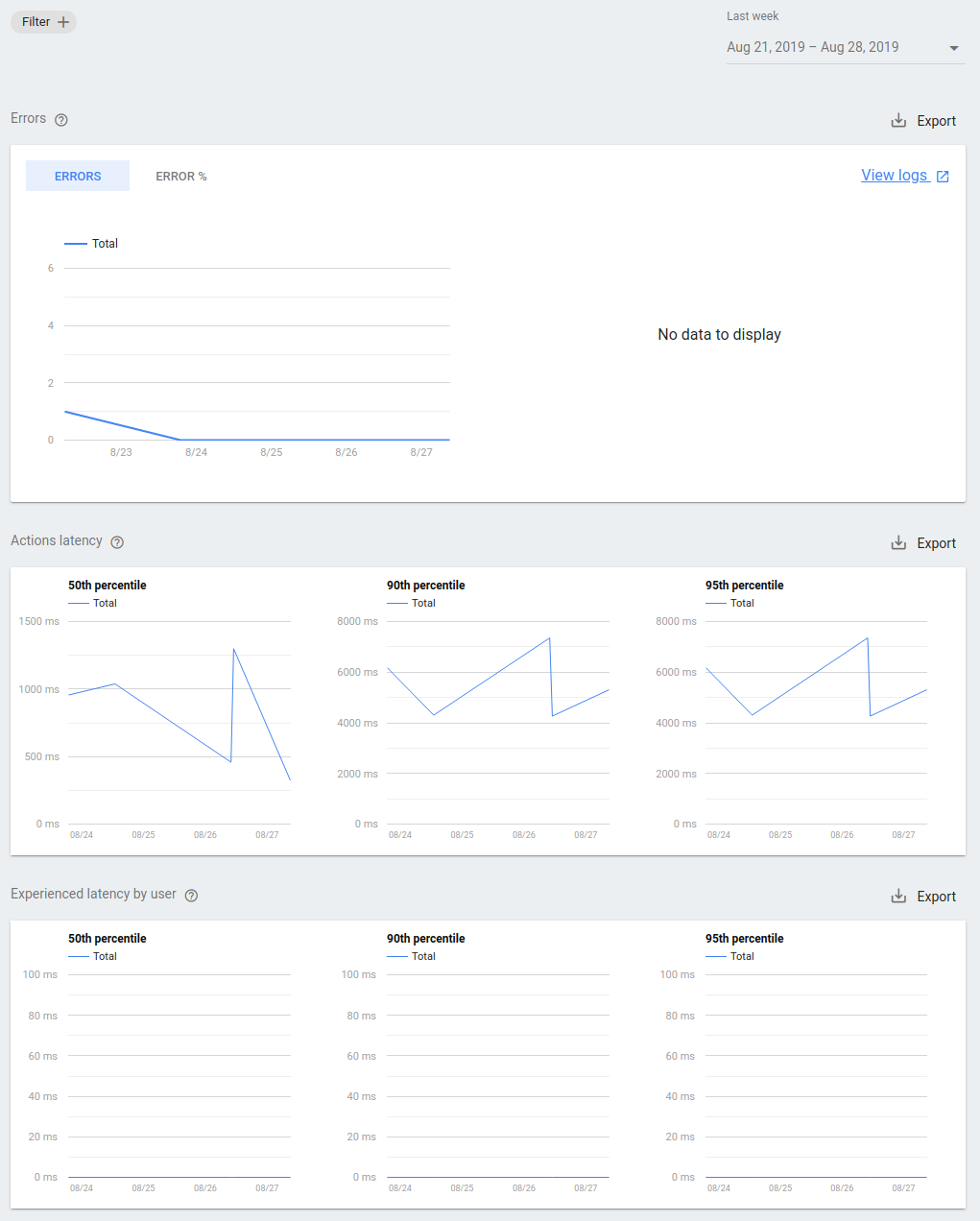
錯誤:動作的雲端端點在特定日期傳回的錯誤數量。如果有大量錯誤,建議您查看記錄,找出端點停止運作或異常終止的原因。
- 選取「查看記錄」連結,即可在 Google Cloud 控制台中查看專案的記錄檔。如要進一步瞭解讀取這些記錄,請參閱疑難排解頁面。
動作延遲:動作端點的延遲時間。如果延遲時間極高或頻繁出現高峰,使用者在與動作互動時可能會遇到延遲。
使用者經歷的延遲時間:使用者向動作提出要求時,可能會出現的延遲情形。這項指標呈現使用者與動作互動時的體驗。
API 要求 (僅限動作建構工具):這張圖表會顯示 API 要求總數和要求狀態的詳細資料。如果 API 要求失敗,就表示未傳回正確的資料。
您可以用 CSV 格式從圖表匯出資料。
按一下「篩選器」,即可看到下列其他檢視選項:
- 介面:依行動裝置、智慧音箱和智慧螢幕裝置篩選。
- 動作:依特定動作進行篩選。
- 語言:按照動作支援的語言進行篩選。
- 國家/地區:依動作適用的國家/地區進行篩選。
您可以使用 CSV 格式匯出圖表中的資料。方法是按一下「匯出」按鈕。
探索廣告活動
探索區段會顯示使用者如何探索動作的相關資訊。
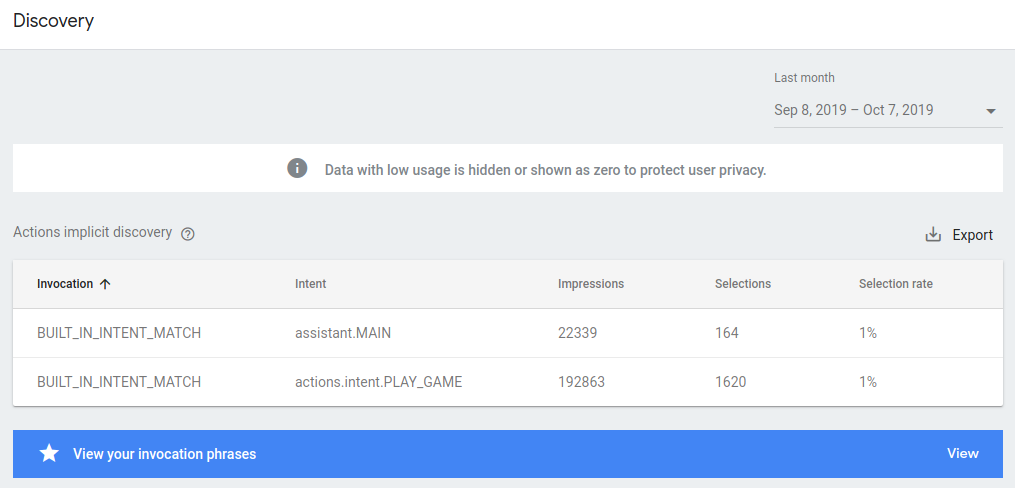
當使用者說出與動作相關的詞組時,Google 有時會建議使用者嘗試您的動作,即使使用者並未明確指定動作的叫用名稱。探索頁面會顯示一個表格,其中列出哪些詞組促使 Google 建議您執行動作。此表中的欄如下:
叫用:促使 Google 建議動作的使用者查詢內容。除了實際使用者查詢內容,這份清單還包含以下值:
BUILT_IN_INTENT- 此清單指出您的動作是透過內建意圖叫用。AUTO_MATCHED_BY_GOOGLE- 此清單會指出使用隱含叫用的時間。ACTION_LINK- 此清單指出透過 Google 助理連結叫用動作的時間。
意圖:使用者查詢符合的意圖。
曝光:這個詞組導致 Google 建議動作的次數。
選取項目:使用者在 Google 建議動作後叫用動作的次數。這個數字不得超過這個詞組的曝光次數。
選取率:達成選項的曝光百分比。低百分比率表示許多使用者選擇對這項特定查詢使用其他動作,比率較高則表示您的動作在這項查詢中較受歡迎。
您可以使用 CSV 格式匯出圖表中的資料。方法是按一下「匯出」按鈕。
目錄
目錄區段會在 Assistant 目錄中列出動作的流量和評分。

- 評分摘要:動作的平均評分、總評分次數,以及以每個分數為動作評分的使用者人數。
- 平均評分:動作在一段時間內的累積平均評分,或指定日期內所有評論的平均值。
- 長期評分:動作在一段時間或特定日期的累積評分分數分佈情形。
- Google 助理目錄網頁瀏覽次數:動作目錄頁面每天造訪的次數。您可以按照國家/地區、語言和其他實用的分類選項來篩選檢視畫面。
- 從 Google 助理目錄啟動的叫用:使用者按下目錄中的「Try it」(試用) 按鈕而叫用動作的次數。您可以按照動作、國家/地區和其他實用的分類選項來篩選叫用。
匯出至 BigQuery
BigQuery 是 Google 的全代管無伺服器資料倉儲解決方案。您可以設定動作的數據分析資料,每天匯出至 BigQuery 帳戶。當資料進入 BigQuery 後,您可以針對資料執行其他分析,包括建構自己的資訊主頁和資料視覺化。
連結至 BigQuery
如要將動作連結至 BigQuery,請按照下列步驟操作:
- 在「數據分析」頁面上,按一下左選單中的「匯出」。
- 按一下「開始」。
選擇開始匯出的日期。
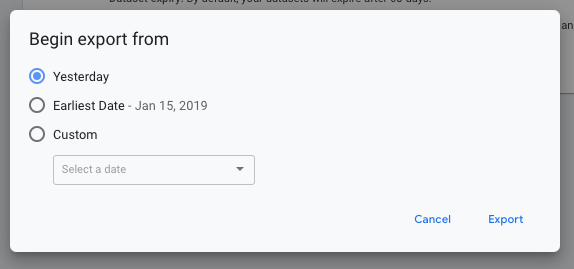
按一下「匯出」。
摘要頁面會將匯出程序的每日狀態顯示為「Pending」(待處理)、「Failed」(失敗) 或「Completed」(已完成)。
在匯出完成前,匯出程序會顯示為「待處理」。
補充歷來資料
如要匯出更早的日期的資料,您可以選擇補充歷來資料。 步驟如下:
- 在「Analytics (分析)」頁面上,按一下「匯出」。
- 按一下齒輪圖示。
- 按一下「補充歷來資料」。
- 選擇所需日期選項。
- 按一下「匯出」。
在匯出完成前,補充作業程序會顯示為「待處理」。
停止匯出
如要停止匯出至 BigQuery,請按照下列步驟操作:
- 在「Analytics (分析)」頁面上,按一下「匯出」。
- 按一下齒輪圖示。
- 按一下「取消與 BigQuery 的連結」。
- 按一下「中斷連線」來確認操作。
其他數據分析工具
部署動作後,您可能會想要追蹤採用率、用量和品質等資料,協助您分析動作的目前狀態及回答以下問題:
- 我有多少使用者?使用者人數是否增加?
- 使用者是否不清楚動作無法理解的內容或動作?
- 使用者會花很長的時間執行動作,還是定期取消對話?
- 哪些動作最熱門,哪些動作參與度偏低?
這些資料可協助您找出機會,讓行動的長期成效更上一層樓。為協助您取得這類資料,我們讓分析工具供應商與 Actions on Google 整合,短短五分鐘內就能設定這些工具:
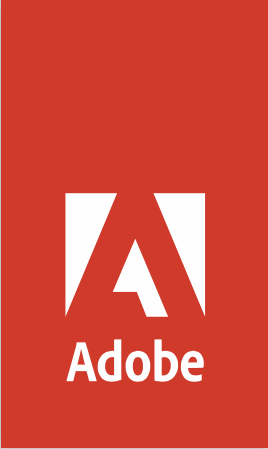
|
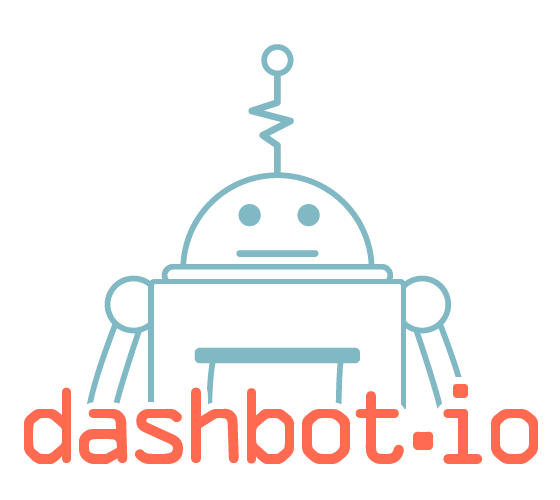
|
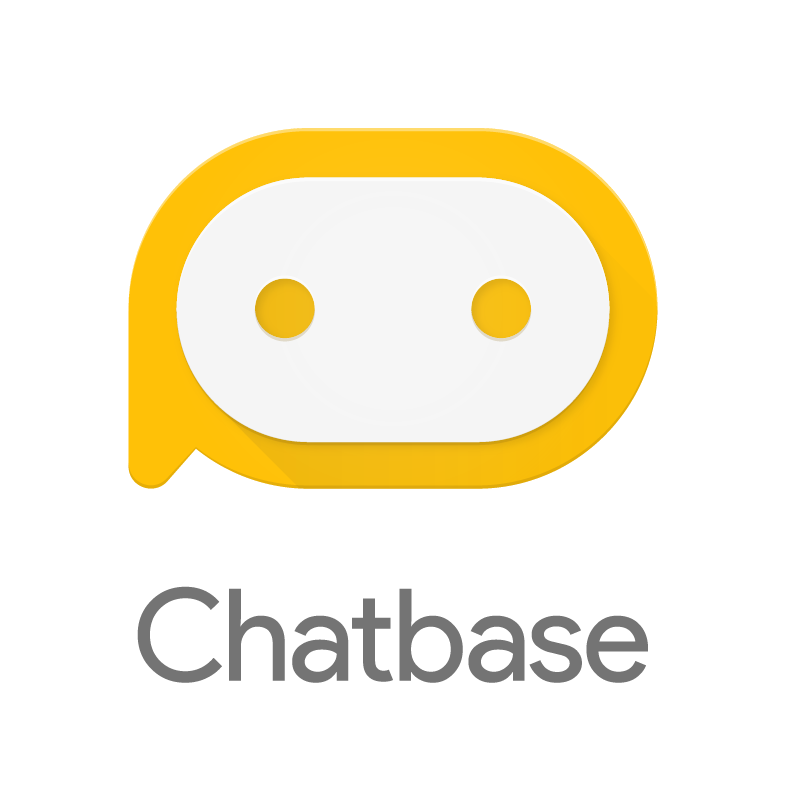
|
其他監控工具
在開發及部署動作時,新增記錄、監控和快訊可能會帶來助益。監控和快訊工具可追蹤運作時間,並在發生錯誤和例外狀況時通知您。您也可以使用這些工具,透過 Google 助理的實際要求進行偵錯及測試動作。下列監控工具已與 Actions on Google 整合:

|