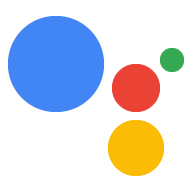LUFS (Loudness Units relative to Full Scale) ist ein Standard, der Volumen ermöglicht. Genre und Produktionsstile zu normalisieren. LUFS ist ein kompliziertes der auf der wahrgenommenen Lautstärke des menschlichen Gehörs bei einem angenehmen und Audioproduzenten Vermeiden Sie Ausschläge bei der Amplitude, für die Nutzende die Lautstärke ständig anpassen müssen. LUFS wird auch als LKFS (Loudness, K-gewichtet, relativ zu Full Scale) bezeichnet.
Bei der Wiedergabe von Audiodateien mit SSML sollte die durchschnittliche Lautstärke -16 LUFS (Loudness Units Full Scale) für Stereo-Audioinhalte, die entspricht der durchschnittlichen Lautstärke der Sprachausgabe von Google Assistant. Dieses ist ein ausgewogenes Verhältnis zwischen der Lautstärkeregelung Lautsprecher mit Sprachsteuerung und großem Spielraum für Materialien mit variabler im Vergleich zu Google Assistant.
Bei Mono-Audioinhalten sollte die durchschnittliche Lautstärke -19 LUFS betragen, statt -16 LUFS. Das Lautstärkeziel für Mono-Audioinhalte ist als bei Stereo-Audioinhalten, da Mono-Audioinhalte in Stereo konvertiert, indem der Mono-Audiotrack in beiden eines Stereosignals verdoppelt die Energie des Signals, Dies entspricht einem Anstieg der LUFS-Messung von 3,01. Einheiten (LU). Wenn im Gegensatz dazu ein Stereosignal für wird das Monosignal in der Regel durch Die Mittelung des Signals von jedem Kanal wird ermittelt, sodass die Transformation abnimmt. LUFS-Messung mit genau dem gleichen Betrag, 3,01 LU. So laut für Mono- und Stereoinhalte nicht direkt vergleichbar sind, müssen aber mit 3,01 LUFS verrechnet werden.
Einige Lautheitsmessgeräte bieten Optionen, um diese Abweichung zu korrigieren.
Wenn Sie beispielsweise ffmpeg (siehe unten) verwenden, können Sie
die Option dual_mono (oder dualmono) wie unten empfohlen.
Wenn Sie einen Lautheitsmesser mit einer solchen Option verwenden und
sollte das Lautheitsziel -16 LUFS sein, unabhängig von
unabhängig davon, ob es sich um Stereo- oder Mono-Inhalte handelt.
Wir empfehlen zwei Optionen zum Messen und Anpassen der Audiolautstärke:
- Verwenden Sie eine Digital Audio Workstation (DAW) und ein LUFS-Messtool.
- Verwenden Sie FFmpeg, ein Befehlszeilen-Dienstprogramm.
DAW- und LUFS-Messtool verwenden
In den folgenden Schritten wird beschrieben, wie du sicherstellst, dass dein Audio die -16 LUFS erfüllt Empfehlung:
- Verwenden Sie für alle Audioinhalte eine konstant hohe und ausgewogene (gleichmäßige) Lautstärke. die gesamte Audiodauer wiedergegeben, sodass es keine Ausschläge nach oben oder unten Lautstärke.
- Digital Audio Workstation (DAW) und LUFS-Messtool einrichten die Audiolautstärke im Vergleich zur Referenz zur Sprachausgabe bei Google Sprachausgabe
- Lautstärke messen und anpassen eine integrierte durchschnittliche Lautstärke von etwa -16 LUFS (oder -19 LUFS bei Mono-Inhalten).
- Prüfe die Lautstärke, indem du ihre Lautstärke mit der die Google Sprachausgabe.
DAW- und LUFS-Messtool einrichten
Es gibt viele DAWs und LUFS-Messgeräte als Freeware und kommerzielle Geräte. zu verbessern. Wenn Sie bereits ein bevorzugtes DAW- und LUFS-Messtool haben, können Sie dieses verwenden. Andernfalls empfehlen wir Audacity für Windows und Linux oder Reaper für Mac für DAWs und TBProAudio dpMeter II für ein LUFS-Messgerät. In den folgenden Abschnitten wird davon ausgegangen, Sie diese Tools verwenden.
Dateien abrufen
- DAW herunterladen und installieren: <ph type="x-smartling-placeholder">
- Herunterladen und installieren dpMeter II für Ihr Betriebssystem. Dieses Tool funktioniert sowohl mit Audacity als auch mit Reaper als VST (Virtual Studio Technology).
- Hier kannst du die Referenz zur Lautstärke von Google Text und Sprachausgabe herunterladen. Audiodatei. Die Sprachausgabe lautet: „Die integrierte Lautstärke dieses Satzes ist etwa -16 LUFS“. Diese Datei dient als Test-Audio für das Messtool sowie als Ohrcheck.
dpMeter II für Audacity (Windows/Linux) konfigurieren
- Öffne die Google Sprachausgabe-Referenz-Audiodatei in Audacity.
- Öffnen Sie das dpMeter II-Plug-in, indem Sie auf den Tab Effect (Effekt) klicken und wählen Sie Plug-ins hinzufügen/entfernen aus.
- Suchen Sie in der Liste nach dpMeter2, klicken Sie auf Aktivieren und dann auf OK. dpMeter II wird jetzt im Drop-down-Menü Auswirkung angezeigt.
Klicken Sie im Drop-down-Menü Effect (Effekt) auf dpMeter2, um das Plug-in zu öffnen. dpMeter II ist standardmäßig auf den RMS-Modus (Farbschema orange) eingestellt. Ändere den Modus zu EBU r128 (blaues Farbschema) verwendet, um die LUFS zu messen.
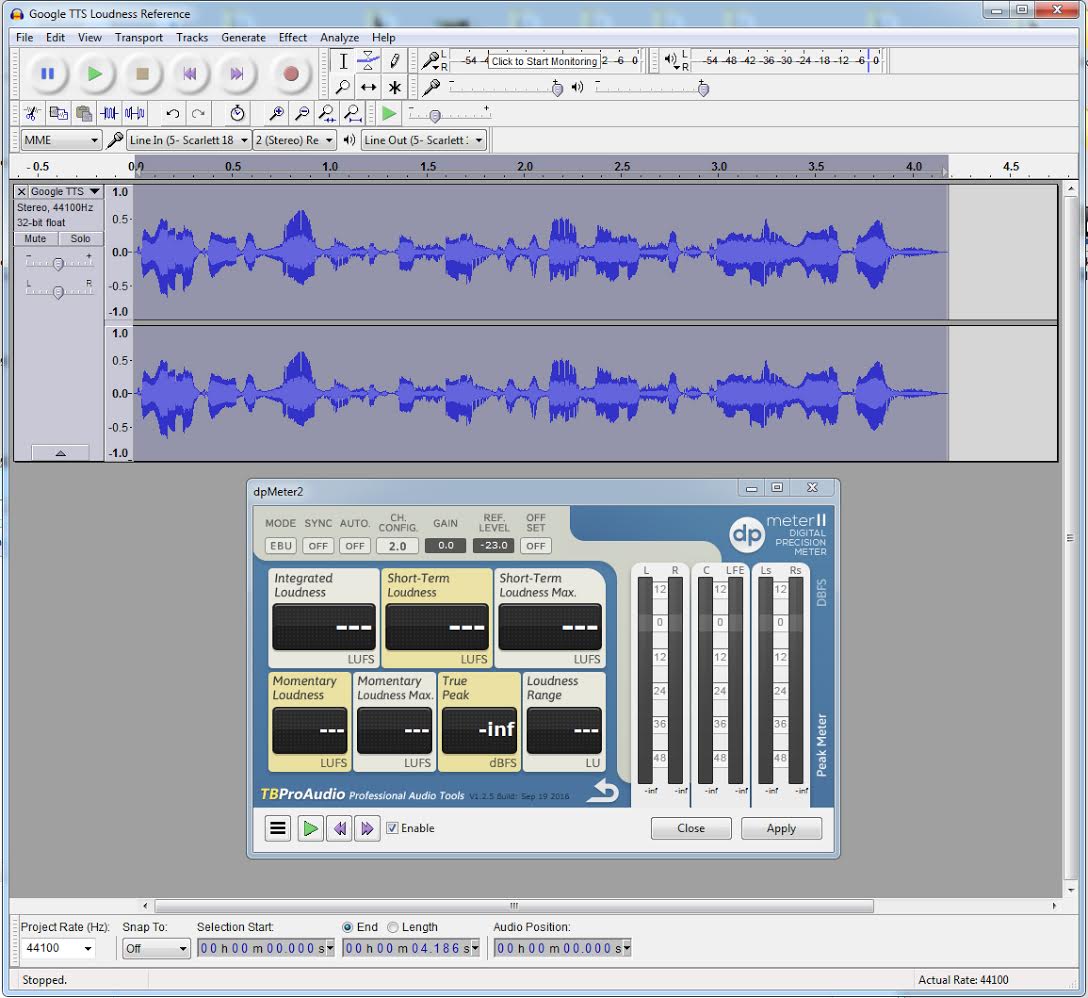
dpMeter II für Reaper (Mac) konfigurieren
- Öffne die Google Sprachausgabe-Referenzaudio durch Klicken auf Einfügen > Mediendatei...
Öffnen Sie das dpMeter II-Plug-in, indem Sie auf die grüne FX-Schaltfläche klicken. (Zahl 1 in der Abbildung) im linken Bereich der Audioschicht. FX-Fenster angezeigt wird.
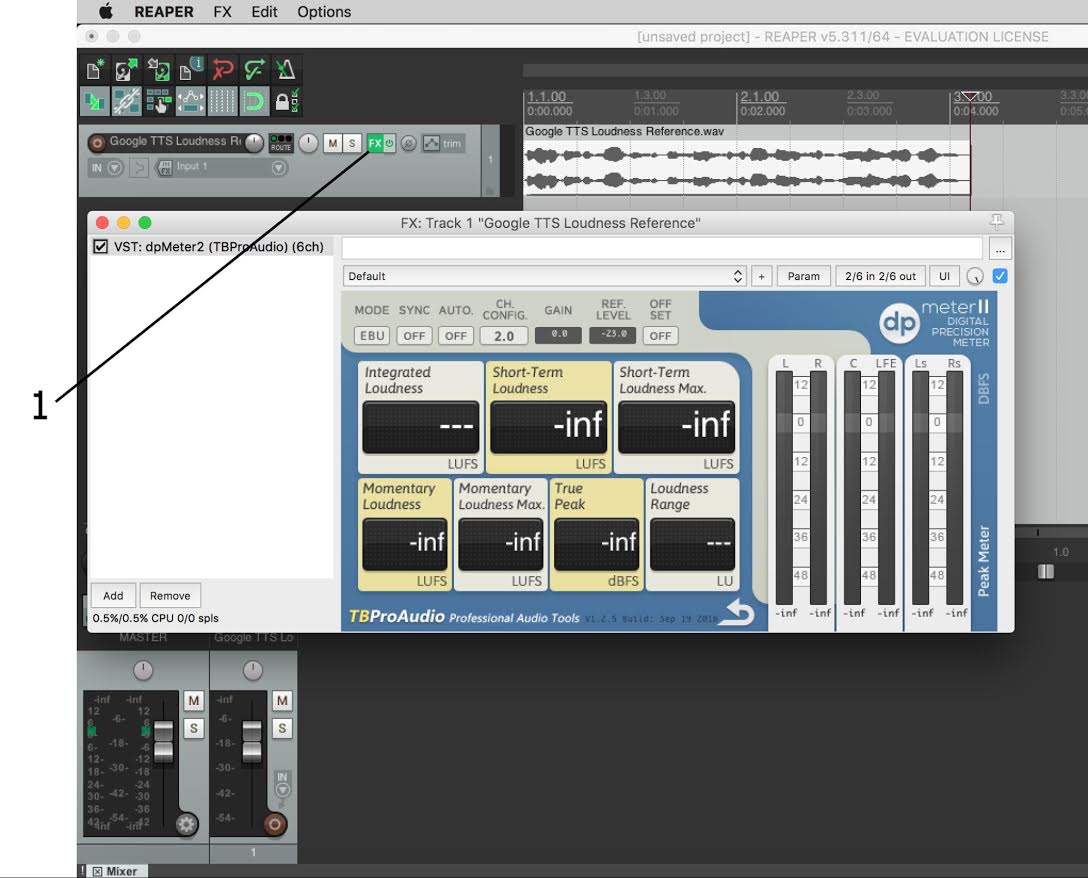
Klicken Sie in der Liste auf dpMeter2. dpMeter II ist standardmäßig auf den RMS-Modus (orange) eingestellt. . Ändern Sie den Modus in EBU r128 (blaues Farbschema), um LUFS zu messen.
Lautstärke messen und anpassen
Verschiedene Messgeräte in verschiedenen DAWs liefern etwas unterschiedliche Messwerte. Audacity misst die Lautstärke der Sprachausgabe von Google etwas lauter als andere DAWs bei -15,1 LUFS, während Reaper einen Messwert von -16,0 LUFS liefert. Solange deine DAW die Lautstärke der Google Sprachausgabe-Referenz innerhalb von +/-2 LUFS von -16 liegt, sollte die Einstellung der Lautstärke deines Audio.
Die grundlegenden Schritte zum Messen und Anpassen der Lautstärke sind:
- Nutze dpMeter II, um die Lautstärke der Google Sprachausgabe zu messen. Referenz zum Festlegen einer LUFS-Basisleseung. Wenn die DAW höher ist oder niedriger als -16 LUFS für die Google TTS-Loudness Reference, stimmt überein Audio mit dem Basiswert deiner DAW. In Audacity beispielsweise dpMeter II misst eine integrierte Lautstärke von -15,1 LUFS, sodass die neue Ziellautstärke sollte Ihr Programm -15,1 LUFS sein.
- Nachdem du einen Normalbereich festgelegt hast, kannst du dein Audio an den Ausgangswert anpassen Lesematerialien.
Referenz zur Lautstärke von Google Text-in-Sprache messen
Klicken Sie in dpMeter II auf die grüne Wiedergabeschaltfläche oder drücken Sie in Ihrer DAW die Leertaste. (Zahl 4 unten), um die Lautstärke der Datei zu messen.
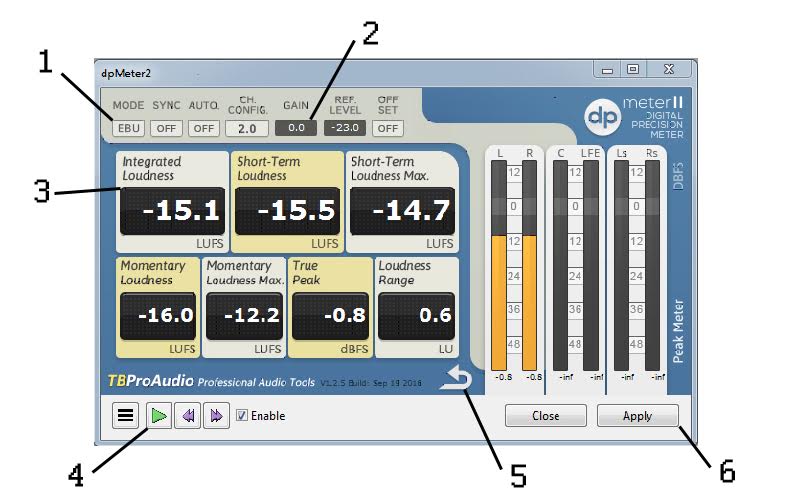
In der folgenden Liste werden die wichtigsten Funktionen beschrieben, die Sie in dpMeter II verwenden können:
- Modus: auf EBU (anstelle von RMS) stellen, um die Lautstärke in LUFS zu messen
- Verstärkungsregelung: Stellen Sie den Wert auf 0,0, bis Sie die Einstellung ändern können. die Lautstärke deines Programms.
- Integrierte Lautstärke: Dieser Wert gibt die durchschnittliche Lautstärke aller den Ton, den das Plug-in seit der letzten Taste (5) analysiert hat, angeklickt wurde. Klicke vor jeder Lautheitsmessung auf die Schaltfläche „Zurücksetzen“ (5), um sicherzugehen messen Sie nur die Lautstärke der aktuellen Auswahl.
- Wiedergabe: Damit wird die Lautstärkeanalyse der Audiodatei gestartet. (Diese Schaltfläche erscheint nicht in allen DAWs. Durch Klicken auf die Haupt-Wiedergabeschaltfläche (Leertaste) in der Die DAW sollte denselben Effekt haben.)
- Zurücksetzen: Klicken Sie zwischen den einzelnen Lautheitsmessungen auf diese Schaltfläche.
- Anwenden: Wenn du die Lautstärke deines Programmmaterials ändern möchtest entsprechend der Google Sprachausgabe-Referenz, wird mit dieser Schaltfläche die Lautstärke über die Verstärkungsregelung (2) eingestellt.
Lautstärke an die Google Sprachausgabe-Referenz anpassen
Nachdem du die Lautstärke der Referenz zur Lautstärke der Google Sprachausgabe gemessen hast, können Sie die Lautstärke von Audioinhalten messen und anpassen:
- Öffnen Sie die Audiodatei und wählen Sie im Menü Effect (Effekt) dpMeter2 aus.
- Klicken Sie auf die Schaltfläche Play und lassen Sie sich den integrierten Lautstärkewert auf einen Durchschnittswert für Ihre Audiodatei.
- Wenn sich die integrierte Lautstärke von der Google Sprachausgabe unterscheidet Referenz: Passe die Verstärkung deines Audios an die Referenz an. Wenn beispielsweise mit einer integrierten Lautstärke von -12 gemessen wird, ist sie zu laut. Verringere die Verstärkung, indem Sie Verstärkungsregelung auf -4db setzen und auf Anwenden klicken. auf den Zielbereich der Google TTS Loudness Reference (-16 LUFS). Möglicherweise müssen Sie die Verstärkung messen und anpassen, um die angestrebte Lautstärke zu erreichen. liegt nur annähernd LUFS.
ffmpeg verwenden
FFmpeg ist ein Medien-Framework mit einer Befehlszeile. für die Medien-Conversion. Das Tool enthält ein Filter namens loudnorm für Lautheitsnormalisierung. Du kannst Lotnorm verwenden, um eine Version deiner Audioausgabe auszugeben im Dual-Pass-Modus mit der entsprechenden Lautstärke von -16 LUFS.
- Laden Sie FFmpeg herunter und installieren Sie es.
Öffne das Installationsverzeichnis und führe FFmpeg mit der Lotnorm aus Filter für Ihre Eingabedatei. Aktivieren Sie die Option
dual_mono../ffmpeg -i /path/to/input.wav \ -af loudnorm=I=-16:dual_mono=true:TP=-1.5:LRA=11:print_format=summary \ -f null -Damit wird FFmpeg angewiesen, die Audiowerte Ihrer Mediendatei ohne Erstellen einer Ausgabedatei. Sie erhalten eine Reihe von Werten, folgt:
Input Integrated: -27.2 LUFS Input True Peak: -14.4 dBTP Input LRA: 0.1 LU Input Threshold: -37.7 LUFS Output Integrated: -15.5 LUFS Output True Peak: -2.7 dBTP Output LRA: 0.0 LU Output Threshold: -26.2 LUFS Normalization Type: Dynamic Target Offset: -0.5 LUDie obigen Beispielwerte geben wichtige Informationen über die eingehenden Medien. Der angezeigte Wert
Input Integratedsteht beispielsweise für Audio, das ist zu laut. Der Wert vonOutput Integratedliegt viel näher an -16,0. Sowohl die Die Werte fürInput True PeakundInput LRAoder den Geräuschbereich sind höher als und werden in der normalisierten Version reduziert. Schließlich:Target Offsetsteht für die in der Ausgabe verwendete Offset-Verstärkung.Einen zweiten Durchlauf des Loynorm-Filters ausführen und die Werte aus Schritt 1 angeben als „gemessen“ -Werte in den Loudnorm-Optionen.
./ffmpeg -i /path/to/input.wav -af loudnorm=I=-16:TP=-1.5:LRA=11:measured_I=-27.2:measured_TP=-14.4:measured_LRA=0.1:measured_thresh=-37.7:offset=-0.5:linear=true:print_format=summary output.wavDie Datei
output.wavwird erstellt, die eine Lautheitsnormalisierung enthält. Version Ihrer Eingabedatei.
Hören Sie sich die folgenden Beispiele für eine Audiodatei vor und nach ffmpeg an Lautheitsnormalisierung, um zu hören, wie das Tool funktioniert.
Vorher
Nachher
Audio per Ohr prüfen
Führe einen Ohrcheck durch, um sicherzustellen, dass dein Ton im Vergleich zur Google Sprachausgabe gut klingt. Referenzen zur Lautstärke Wechseln Sie dazu zwischen der Anhörung der Dateien und beachten Sie und bei Bedarf die Lautstärke für jedes Gehör anpassen.
Die Lautstärke sollte bei gesprochenen Worten bei -16 LUFS (Stereo) einheitlich klingen. oder -19 LUFS (Mono). Wenn der Frequenzbereich Ihres Audios jedoch übermäßig hoch (wie Vogelrufe) oder übermäßig tief (wie Donner), können Sie die Lautstärke auf -16 LUFS (Stereo) oder -19 LUFS (Mono) einstellen, der Ton stimmt nicht mit der Google Sprachausgabe-Referenz überein. In dieser ist ein Ohrtest hilfreich, um die Audiospur auszugleichen. in Ihrem Programm.