AR Foundation to platforma wieloplatformowa Unity, która umożliwia tworzenie aplikacji rzeczywistości rozszerzonej, a następnie kompilowanie ich na urządzenia z Androidem lub iOS bez wprowadzania dodatkowych zmian. Platforma jest dostępna w pakiecie AR Foundation Unity.
Opcjonalny pakiet ARCore Extensions for AR Foundation do ARCore zapewnia dodatkowe funkcje, takie jak m.in. uchwyty w chmurze, filtry konfiguracji aparatu oraz nagrywanie i odtwarzanie w aplikacji.
Migracja lub uaktualnianie dotychczasowych projektów
- Aby przenieść istniejący projekt z (wycofanego) pakietu SDK ARCore dla Unity do AR Foundation i opcjonalnie rozszerzeń ARCore, skorzystaj z przewodnika po migracji.
- Aby uaktualnić istniejący projekt z poprzedniej wersji AR Foundation, zapoznaj się z przewodnikiem Unity dotyczącym uaktualniania i migracji.
Wymagania
W zależności od platformy docelowej pakiet AR Foundation wymaga:
Android
Sprzęt
- Obsługujące ARCore urządzenie z Androidem lub emulator
- Kabel USB do podłączania urządzenia do komputera programistycznego.
Oprogramowanie
iOS
Sprzęt
- Urządzenie z iOS obsługujące ARCore
- Kabel USB do podłączania urządzenia do komputera programistycznego.
Oprogramowanie
Instalowanie AR Foundation
Aby zainstalować pakiet AR Foundation Unity, wykonaj te czynności.
- Otwórz istniejący projekt Unity lub utwórz nowy projekt 3D.
- Wejdź na Window > Package Manager.
Obok opcji Packages kliknij Unity Registry.

Na pasku wyszukiwania wpisz „AR Foundation”.

Kliknij Install.
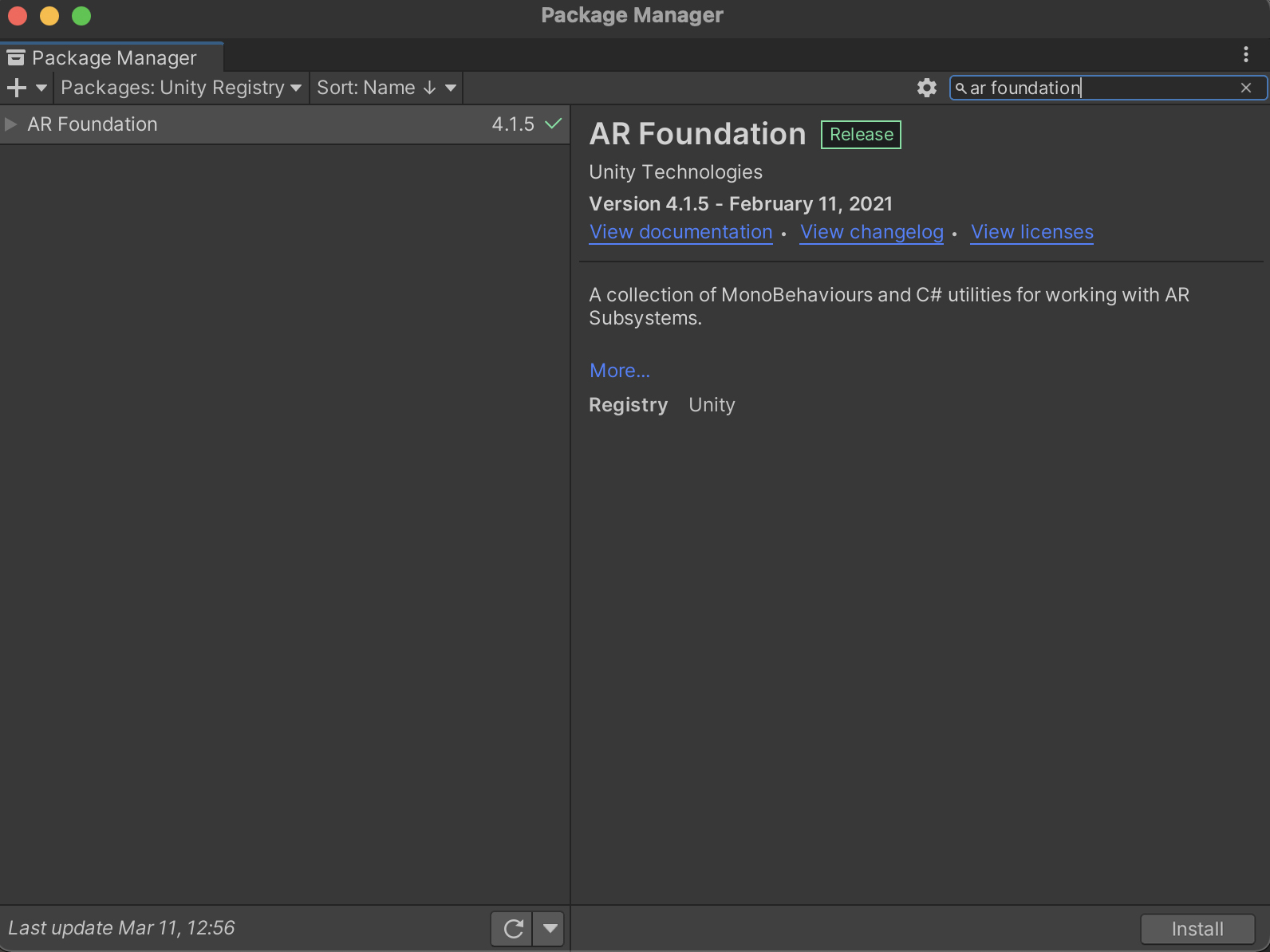
Konfigurowanie potoku renderowania
AR Foundation 4.x
AR Foundation 5.x
AR Foundation 6.x
Instalowanie i włączanie pakietów wtyczek dla poszczególnych platform
Pakiet AR Foundation udostępnia interfejs dla deweloperów Unity, ale nie implementuje żadnych funkcji AR. Aby używać AR Foundation na urządzeniu docelowym, musisz też zainstalować osobne pakiety i włączyć odpowiednią wtyczkę na każdej platformie.
Android
Pakiet ARCore XR Plugin umożliwia tworzenie aplikacji rzeczywistości rozszerzonej na urządzenia z Androidem. Jeśli aplikacja jest przeznaczona na urządzenia z Androidem, wykonaj te czynności, aby zainstalować ją w projekcie Unity. Aby uniknąć problemów ze zgodnością, używaj tej samej wersji co pakiet AR Foundation.
W projekcie przejdź do Window > Package Manager.
Obok Packages kliknij Unity Registry.

Na pasku wyszukiwania wpisz „ARCore XR plugin”.

Kliknij Install.
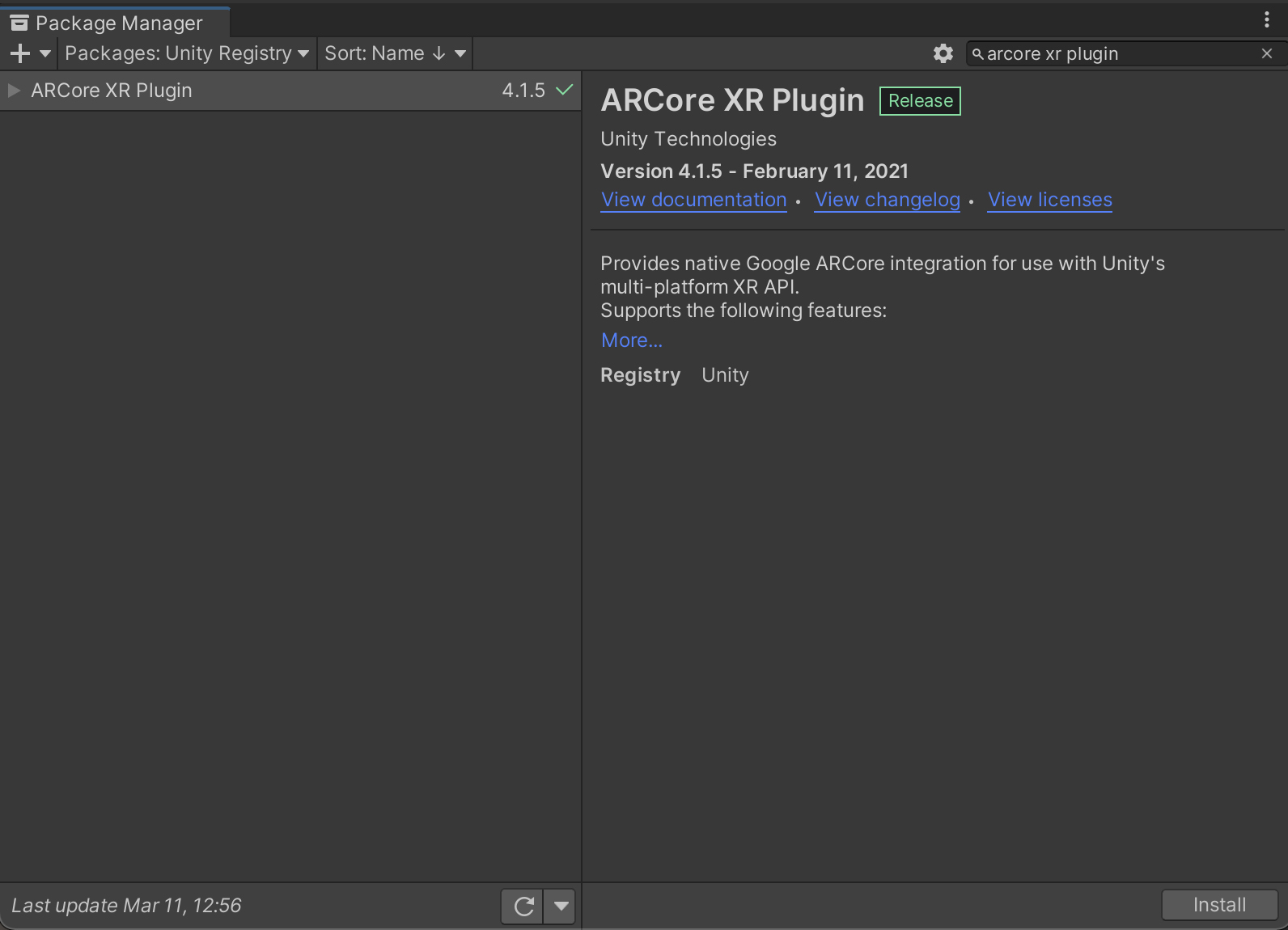
Wejdź na Edit > Project Settings. W XR Plug-in Management otwórz kartę Android i włącz ARCore.
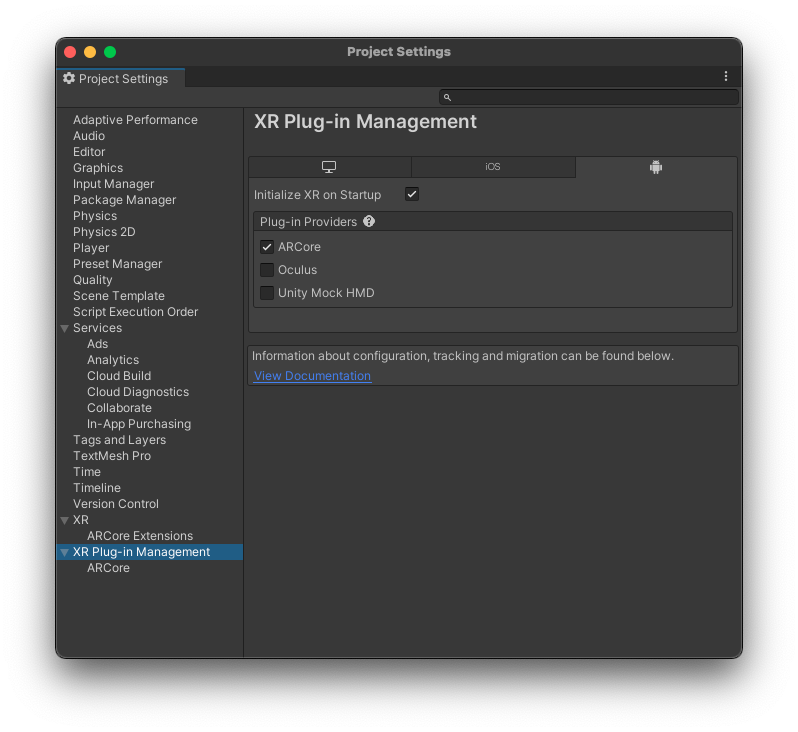
iOS
Wtyczka XR dla ARKit umożliwia tworzenie aplikacji rzeczywistości rozszerzonej na urządzenia z iOS. Jeśli aplikacja jest przeznaczona na urządzenia z iOS, wykonaj te czynności, aby zainstalować ją w projekcie Unity. Aby uniknąć problemów ze zgodnością, używaj tej samej wersji pakietu AR Foundation.
W projekcie przejdź do Window > Package Manager.
Obok Packages kliknij Unity Registry.

Na pasku wyszukiwania wpisz „ARKit XR plugin”.

Kliknij Install.
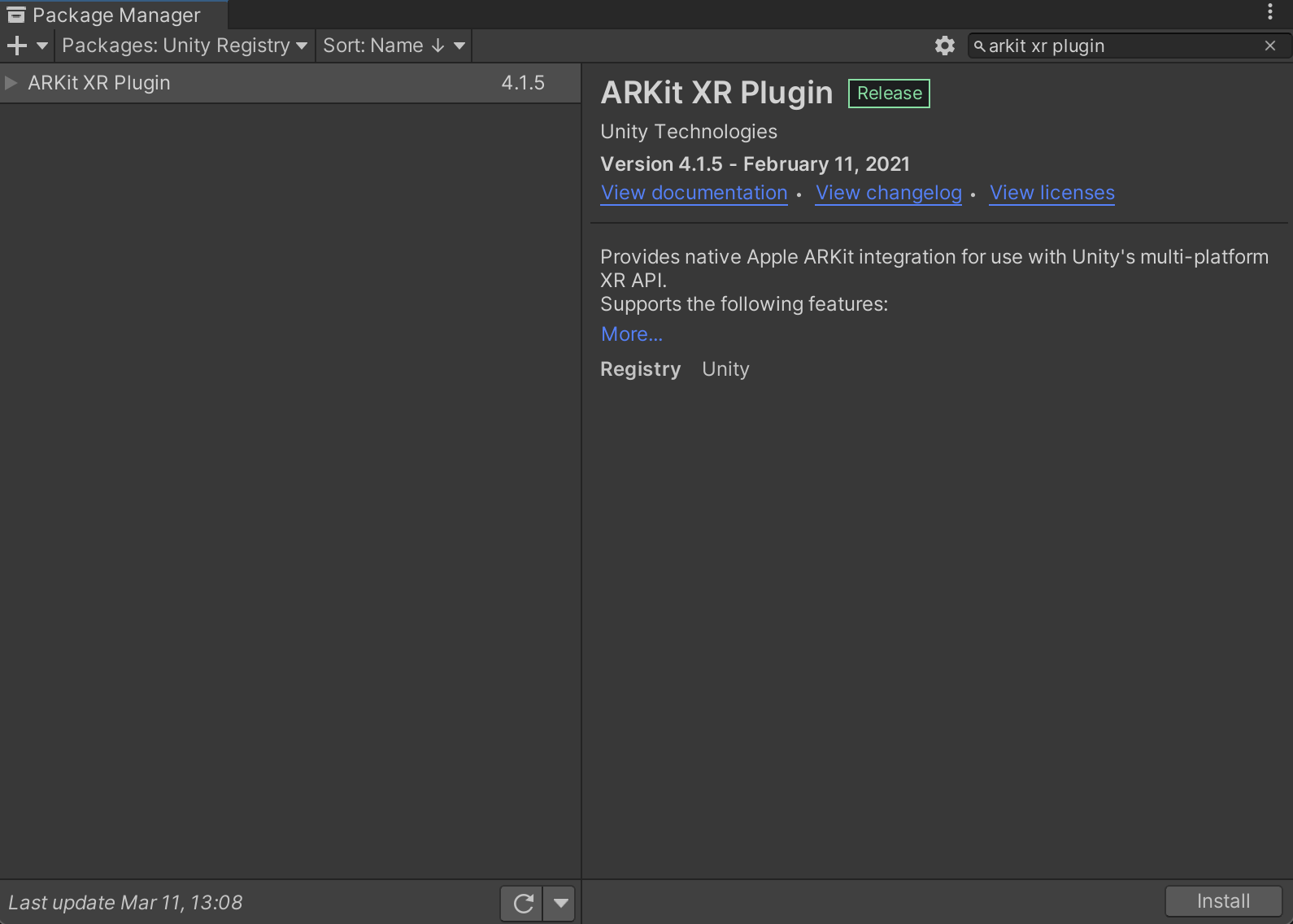
Wejdź na Edit > Project Settings. W XR Plug-in Management otwórz kartę iOS i włącz ARKit.
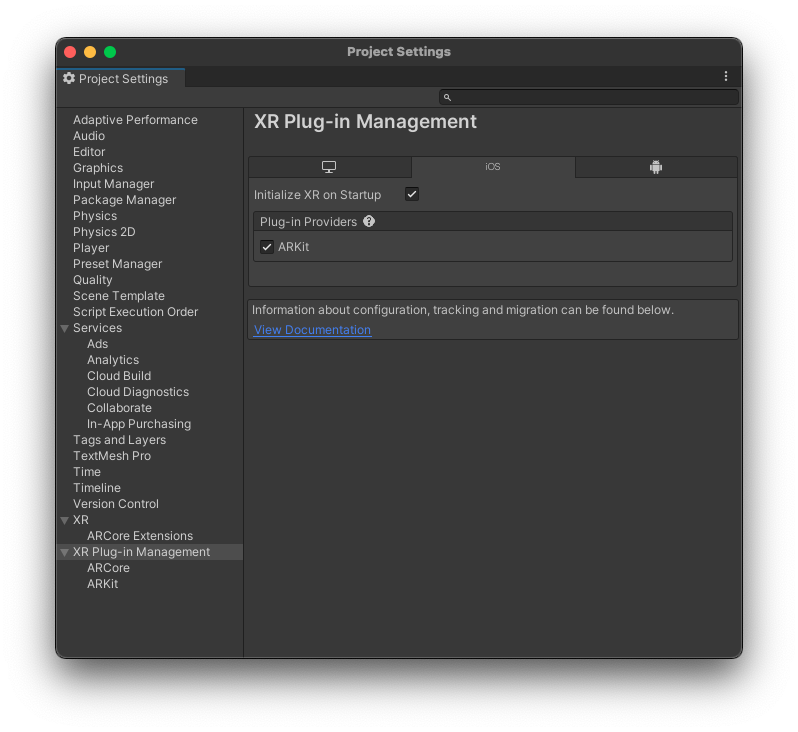
Konfigurowanie sesji AR i dodawanie komponentów AR Foundation do sceny
Aby włączyć procesy AR, takie jak śledzenie ruchu, rozpoznawanie środowiska i szacowanie oświetlenia, scena potrzebuje sesji AR. Aby obsługiwać sesję AR, potrzebujesz tych obiektów w grze:
AR Foundation 4.x
AR Session: określa cykl życia funkcji AR.
AR Session Origin: przekształca współrzędne AR w współrzędne świata Unity.
Zanim dodasz nowe obiekty gry, usuń domyślne Main Camera. Zostanie on zastąpiony nowym AR Camera w polu AR Session Origin.
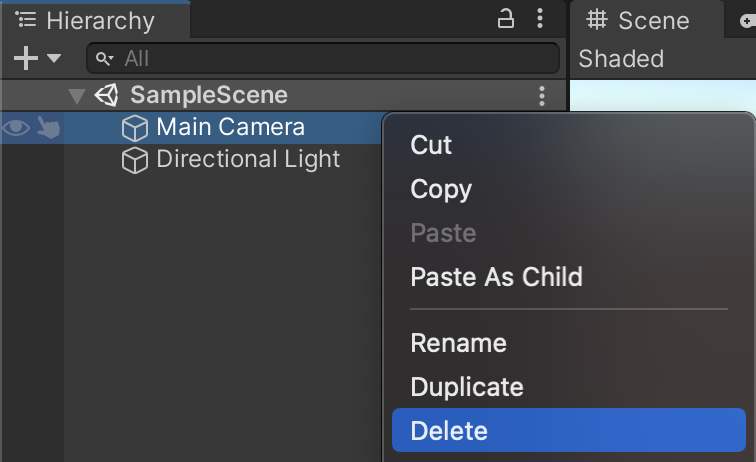
Dodaj do sceny nowe obiekty gry AR: kliknij prawym przyciskiem myszy panel Hierarchy i wybierz XR. Dodaj nowy obiekt AR Session i nowy obiekt AR Session Origin w grze.
AR Foundation 5.x
AR Session: określa cykl życia funkcji AR.
XR Origin: przekształca współrzędne AR w współrzędne świata Unity.
Zanim dodasz nowe obiekty gry, usuń domyślne Main Camera. Zostanie on zastąpiony nowym AR Camera w polu XR Origin.
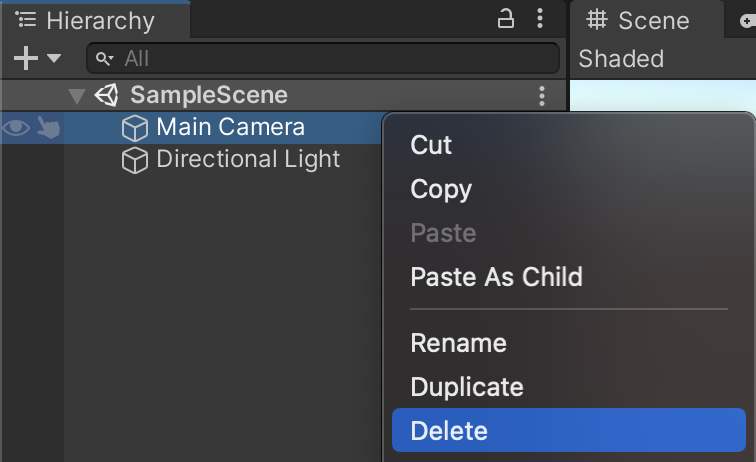
Dodaj do sceny nowe obiekty gry AR: kliknij prawym przyciskiem myszy panel Hierarchy i wybierz XR. Dodaj nowy obiekt AR Session i nowy obiekt XR Origin w grze.
AR Foundation 6.x
AR Session: określa cykl życia funkcji AR.
XR Origin: przekształca współrzędne AR w współrzędne świata Unity.
Zanim dodasz nowe obiekty gry, usuń domyślne Main Camera. Zostanie on zastąpiony nowym AR Camera w polu XR Origin.
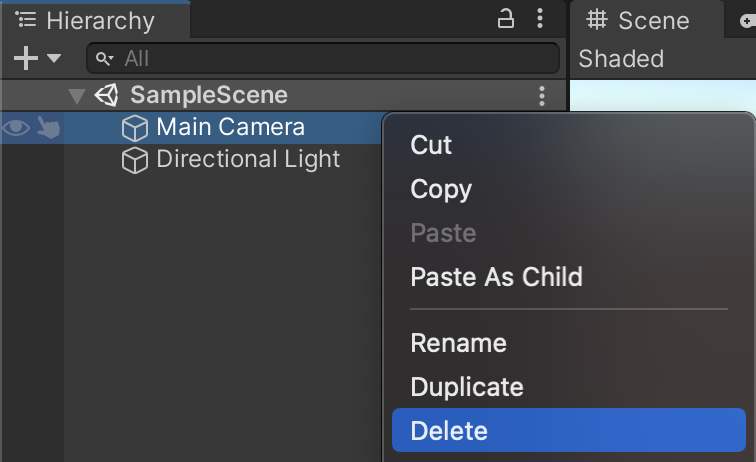
Dodaj do sceny nowe obiekty gry AR: kliknij prawym przyciskiem myszy panel Hierarchy i wybierz XR. Dodaj nowy obiekt AR Session i nowy obiekt XR Origin w grze.
Konfigurowanie ustawień odtwarzacza
Android
- Przejdź do File > Build Settings, aby otworzyć okno Build Settings.
- W sekcji Platform wybierz Android i kliknij Switch Platform.
- Kliknij Player Settings.
Wprowadź te zmiany:
Player Settings > … Wartość Other Settings > Rendering Odznacz Auto Graphics API.
Jeśli w sekcji Graphics APIs widnieje opcja Vulkan, usuń ją, ponieważ interfejs Vulkan nie jest jeszcze obsługiwany przez ARCore.Other Settings > Package Name Utwórz unikalny identyfikator aplikacji, używając formatu nazwy pakietu Java.
Na przykładcom.example.helloAR.Other Settings > Minimum API Level Jeśli tworzysz aplikację AR wymagany, określ Android 7.0 'Nougat' (API Level 24) or higher.
Jeśli tworzysz aplikację z opcjonalną obsługą AR, określ Android API Level 19 or higher.Other Settings > Scripting Backend Wybierz IL2CPP zamiast Mono, aby umożliwić włączenie obsługi ARM64 w następnym kroku. Podczas tworzenia:
- Użyj Mono + 32-bitowy (ARMv7)
- Instalowanie pliku APK ARCore (32- i 64-bitowego) typu FAT
Przy wysyłce do Sklepu Play:
- Używaj klawisza IL2CPP
- Włącz wersje 32-bitową (ARMv7) i 64-bitową (ARM64), aby spełnić wymagania Sklepu Play dotyczące wersji 64-bitowych
- Opcjonalnie (obsługiwane w wersji 2018.3 i nowszych): w sekcji Build Settings włącz Android App Bundles.
Other Settings > Target Architectures Aby spełnić wymagania Google Play dotyczące kodu 64-bitowego, włącz ARM64 (64-bitowy ARM). Pozostaw opcję ARMv7 (32-bitowy ARM), aby obsługiwać urządzenia 32-bitowe.
iOS
- Przejdź do File > Build Settings, aby otworzyć okno Build Settings.
- W sekcji Platform wybierz iOS i kliknij Switch Platform.
- Kliknij Player Settings.
Skonfiguruj te ustawienia:
Player Settings > … Wartość Other Settings > Bundle Identifier Dodaj nazwę aplikacji w odwrotnym formacie DNS.
Na przykładcom.mycompany.myapp.Other Settings > Camera usage description Wpisz opis, aby wyjaśnić, jak używasz AR (np. ARKit). Other Settings > Target minimum iOS version 11.0 lub więcej Other Settings > Architecture ARM64
Co dalej?
- Zacznij od opcjonalnego pakietu ARCore Extensions, który udostępnia dodatkowe funkcje ARCore dla platformy AR Foundation.
- Tworzenie gry AR za pomocą platformy AR Foundation firmy Unity (ćwiczenie programistyczne).

