지리적 앵커는 실제 세계에 3D 콘텐츠를 배치할 수 있는 앵커의 한 유형입니다.
지리정보 앵커 유형
지리적 앵커에는 세 가지 유형이 있으며 각각 고도를 다르게 처리합니다.
WGS84 앵커:
WGS84 앵커를 사용하면 지정된 위도, 경도, 고도에 3D 콘텐츠를 배치할 수 있습니다.지형 앵커:
지형 앵커를 사용하면 위도와 경도만 사용하여 해당 위치의 지형에 대한 높이와 함께 콘텐츠를 배치할 수 있습니다. 고도는 VPS에서 알고 있는 지면 또는 바닥을 기준으로 결정됩니다.루프톱 앵커:
루프톱 앵커를 사용하면 해당 위치의 건물 옥상에 대한 상대 높이와 함께 위도와 경도만 사용하여 콘텐츠를 배치할 수 있습니다. 고도는 거리 풍경 도형에 따라 건물 꼭대기를 기준으로 결정됩니다. 건물에 배치되지 않은 경우 기본값은 지형 고도입니다.
| WGS84 | 지형 | 루프톱 | |
|---|---|---|---|
| 수평 위치 | 위도, 경도 | 위도, 경도 | 위도, 경도 |
| 세로 위치 | WGS84 고도 기준 | Google 지도에서 결정된 지형 수준에 대한 상대 값 | Google 지도에서 결정한 옥상 수준을 기준으로 합니다. |
| 서버에서 해결해야 하나요? | 아니요 | 예 | 예 |
기본 요건
계속하기 전에 Geospatial API를 사용 설정해야 합니다.
지리정보 앵커 배치
각 앵커 유형에는 이를 만드는 전용 API가 있습니다. 자세한 내용은 지리적 앵커 유형을 참고하세요.
히트 테스트에서 앵커 만들기
히트 테스트 결과에서 지리적 앵커를 만들 수도 있습니다.
히트 테스트의 포즈를 사용하고 GeospatialPose로 변환합니다. 이 앵커를 사용하여 설명된 3가지 앵커 유형 중 하나를 배치합니다.
AR 포즈에서 Geospatial Pose 가져오기
AREarthManager.Convert(Pose)는 AR 포즈를 지리적 포즈로 변환하여 위도와 경도를 결정하는 추가적인 방법을 제공합니다.
Geospatial Pose에서 AR Pose 가져오기
AREarthManager.Convert(GeospatialPose)는 동쪽-위쪽-남쪽 좌표 프레임에 대해 지구에서 지정된 수평 위치, 고도, 쿼터니언 회전을 GL 세계 좌표에 대한 AR 포즈로 변환합니다.
사용 사례에 적합한 방법 선택
앵커를 만드는 각 방법에는 고려해야 할 관련 장단점이 있습니다.
- 거리 풍경 도형을 사용할 때는 히트 테스트를 사용하여 건물에 콘텐츠를 연결합니다.
- WGS84 앵커보다 지형지물 또는 옥상 앵커를 사용하는 것이 좋습니다. 지형지물 또는 옥상 앵커는 Google 지도에서 결정된 고도 값을 사용하기 때문입니다.
위치의 위도 및 경도 확인
위치의 위도와 경도를 계산하는 방법에는 세 가지가 있습니다.
- Geospatial Creator를 사용하면 실제로 해당 위치를 방문하지 않고도 3D 콘텐츠로 세상을 보고 증강할 수 있습니다. 이렇게 하면 Unity 편집기에서 Google 지도를 사용하여 몰입형 3D 콘텐츠를 시각적으로 배치할 수 있습니다. 콘텐츠의 위도, 경도, 회전, 고도가 자동으로 계산됩니다.
- Google 지도 사용
- Google 어스를 사용합니다. Google 지도 대신 Google 어스를 사용하여 이러한 좌표를 얻으면 최대 몇 미터의 오류가 발생할 수 있습니다.
- 실제 위치로 이동
Google 지도 사용
Google 지도를 사용하여 위치의 위도와 경도를 가져오려면 다음 단계를 따르세요.
데스크톱 컴퓨터에서 Google 지도로 이동합니다.
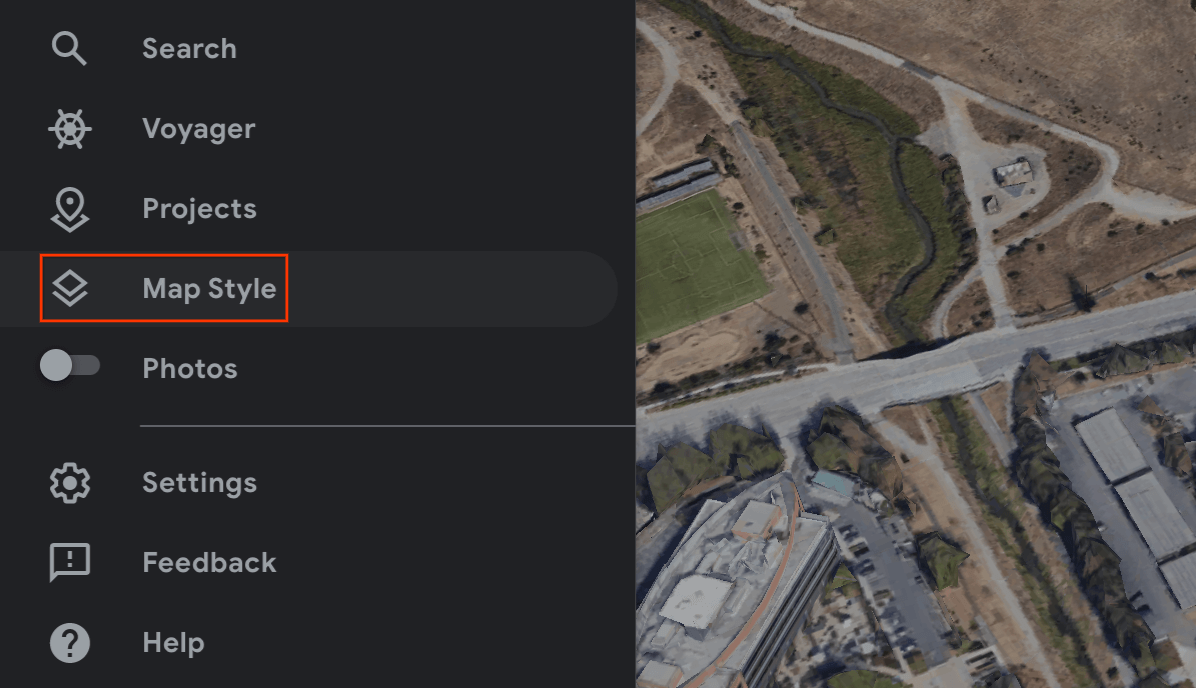
레이어 > 기타로 이동합니다.

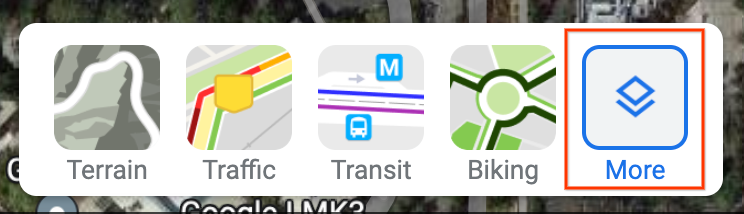
지도 유형을 위성으로 변경하고 화면 왼쪽 하단의 지구 보기 체크박스를 선택 해제합니다.
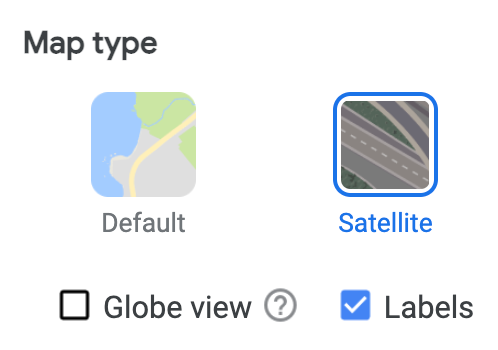
이렇게 하면 2D 관점이 강제되고 각도가 있는 3D 뷰에서 발생할 수 있는 오류가 제거됩니다.
지도에서 위치를 마우스 오른쪽 버튼으로 클릭하고 경도/위도를 선택하여 클립보드에 복사합니다.
Google 어스 사용하기
UI에서 위치를 클릭하고 장소표시 세부정보에서 데이터를 읽어 Google 어스에서 위치의 위도와 경도를 계산할 수 있습니다.
Google 어스를 사용하여 위치의 위도와 경도를 가져오는 방법은 다음과 같습니다.
데스크톱 컴퓨터에서 Google 어스로 이동합니다.
햄버거 메뉴
 로 이동하여 지도 스타일을 선택합니다.
로 이동하여 지도 스타일을 선택합니다.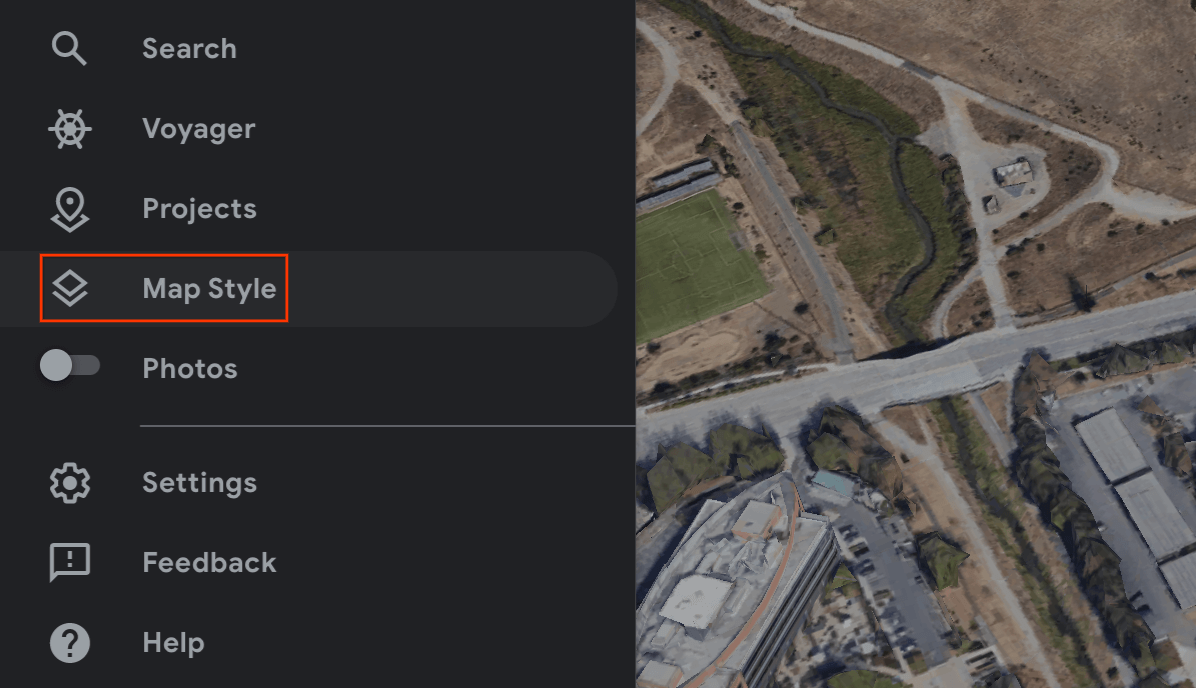
3D 빌딩 스위치를 끕니다.
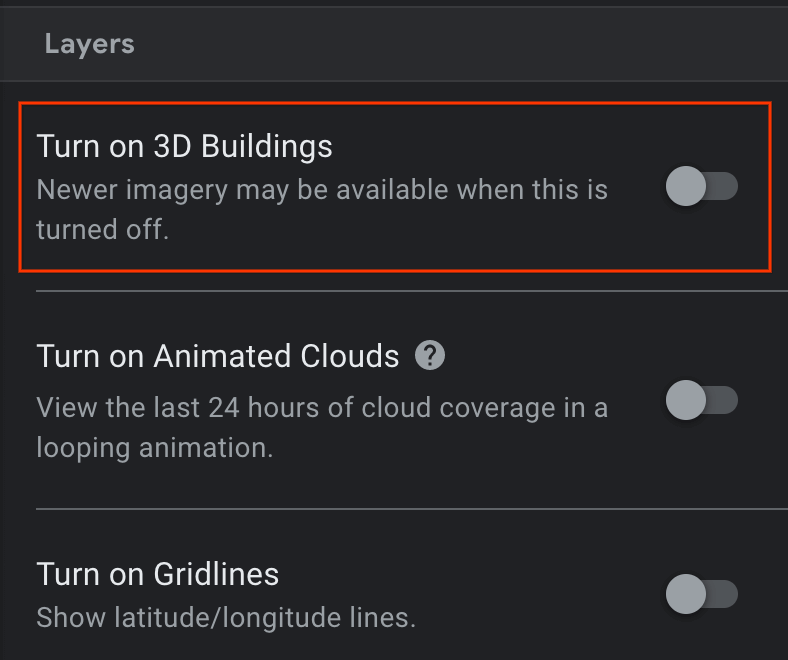
3D 빌딩 스위치를 사용 중지한 후 핀 아이콘
 을 클릭하여 선택한 위치에 장소표시를 추가합니다.
을 클릭하여 선택한 위치에 장소표시를 추가합니다.위치표시가 포함될 프로젝트를 지정하고 저장을 클릭합니다.
위치표시의 제목 필드에 위치표시의 이름을 입력합니다.
프로젝트 창에서 뒤로 화살표
 를 클릭하고
를 클릭하고  작업 더보기 메뉴를 선택합니다.
작업 더보기 메뉴를 선택합니다.메뉴에서 KML 파일로 내보내기를 선택합니다.
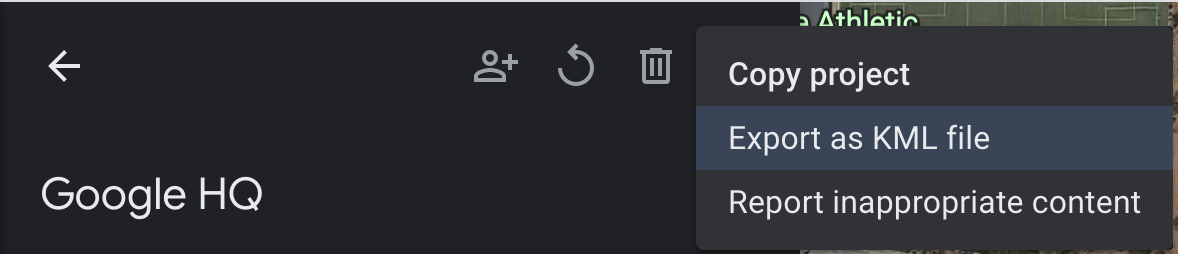
KLM 파일은 다음과 같이 <coordinates> 태그에서 쉼표로 구분된 위치표시의 위도, 경도, 고도를 보고합니다.
<coordinates>-122.0755182435043,37.41347299422944,7.420342565583832</coordinates>
위치가 아닌 카메라 위치를 지정하는 <LookAt> 태그의 위도와 경도는 사용하지 마세요.
실제 위치로 이동
직접 현장을 방문하여 현지 관측을 통해 위치의 고도를 계산할 수 있습니다.
회전 쿼터니언 가져오기
GeospatialPose.EunRotation는 Geospatial Pose에서 방향을 추출하고 벡터를 타겟에서 East-up-north (EUN) 좌표계로 변환하는 회전 행렬을 나타내는 쿼터니언을 출력합니다. X+는 동쪽을, Y+는 중력에서 벗어나 위쪽을, Z+는 북쪽을 가리킵니다.
WGS84 앵커
WGS84 앵커는 지정된 위도, 경도, 고도에 3D 콘텐츠를 배치할 수 있는 앵커 유형입니다. 실제 세계에 배치하려면 포즈와 방향을 사용합니다. 위치는 WGS84 좌표계에 지정된 위도, 경도, 고도로 구성됩니다. 방향은 쿼터니언 회전으로 구성됩니다.
고도는 참조 WGS84 타원체 위의 미터(m)로 보고되므로 지상 고도는 0이 아닙니다. 앱은 생성된 각 앵커에 이러한 좌표를 제공해야 합니다.
실제 세계에 WGS84 앵커 배치
위치의 고도 결정
앵커를 배치하기 위해 위치의 고도를 확인하는 방법에는 다음과 같은 몇 가지가 있습니다.
- 앵커 위치가 사용자와 실제로 가까운 경우 사용자 기기의 고도와 유사한 고도를 사용할 수 있습니다.
- 위도와 경도를 알게 되면 Elevation API를 사용하여 EGM96 사양에 따라 고도를 가져옵니다.
GeospatialPose고도와 비교하려면 Maps API EGM96 고도를 WGS84로 변환해야 합니다. 명령줄과 HTML 인터페이스가 모두 있는 GeoidEval을 참고하세요. Maps API는 기본적으로 WGS84 사양에 따라 위도와 경도를 보고합니다. - Google 어스에서 위치의 위도, 경도, 고도를 가져올 수 있습니다. 이렇게 하면 최대 몇 미터의 오류 허용 범위가 생깁니다. KML 파일에서
<LookAt>태그가 아닌<coordinates>태그의 위도, 경도, 고도를 사용합니다. - 기존 앵커가 근처에 있고 경사가 가파르지 않은 경우 지도 API와 같은 다른 소스를 사용하지 않고도 카메라의
GeospatialPose에서 고도를 사용할 수 있습니다.
앵커 만들기
위도, 경도, 고도, 회전 쿼터니언을 가져온 후 ARAnchorManagerExtensions.AddAnchor()를 사용하여 지리적 좌표에 콘텐츠를 고정합니다.
if (earthTrackingState == TrackingState.Tracking)
{
var anchor =
AnchorManager.AddAnchor(
latitude,
longitude,
altitude,
quaternion);
var anchoredAsset = Instantiate(GeospatialAssetPrefab, anchor.transform);
}
지형 앵커
지형 앵커는 VPS의 정보를 활용하여 지상에서 정확한 고도를 찾고 위도와 경도만 사용하여 AR 객체를 배치할 수 있는 앵커 유형입니다.
원하는 고도를 입력하는 대신 지형 위에서의 고도를 제공합니다. 이 값이 0이면 앵커가 지형과 같은 높이가 됩니다.
비행기 찾기 모드 설정
평면 찾기는 선택사항이며 앵커를 활용하는 데 필요하지 않습니다. 수평 평면만 사용됩니다. 수평 평면은 지형 앵커를 지면에 동적으로 정렬하는 데 도움이 됩니다.
지형 앵커는 Horizontal 및 Horizontal | Vertical의 영향을 받습니다.
감지 모드 드롭다운 메뉴를 사용하여 감지 모드를 설정합니다.
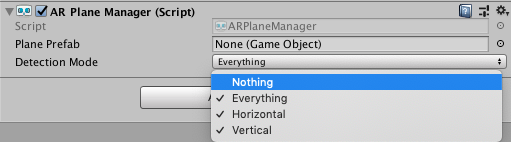
새 Async API를 사용하여 지형 앵커 만들기
지형 앵커를 만들고 배치하려면 ARAnchorManagerExtensions.resolveAnchorOnTerrainAsync()를 호출합니다.
앵커는 즉시 준비되지 않으며 해결해야 합니다. 문제가 해결되면 ResolveAnchorOnTerrainPromise에서 사용할 수 있습니다.
public GameObject TerrainAnchorPrefab;
public void Update()
{
ResolveAnchorOnTerrainPromise terrainPromise =
AnchorManager.ResolveAnchorOnTerrainAsync(
latitude, longitude, altitudeAboveTerrain, eunRotation);
// The anchor will need to be resolved.
StartCoroutine(CheckTerrainPromise(terrainPromise));
}
private IEnumerator CheckTerrainPromise(ResolveAnchorOnTerrainPromise promise)
{
yield return promise;
var result = promise.Result;
if (result.TerrainAnchorState == TerrainAnchorState.Success &&
result.Anchor != null)
{
// resolving anchor succeeded
GameObject anchorGO = Instantiate(TerrainAnchorPrefab,
result.Anchor.gameObject.transform);
anchorGO.transform.parent = result.Anchor.gameObject.transform;
}
else
{
// resolving anchor failed
}
yield break;
}
약속 상태 확인
Promise에는 연결된 PromiseState가 있습니다.
| 주 | 설명 |
|---|---|
Pending |
작업이 아직 대기 중입니다. |
Done |
작업이 완료되고 결과를 사용할 수 있습니다. |
Cancelled |
작업이 취소되었습니다. |
Promise 결과의 지형 앵커 상태 확인
TerrainAnchorState는 비동기 작업에 속하며 최종 Promise 결과의 일부입니다.
switch (result.TerrainAnchorState)
{
case TerrainAnchorState.Success:
// Anchor has successfully resolved
break;
case TerrainAnchorState.ErrorUnsupportedLocation:
// The requested anchor is in a location that isn't supported by the Geospatial API.
break;
case TerrainAnchorState.ErrorNotAuthorized:
// An error occurred while authorizing your app with the ARCore API. See
// https://developers.google.com/ar/reference/unity-arf/namespace/Google/XR/ARCoreExtensions#terrainanchorstate_errornotauthorized
// for troubleshooting steps.
break;
case TerrainAnchorState.ErrorInternal:
// The Terrain anchor could not be resolved due to an internal error.
break;
default:
break;
}
루프탑 앵커
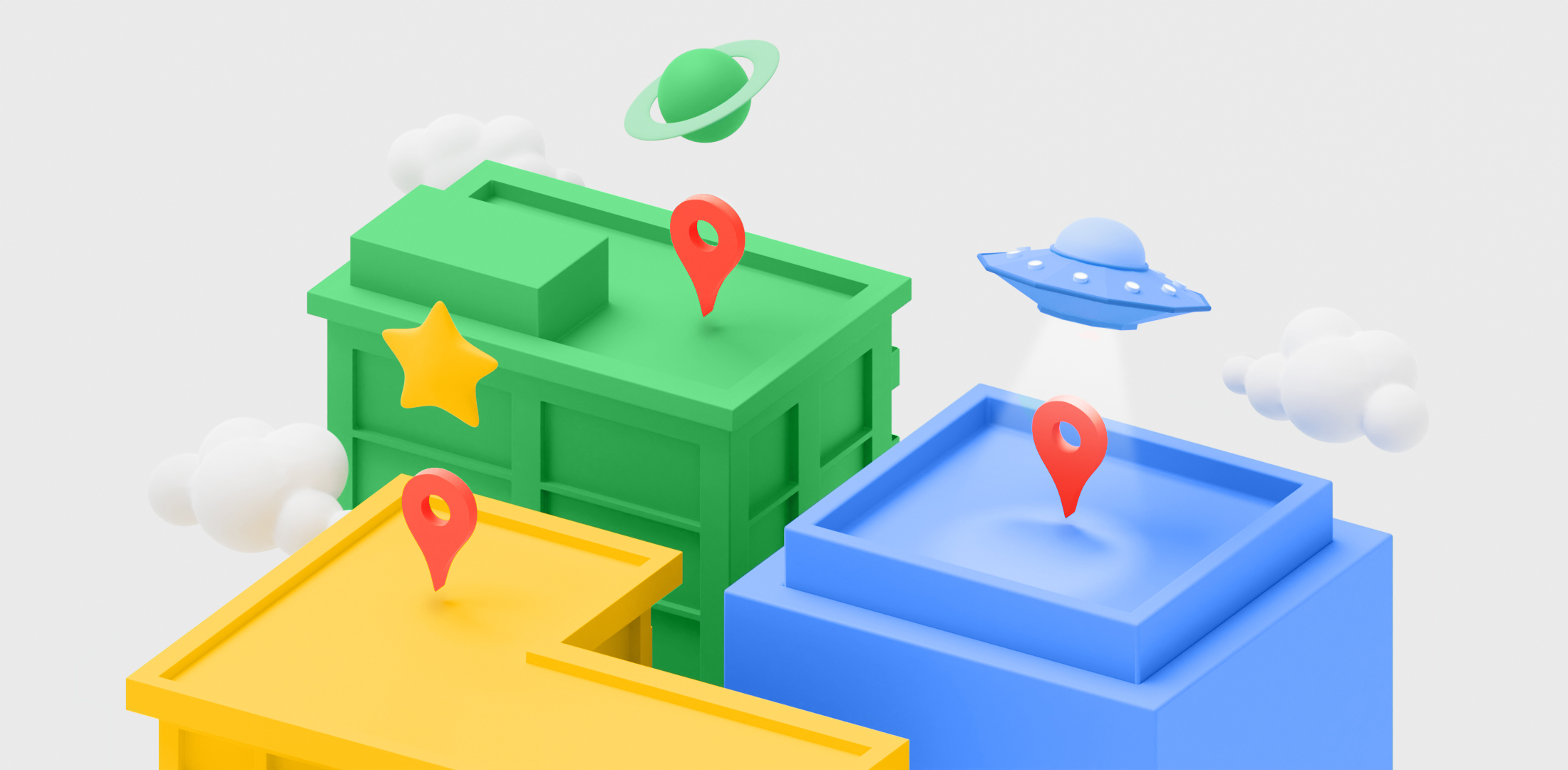
옥상 앵커는 앵커의 한 유형으로 위의 지형 앵커와 매우 유사합니다. 차이점은 지형 위의 고도가 아닌 옥상 위의 고도를 제공한다는 것입니다.
새 Async API를 사용하여 Rooftop 앵커 만들기
앵커는 즉시 준비되지 않으며 해결해야 합니다.
옥상 앵커를 만들고 배치하려면 ARAnchorManagerExtensions.resolveAnchorOnRooftopAsync()를 호출합니다. 지형 앵커와 마찬가지로 Promise의 PromiseState에도 액세스합니다. 그런 다음 Promise 결과를 확인하여 RooftopAnchorState에 액세스할 수 있습니다.
public GameObject RooftopAnchorPrefab;
public void Update()
{
ResolveAnchorOnRooftopPromise rooftopPromise =
AnchorManager.ResolveAnchorOnRooftopAsync(
latitude, longitude, altitudeAboveRooftop, eunRotation);
// The anchor will need to be resolved.
StartCoroutine(CheckRooftopPromise(rooftopPromise));
}
private IEnumerator CheckRooftopPromise(ResolveAnchorOnTerrainPromise promise)
{
yield return promise;
var result = promise.Result;
if (result.RooftopAnchorState == RooftopAnchorState.Success &&
result.Anchor != null)
{
// resolving anchor succeeded
GameObject anchorGO = Instantiate(RooftopAnchorPrefab,
result.Anchor.gameObject.transform);
anchorGO.transform.parent = result.Anchor.gameObject.transform;
}
else
{
// resolving anchor failed
}
yield break;
}
약속 상태 확인
Promise에는 연결된 PromiseState가 있습니다(위 표 참고).
Promise 결과의 Rooftop 앵커 상태 확인
RooftopAnchorState는 비동기 작업에 속하며 최종 Promise 결과의 일부입니다.
switch (result.RooftopAnchorState)
{
case TerrainAnchorState.Success:
// Anchor has successfully resolved
break;
case RooftopAnchorState.ErrorUnsupportedLocation:
// The requested anchor is in a location that isn't supported by the Geospatial API.
break;
case RooftopAnchorState.ErrorNotAuthorized:
// An error occurred while authorizing your app with the ARCore API. See
// https://developers.google.com/ar/reference/unity-arf/namespace/Google/XR/ARCoreExtensions#terrainanchorstate_errornotauthorized
// for troubleshooting steps.
break;
case RooftopAnchorState.ErrorInternal:
// The Rooftop anchor could not be resolved due to an internal error.
break;
default:
break;
}
다음 단계
- Geospatial API 사용량 할당량을 이해해야 합니다.

