Cloud Monitoring gromadzi wskaźniki dotyczące Twoich interfejsów API i usług oraz używanych zasobów Google Cloud. Z tego dokumentu dowiesz się, jak skonfigurować Cloud Monitoring i używać go do monitorowania wykorzystania interfejsu API, tworzenia paneli i alertów.
Cloud Monitoring ma wiele funkcji i opcji. W tym dokumencie przedstawiamy Cloud Monitoring i podajemy podstawowe przykłady. Więcej informacji o wszystkich funkcjach, w tym wiele dodatkowych przykładów, znajdziesz w dokumentacji Cloud Monitoring.
Konfigurowanie Cloud Monitoring
Dzięki usłudze Monitoring możesz wyświetlać wskaźniki i nimi zarządzać:
- W przypadku pojedynczego projektu
- W przypadku wielu projektów w ramach jednej organizacji
- W wielu projektach w wielu organizacjach
Aby mieć pewność, że wskaźniki dotyczące Twoich projektów są dostępne, wykonaj te czynności:
- W konsoli Google Cloud wybierz Monitorowanie:
- Sprawdź, czy masz wybrany odpowiedni projekt.
- W panelu nawigacyjnym Monitorowanie kliknij > po prawej stronie Zakres danych.
Na zrzucie ekranu poniżej widać stronę, która wyświetla się po wybraniu projektu AllEnvironments:

Tabela oznaczona jako Wskaźniki monitorowane przez ten projekt zawiera listę projektów, których wskaźniki są dostępne w bieżącym zakresie wskaźników. Każdy wiersz w tabeli zawiera projekt i jego rolę:
- Projekt zakresu: ten projekt przechowuje skonfigurowane przez Ciebie kontrole dostępności, zasady tworzenia alertów, grupy i panele. Zakres danych i projekt zakresu są ze sobą powiązane w stosunku 1:1. W tym przykładzie projekt AllEnvironments jest projektem zakresu.
- Monitorowany projekt: wskaźniki projektu są widoczne w bieżącym zakresie wskaźników. W tym przykładzie projekty Staging i Production są projektami monitorowanymi.
W tabeli zatytułowanej Wymienione poniżej projekty mogą wyświetlać wskaźniki tego projektu znajdziesz listę projektów, których zakres danych obejmuje bieżący projekt. Na poprzednim zrzucie ekranu widać, że żaden inny projekt nie ma dostępu do wskaźników przechowywanych przez projekt AllEnvironments.
Więcej informacji, w tym o dodawaniu i usuwaniu projektów, znajdziesz w artykule Konfigurowanie Cloud Monitoring.
Zbadaj wskaźniki
Aby zbadać dane wskaźników, utwórz wykres za pomocą narzędzia Metrics Explorer , które jest częścią usługi Cloud Monitoring. Jeśli na przykład chcesz wyświetlić wykorzystanie limitu interfejsu API, możesz użyć narzędzia Metrics Explorer, aby utworzyć wykres z najnowszymi danymi.
Na ilustracji poniżej widać wykres przedstawiający wykorzystanie limitu interfejsów API Map Google:
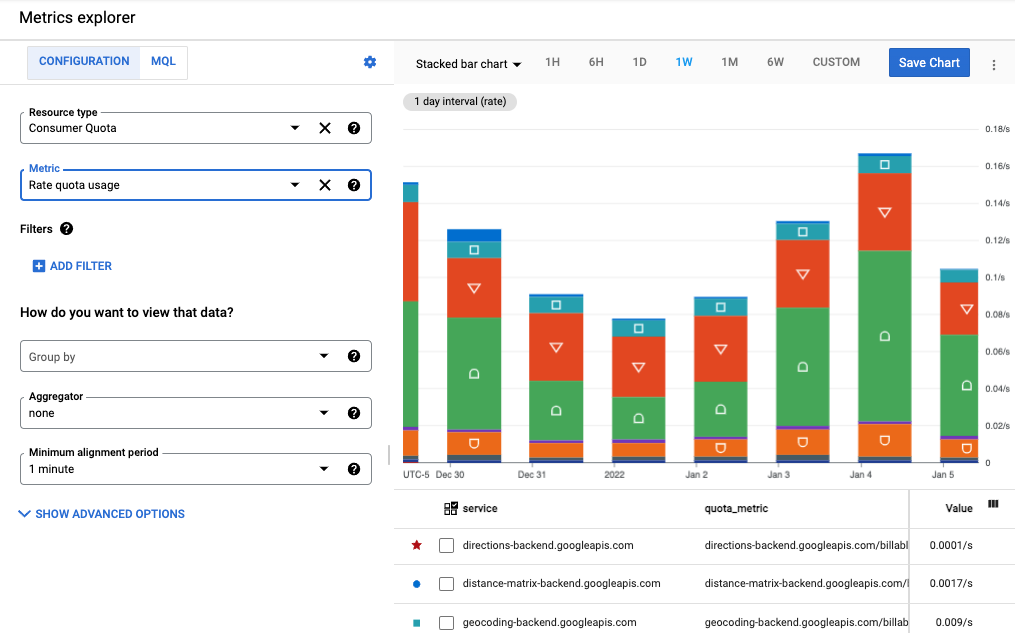
Ten przykład przedstawia skumulowany wykres słupkowy, na którym każdy interfejs API jest reprezentowany przez sekcję słupka. Możesz tworzyć różne typy wykresów, np. wykresy liniowe, słupkowe i mapy termiczne. Możesz też utworzyć jeden wykres, na którym będzie wyświetlanych do 10 różnych rodzajów danych.
Na tym obrazie:
- Pola Typ zasobu i Dane po lewej stronie wykresu określają dane, które są na nim wyświetlane.
- Menu wyboru typu wykresu nad wykresem umożliwia wybór typu wykresu. W tym przykładzie jest to Skumulowany wykres słupkowy.
- Przedział czasu nad wykresem jest ustawiony na 1W (1 tydzień).
- Pod wykresem znajduje się lista usług, wartości limitu, metod interfejsu API i wartości, które definiują dane wykresu. Aby użyć tych informacji do zawężenia wyświetlanych danych, kliknij Dodaj filtr.
Gdy opuścisz stronę narzędzia Metrics Explorer, wykres zostanie odrzucony, więc nie musisz usuwać niechcianych artefaktów. Możesz też zapisać wykres w panelu niestandardowym lub go udostępnić. Więcej informacji o dodawaniu wykresu do panelu znajdziesz w sekcji Tworzenie paneli poniżej.
Wykreślanie pojedynczego rodzaju danych
Aby skonfigurować wykres za pomocą narzędzia Metrics Explorer, wykonaj te czynności:
- W konsoli Cloud wybierz Monitorowanie:
- W panelu nawigacji kliknij Eksplorator danych.
- Na pasku narzędzi wybierz Wykres słupkowy skumulowany z menu typu wykresu, aby wyświetlić dane wskaźników w formie wykresu słupkowego.
- Wybierz przedział czasu, np. 1W (1 tydzień).
- Określ dane, które mają się pojawić na wykresie. Aby użyć interfejsu opartego na menu lub wpisać filtr, wybierz kartę Konfiguracja. Aby użyć języka zapytań MQL, wybierz kartę MQL.
- Aby wykreślić wykorzystanie limitu, jako Typ zasobu wybierz Limit konsumencki. Jeśli chcesz utworzyć wykres wykorzystania interfejsu API, wybierz Wykorzystany interfejs API lub Interfejs Google Maps API (więcej informacji o dostępnych w przypadku interfejsów Google Maps Platform API danych o wykorzystaniu znajdziesz w sekcji Dane o wykorzystaniu). Najedź kursorem na każdy typ zasobu, aby zobaczyć jego opis.
- W polu Wskaźnik wybierz Wykorzystanie limitu szybkości. Wykres automatycznie zaktualizuje się i wyświetli dane dotyczące danych. Zwróć uwagę, że dla tych danych są dostępne inne opcje limitu. Najedź kursorem na poszczególne dane, aby wyświetlić ich opis. Więcej informacji o polach w narzędziu Metrics Explorer znajdziesz w artykułach Wybieranie danych i Wybieranie sposobu wyświetlania danych na wykresie.
- (Opcjonalnie) Aby doprecyzować wyświetlanie, skorzystaj z tych opcji:
- Aby określić podzbiór danych do wyświetlenia, dodaj filtry. Aby dodać filtr, kliknij Dodaj filtr i uzupełnij dane w oknie. Więcej informacji znajdziesz w artykule Filtrowanie danych na wykresie. Aby na przykład wyświetlić dane dotyczące jednego interfejsu API:
- W polu Etykieta wybierz metoda.
- W polu Porównanie wybierz = (równa się).
- W polu Wartość wybierz nazwę konkretnej metody. Pojawi się prośba o wybranie nazwy metody z danymi do wyświetlenia.
- Aby zaktualizować wykres, kliknij Gotowe .
- Aby pogrupować ciągi czasowe według etykiety, użyj pola Grupuj według. Wybranie wartości w tym polu automatycznie wybiera wartość w polu Agregator.
- Aby określić sposób łączenia ciągów czasowych, ustaw wartość w polu Agregator. Jeśli na przykład pole Grupuj według jest puste, a pole Agregator jest ustawione na średnią, wykres wyświetla średnią z ciągu czasowego.
- Aby skonfigurować sposób przetwarzania poszczególnych ciągów czasowych, kliknij Opcje zaawansowane. Więcej informacji znajdziesz w artykule Wybieranie danych podczas korzystania z narzędzia Metrics Explorer.
Opcjonalnie dodaj do panelu.
Gdy opuścisz stronę Metrics Explorer, wykres zostanie odrzucony. Możesz też kliknąć Zapisz wykres, aby zapisać wykres w nowym lub istniejącym panelu. Więcej informacji o dodawaniu wykresu do panelu znajdziesz w sekcji Tworzenie paneli poniżej.
Wyświetlanie na wykresie wielu rodzajów danych
W niektórych sytuacjach możesz chcieć wyświetlić na tym samym wykresie kilka rodzajów danych. Możesz na przykład wyświetlać limit na tych samych wykresach, na których pokazujesz wykorzystanie limitu. Wykres może wyświetlać maksymalnie 10 rodzajów danych.
Aby dodać dane do istniejącego wykresu:
- Na istniejącym wykresie u dołu ekranu kliknij Dodaj kolejne dane.
- Wybierz dane, a potem określ sposób wyświetlania szeregu czasowego tych danych w taki sam sposób, jak w przypadku pierwotnych danych powyżej.
Przydatne materiały
Więcej informacji o przeglądaniu danych znajdziesz w tych artykułach:
- Tworzenie wykresów za pomocą narzędzia Metrics Explorer
- Wybieranie danych podczas korzystania z narzędzia Metrics Explorer
- Dane dostępne dla wszystkich interfejsów Google Cloud APIs
- Wskaźniki dotyczące interfejsów API Google Maps Platform
- Wyświetlanie danych o dystrybucji na wykresie
- Wyświetl opcje
Tworzenie paneli
Panele informacyjne umożliwiają wyświetlanie i monitorowanie danych szeregów czasowych w postaci kolekcji wykresów. Cloud Monitoring obsługuje wstępnie zdefiniowane i niestandardowe panele:
- Wstępnie zdefiniowane panele są automatycznie instalowane na potrzeby używanych usług Google Cloud. Tych paneli nie można konfigurować.
- Panele niestandardowe to panele, które tworzysz samodzielnie. Panele niestandardowe umożliwiają określenie danych, które chcesz wyświetlać, i sposobu ich wyświetlania. Możesz na przykład wyświetlać dane o rodzajach danych, zasadach alertów i logach przechowywanych w projekcie. Dane szeregów czasowych możesz wyświetlać na wykresie, w formie wskaźnika lub podsumowania statystyk albo w tabeli.
Aby tworzyć panele niestandardowe, możesz użyć konsoli Cloud lub interfejsu Cloud Monitoring API. Na poniższym obrazie przedstawiono panel niestandardowy z 2 wykresami:
- Wykres limitu po lewej stronie
- Wykres liczby wywołań interfejsu API po prawej stronie
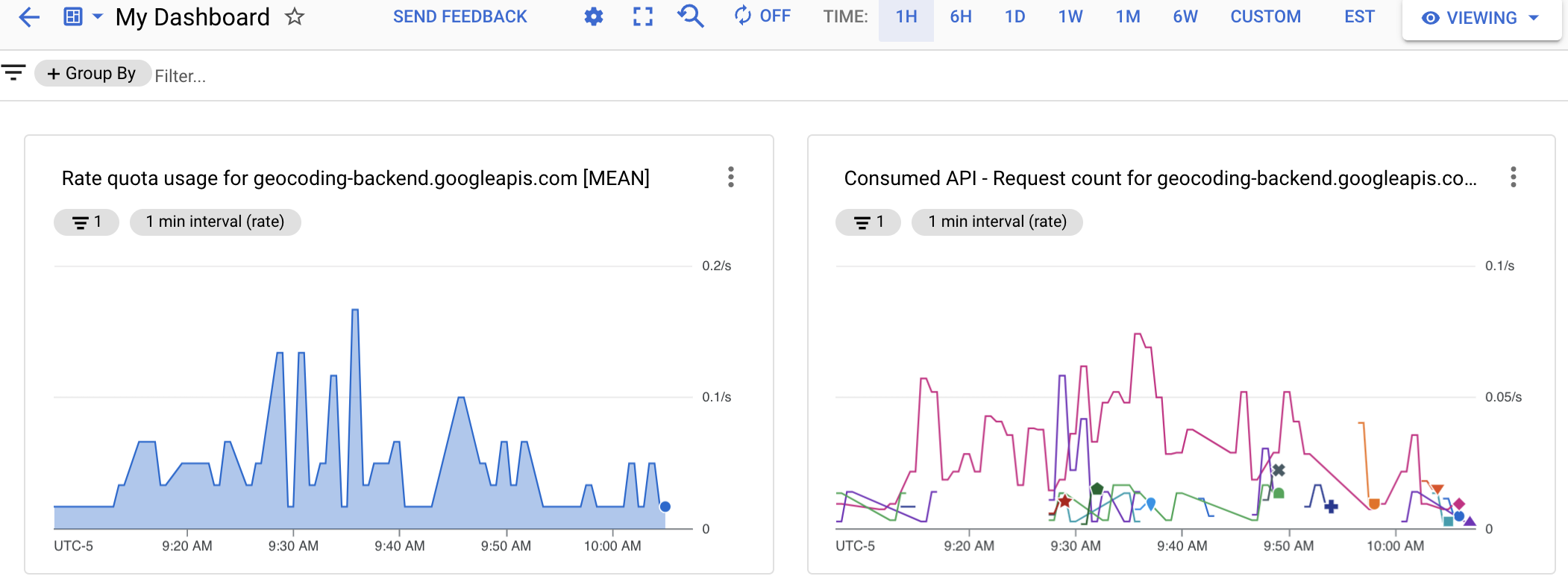
Utwórz panel niestandardowy, tworząc wykresy danych, a następnie dodając je do panelu. Wykres możesz utworzyć w narzędziu Metrics Explorer, a potem dodać go do nowego lub istniejącego panelu. Możesz też utworzyć panel, a potem go edytować, aby dodać wykres.
Jeśli zdecydujesz się zarządzać panelami niestandardowymi za pomocą interfejsu Cloud Monitoring API, Eksplorator wskaźników udostępni Ci 2 przydatne narzędzia:
- Aby wygenerować reprezentację JSON wykresu, który chcesz dodać do panelu, skonfiguruj wykres w narzędziu Metrics Explorer. Dostęp do reprezentacji JSON możesz uzyskać, wybierając Więcej opcji na pasku narzędzi Eksploratora danych.
- Aby określić składnię filtra usługi Monitoring, który jest używany w interfejsie Cloud Monitoring API, użyj interfejsu opartego na menu w Eksploratorze danych, aby skonfigurować wykres. Po wybraniu danych i filtrów przełącz się na tryb filtra bezpośredniego, aby wyświetlić odpowiedni filtr monitorowania.
Tworzenie panelu niestandardowego
Aby utworzyć panel niestandardowy:
- W konsoli Cloud wybierz Monitorowanie:
- W panelu nawigacji kliknij Panele.
- Na stronie Przegląd w obszarze Panele kliknij Utwórz panel.
- W przypadku każdego wykresu, który chcesz dodać do panelu:
Wybierz typ wykresu w sekcji Dodaj wykres lub przeciągnij go z biblioteki do obszaru wykresu.
Wyświetli się wstępnie skonfigurowany wykres wybranego typu. Poniższy przykład przedstawia wykres liniowy i jego panel konfiguracji:

- Wybierz Typ zasobu i Wskaźnik oraz zastosuj filtry w taki sam sposób jak powyżej podczas tworzenia wykresu.
Więcej informacji o dostępnych opcjach znajdziesz w artykule Dodawanie widżetów do panelu.
- (Opcjonalnie) Na pasku narzędzi panelu kliknij Dodaj wykres, aby dodać kolejny wykres, a następnie powtórz poprzednie kroki, aby go dostosować.
- Gdy skończysz edytować, kliknij strzałkę w lewo, aby opuścić panel, lub wybierz dowolny inny element menu Monitorowanie. Panel jest zapisywany automatycznie.
Wyświetlanie panelu
Aby wyświetlić panel:
- W konsoli Cloud wybierz Monitorowanie:
- W panelu nawigacji kliknij Panele.
- Wybierz z listy panel niestandardowy lub wstępnie zdefiniowany.
Przydatne materiały
Więcej informacji o tworzeniu paneli znajdziesz w tych artykułach:
- Panele i wykresy
- Zarządzanie panelami niestandardowymi w konsoli
- Zarządzanie panelami za pomocą interfejsu API
Dane na temat wykorzystania
Do monitorowania wykorzystania interfejsów Google Maps Platform API dostępne są 2 grupy wskaźników: wskaźniki czasu działania usługi (typ zasobu consumed_api) dostępne dla większości interfejsów Google Cloud API oraz wskaźniki Google Maps Platform, czyli wskaźniki specyficzne dla interfejsów Google Maps Platform API (typ zasobu maps.googleapis.com/Api).
Oba rodzaje danych obsługują ten sam zestaw etykiet zasobów do dzielenia ruchu związanego z używaniem interfejsów API: project_id, service, method, version, location i credential_id. Opisy etykiet zasobów znajdziesz w dokumentacji odpowiedniego zasobu Metrics:
Każda grupa danych ma 2 rodzaje danych do monitorowania wykorzystania: Liczba żądań i Opóźnienia żądań.
W przypadku danych Liczba żądań możesz podzielić ruch związany z używaniem usługi według etykiet danych protocol, grpc_status_code, response_code i response_code_class. Dodatkowo możesz dzielić dane według platform_type w przypadku danych Google Maps Platform.
W przypadku danych Opóźnienia żądań możesz podzielić ruch związany z użytkowaniem według etykiet danych protocol, platform_type, response_code i response_code_class tylko w przypadku danych Google Maps Platform.
Więcej informacji o rodzajach wskaźników i etykietach znajdziesz w dokumentacji odpowiedniej grupy wskaźników:
Mapowanie etykiet stanu odpowiedzi i kodu odpowiedzi
Tabela poniżej zawiera mapowanie między kodem stanu odpowiedzi a kodem odpowiedzi HTTP zwracanym w odpowiedzi na żądania interfejsu API Platformy Map Google oraz etykietami kodów odpowiedzi dostępnymi w Cloud Monitoring: kod odpowiedzi HTTP, klasa kodu odpowiedzi HTTP, kod stanu GRPC. Kod stanu GRPC to numeryczny kod odpowiedzi gRPC dla żądań gRPC lub kod równoważny gRPC dla żądań HTTP.
| Kody odpowiedzi zwracane w odpowiedziach interfejsu API | Kody odpowiedzi zgłaszane do usługi Monitoring | |||
|---|---|---|---|---|
| Stan interfejsu API Map Google | Kod odpowiedzi HTTP | Kod odpowiedzi HTTP | Klasa kodu odpowiedzi HTTP | Kod stanu GRPC |
| OK | 200, 204, 302 |
200, 204, 302 |
2xx, 3xx |
0 (OK) |
| DATA_NOT_AVAILABLE, NOT_FOUND, ZERO_RESULTS |
200 | 200, 404(1) | 2xx, 4xx(1) |
5 (NOT_FOUND)(1) |
| INVALID_REQUEST (invalid parameter value), MAX_ROUTE_LENGTH_EXCEEDED, MAX_WAYPOINTS_EXCEEDED, itp. |
200, 400 |
400 | 4xx | 3 (INVALID_ARGUMENT) |
| INVALID_REQUEST (nieprawidłowy lub brakujący parametr, błąd analizy żądania) | 200, 400 |
400 | 4xx | 3 (INVALID_ARGUMENT) |
| REQUEST_DENIED | 200, 403, 200, 400 |
403, 401(1) |
4xx(1) | 7 (PERMISSION_DENIED), 16 (UNAUTHENTICATED) |
| OVER_DAILY_LIMIT, OVER_QUERY_LIMIT, RESOURCE_EXHAUSTED, dailyLimitExceeded, rateLimitExceeded, userRateLimitExceeded |
200, 403, 429 |
429(1) | 4xx(1) | 8 (RESOURCE_EXHAUSTED) |
| UNKNOWN_ERROR | 200, 500, 503 |
500(1), 503 |
5xx(1) | 2 (UNKNOWN)/13 (INTERNAL)(1), 14 (UNAVAILABLE) |
1
Aby zwiększyć spójność raportowania kodów błędów, interfejsy API Platformy Map Google przechodzą na: 1) kod/klasę odpowiedzi HTTP 200/2xx – 404/4xx (i kod stanu GRPC 0 (OK) – 5 (NOT_FOUND)) w przypadku stanów interfejsu Maps API: DATA_NOT_AVAILABLE, NOT_FOUND, ZERO_RESULTS – status; 2) kod/klasę odpowiedzi HTTP 200/2xx, 400/4xx – 403/4xx (i kod stanu GRPC 7 (PERMISSION_DENIED)) w przypadku stanu interfejsu Maps API: REQUEST_DENIED; 3) kod/klasę odpowiedzi HTTP 200/2xx, 403/4xx – 401/4xx (kod stanu GRPC 16 (UNAUTHENTICATED)) w przypadku stanu interfejsu Maps API: REQUEST_DENIED; 4) kod/klasę odpowiedzi HTTP 200/2xx, 403/4xx – 429/4xx w przypadku stanów interfejsu Maps API: OVER_QUERY_LIMIT, dailyLimitExceeded, rateLimitExceeded, userRateLimitExceeded; 5) kod/klasę odpowiedzi HTTP 200/2xx – 500/5xx (i kod stanu GRPC 2 (UNKNOWN), 13 (INTERNAL)) w przypadku stanu interfejsu Maps API: UNKNOWN_ERROR.
W okresie przejściowym możesz zobaczyć oba kody odpowiedzi. Kody odpowiedzi zwracane w odpowiedziach interfejsu API Map Google nie ulegają zmianie. W Eksploratorze danych możesz sprawdzić podział kodów odpowiedzi zgłaszanych w miarę upływu czasu.
|
||||
Tworzenie alertów
Alerty zapewniają terminowe powiadamianie o problemach w aplikacjach, dzięki czemu możesz je szybko rozwiązywać. W Cloud Monitoring zasada tworzenia alertów opisuje okoliczności, w których chcesz otrzymywać alerty, oraz sposób, w jaki chcesz być powiadamiany.
Zasady tworzenia alertów mogą być proste lub złożone. Zasady tworzenia alertów umożliwiają skonfigurowanie, czy pojedyncza seria czasowa może spowodować spełnienie warunku, czy też warunek musi być spełniony przez wiele serii czasowych. Przykład:
- Powiadom mnie, gdy liczba żądań w przypadku konkretnego interfejsu API przekroczy 1000 żądań w 5-minutowym przedziale czasu.
- Powiadamiaj zespół dyżurny, gdy 90 centyl odpowiedzi HTTP 200 przekracza opóźnienie 100 ms w przypadku co najmniej 3 interfejsów API.
Na poniższym obrazie przedstawiono definicję alertu, który generuje powiadomienie, gdy liczba żądań interfejsu API przekroczy 20 w 5-minutowym okresie:

Na tym obrazie:
- Wykres przedstawia liczbę wywołań interfejsu API w danym okresie w przypadku różnych interfejsów API.
- Czerwona linia pokazuje próg alertu. Alert jest wywoływany, gdy liczba wywołań interfejsu API przekroczy ten próg w 5-minutowym okresie. W tym przykładzie widać, że jeden interfejs API przekroczył limit.
Gdy warunki zasady tworzenia alertów zostaną spełnione, Cloud Monitoring otworzy incydent i wyśle powiadomienia:
- Incydent to trwały rekord, który przechowuje informacje o monitorowanych zasobach w momencie spełnienia warunku. Gdy warunek przestanie być spełniony, incydent zostanie automatycznie zamknięty. Wszystkie incydenty, zarówno otwarte, jak i zamknięte, możesz wyświetlić na panelu alertów.
- Podczas konfigurowania zasady tworzenia alertów określasz, kto ma otrzymywać powiadomienia. Monitoring obsługuje popularne kanały powiadomień, w tym e-mail, aplikację mobilną Cloud oraz usługi takie jak PagerDuty czy Slack. Pełną listę kanałów powiadomień znajdziesz w artykule Opcje powiadomień.
Typy alertów
Cloud Monitoring obsługuje wiele typów alertów. Możesz na przykład określić:
- Alerty dotyczące progu danych: wywołują alert, gdy dane przekroczą określoną wartość lub spadną poniżej niej w określonym okresie albo gdy dane wzrosną lub spadną o wcześniej zdefiniowany procent.
- Alerty dotyczące budżetu: ustaw reguły progu, aby uruchamiać powiadomienia, gdy koszty (rzeczywiste lub prognozowane) przekroczą określony procent budżetu (na podstawie ustawionych przez Ciebie reguł). Alert nie ogranicza wykorzystania interfejsu API, a jedynie powiadamia, gdy kwota wydatków zbliża się do określonej wartości.
- Alerty dotyczące limitów: Google Cloud ustala różne limity, których możesz używać do śledzenia i ograniczania zasobów wykorzystywanych przez projekt lub organizację. Używaj alertów do wysyłania powiadomień, gdy wykorzystanie zbliża się do limitu.
Więcej informacji znajdziesz w artykule Rodzaje zasad alertów.
Zarządzanie zasadami tworzenia alertów
Zasadę alertowania możesz dodać do projektu za pomocą konsoli Cloud lub interfejsu Cloud Monitoring API. Informacje o tym, jak wyświetlić listę zasad tworzenia alertów na podstawie wskaźników w projekcie i jak je modyfikować, znajdziesz w tych artykułach:
- Zarządzanie zasadami tworzenia alertów za pomocą konsoli Cloud
- Zarządzanie zasadami alertów za pomocą interfejsu Cloud Monitoring API
Utwórz alert
Gdy tworzysz alert:
- Określ warunki wywołujące alerty na podstawie danych wskaźników.
- Określ kanały powiadomień, na które będą wysyłane alerty.
Poniższy przykład pokazuje, jak skonfigurować alert, który będzie się włączać, gdy szybkość wykorzystania usługi Google Maps Platform w przypadku dowolnego interfejsu API przekroczy 2 żądania w 5-minutowym przedziale czasu.
Aby utworzyć alert:
- W konsoli Cloud wybierz Monitorowanie:
- Wybierz Alerty.
- Kliknij Edytuj kanał powiadomień, aby określić, w jaki sposób alert ma wysyłać powiadomienia. W tym przykładzie użyjesz swojego adresu e-mail.
- W sekcji Kanał e-mail kliknij Dodaj nowy.
- Wpisz adres e-mail i wyświetlaną nazwę.
- Kliknij Zapisz.
- Wybierz Alerty.
- Kliknij Utwórz zasadę.
- Wybierz przedział czasu, np. 7 dni.
- W sekcji Warunki alertu kliknij Nowy warunek:
- Kliknij Wybierz dane, a jako zasób wybierz Wykorzystany interfejs API, a jako dane – Liczba żądań. Następnie kliknij Zastosuj.
- (Opcjonalnie) Pod wykresem znajduje się lista usług, danych o limitach, metod interfejsu API i wartości danych. Aby przefiltrować dane na podstawie tych informacji, kliknij Dodaj filtr. Możesz na przykład użyć filtra, aby określić, że alert ma być wywoływany, gdy metoda jest równa google.places.Autocomplete.http.
- W sekcji Przekształć dane wybierz 5 min w przypadku opcji Okres obserwacji i średnia w przypadku opcji Funkcja okresu obserwacji.
- Kliknij Dalej.
- W sekcji Skonfiguruj aktywator alertu ustaw wartość progu na 2, aby alert był wywoływany, gdy w 5-minutowym przedziale czasu wystąpią więcej niż 2 żądania. Zwróć uwagę, że na wykresie pojawiła się czerwona linia wskazująca limit alertów w wybranym przedziale czasu. Na wykresie możesz sprawdzić, gdzie zostałby wywołany alert. Ten wykres pomoże Ci w dostosowaniu limitu.
- Kliknij Dalej.
- Na stronie Konfigurowanie powiadomień i kończenie tworzenia alertu:
- Wybierz adres e-mail utworzony dla kanału powiadomień.
- W sekcji Nazwij alert wpisz Mój alert testowy.
- Kliknij Utwórz zasadę.
- Wysyłaj żądania do interfejsu API. Aby wygenerować e-maila z powiadomieniem o alercie, w ciągu 5 minut wyślij więcej niż 2 żądania interfejsu API.
- Po otrzymaniu e-maila z alertem otwórz stronę Alerty.
- W tabeli z alertami kliknij alert, aby wyświetlić więcej informacji.
- Kliknij nazwę alertu, aby wyświetlić informacje o nim, w tym wykres pokazujący zdarzenie, które go wywołało.
Przydatne materiały
Więcej informacji o alertach znajdziesz w tych artykułach:
- Wprowadzenie do alertów
- Tworzenie, edytowanie i usuwanie budżetów oraz dotyczących ich alertów
- Ustawienia typowych zasad tworzenia alertów
- Monitorowanie wskaźników limitów i wyświetlanie ich na wykresie

