Le package facultatif ARCore Extensions for AR Foundation ajoute des fonctionnalités au package AR Foundation d'Unity, ce qui vous permet d'utiliser des fonctionnalités telles que les ancrages dans le cloud, les filtres de configuration de l'appareil photo et l'enregistrement et la lecture dans votre application.
Conditions requises
Pour développer des applications avec les extensions ARCore pour AR Foundation, vous avez besoin des éléments suivants:
Android
Matériel
- Un appareil Android compatible avec ARCore
- Un câble USB pour connecter votre appareil à votre ordinateur de développement
Logiciels
- Unity 2019.4.3f1 ou version ultérieure avec la prise en charge de la compilation Android
- AR Foundation 4.1.5 ou version ultérieure (installé automatiquement avec les extensions ARCore pour le SDK AR Foundation)
- Plug-in ARCore XR 4.1.5 ou version ultérieure (installé automatiquement avec les extensions ARCore pour le SDK AR Foundation)
iOS
Matériel
- Un appareil compatible avec ARCore et ARKit
- Un câble USB pour connecter votre appareil à votre ordinateur de développement
Logiciels
- Unity 2019.4.3f1 ou version ultérieure avec prise en charge de la compilation iOS
- AR Foundation 4.1.5 ou version ultérieure (installé automatiquement avec les extensions ARCore pour le SDK AR Foundation)
- Plug-in XR ARKit 4.1.5 ou version ultérieure (installé automatiquement avec les extensions ARCore pour le SDK AR Foundation)
- Xcode 16.0 ou version ultérieure
Installer le package d'extensions ARCore
Les extensions ARCore pour AR Foundation sont compatibles avec les versions 4 et 5 d'AR Foundation. Les instructions d'installation varient selon la version d'AR Foundation.
Pour déterminer la version d'AR Foundation:
- Accédez à Window > Package Manager.
À côté de Packages, sélectionnez Unity Registry.
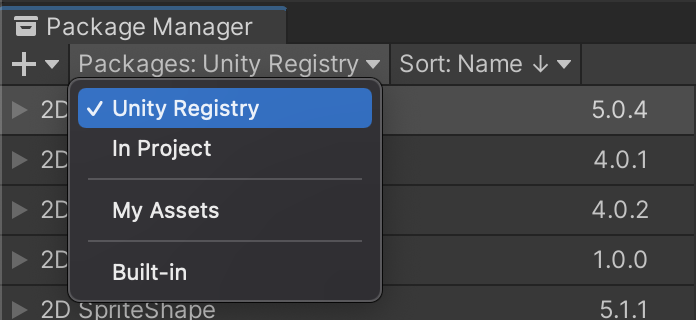
Dans la barre de recherche, saisissez "AR Foundation".

La version installée d'AR Foundation s'affiche.
Sélectionnez la version installée d'AR Foundation:

