El paquete opcional de extensiones de ARCore para AR Foundation agrega funcionalidad al paquete AR Foundation de Unity, lo que te permite usar funciones como anclas en la nube, filtros de configuración de la cámara y grabación y reproducción en tu app.
Requisitos
Para desarrollar con extensiones de ARCore para AR Foundation, necesitarás lo siguiente:
Android
Hardware
- Un dispositivo Android compatible con ARCore
- Un cable USB para conectar el dispositivo a la máquina de desarrollo
Software
- Unity 2019.4.3f1 o una versión posterior con Compatibilidad de compilación para Android
- AR Foundation 4.1.5 o una versión posterior (se instala automáticamente con las extensiones de ARCore para el SDK de AR Foundation)
- Complemento de ARCore XR 4.1.5 o versiones posteriores (se instala automáticamente con las extensiones de ARCore para el SDK de AR Foundation)
iOS
Hardware
- Un dispositivo compatible con ARCore y ARKit
- Un cable USB para conectar el dispositivo a la máquina de desarrollo
Software
- Unity 2019.4.3f1 o versiones posteriores con Compatibilidad con compilaciones para iOS
- AR Foundation 4.1.5 o una versión posterior (se instala automáticamente con las extensiones de ARCore para el SDK de AR Foundation)
- Complemento de XR de ARKit 4.1.5 o una versión posterior (se instala automáticamente con las extensiones de ARCore para el SDK de AR Foundation)
- Xcode 16.0 o una versión posterior
Instala el paquete de extensiones de ARCore
Las extensiones de ARCore para AR Foundation admiten las versiones 4 y 5 de AR Foundation. Las instrucciones de instalación difieren según la versión de AR Foundation.
Para determinar la versión de AR Foundation, sigue estos pasos:
- Navega a Window > Package Manager.
Junto a Packages, selecciona Unity Registry.
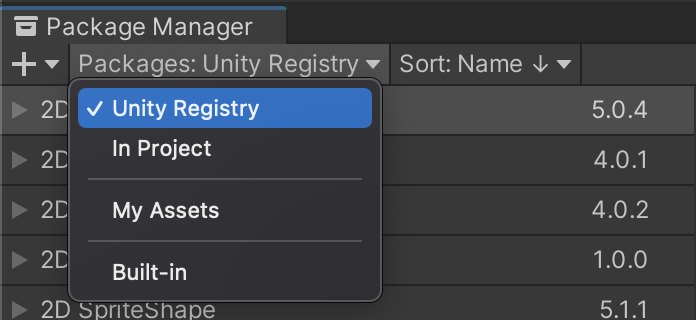
En la barra de búsqueda, escribe "AR Foundation".

Se muestra la versión instalada de AR Foundation.
Selecciona la versión instalada de AR Foundation:

