Das optionale Paket „ARCore Extensions for AR Foundation“ fügt dem AR Foundation-Paket von Unity Funktionen hinzu, mit denen Sie in Ihrer App beispielsweise Cloud-Anchors, Kamerakonfigurationsfilter und Aufzeichnung und Wiedergabe verwenden können.
Voraussetzungen
Wenn Sie mit ARCore-Erweiterungen für AR Foundation entwickeln möchten, benötigen Sie Folgendes:
Android
Hardware
- Ein Android-Gerät mit ARCore-Unterstützung
- Ein USB-Kabel zum Verbinden Ihres Geräts mit Ihrem Entwicklungscomputer
Software
- Unity 2019.4.3f1 oder höher mit Android-Build-Support
- AR Foundation 4.1.5 oder höher (wird automatisch mit den ARCore-Erweiterungen für das AR Foundation SDK installiert)
- ARCore XR-Plug-in 4.1.5 oder höher (wird automatisch mit den ARCore-Erweiterungen für das AR Foundation SDK installiert)
iOS
Hardware
- Ein ARKit-kompatibles Gerät mit ARCore-Unterstützung
- Ein USB-Kabel zum Verbinden Ihres Geräts mit Ihrem Entwicklungscomputer
Software
- Unity 2019.4.3f1 oder höher mit iOS Build Support
- AR Foundation 4.1.5 oder höher (wird automatisch mit den ARCore-Erweiterungen für das AR Foundation SDK installiert)
- ARKit XR-Plug-in 4.1.5 oder höher (wird automatisch mit den ARCore-Erweiterungen für das AR Foundation SDK installiert)
- Xcode 16.0 oder höher
ARCore-Erweiterungspaket installieren
ARCore-Erweiterungen für AR Foundation unterstützen die AR Foundation-Versionen 4 und 5. Die Installationsanleitung unterscheidet sich je nach Version von AR Foundation.
So ermitteln Sie die Version von AR Foundation:
- Rufen Sie Window > Package Manager auf.
Wählen Sie neben Packages die Option Unity Registry aus.
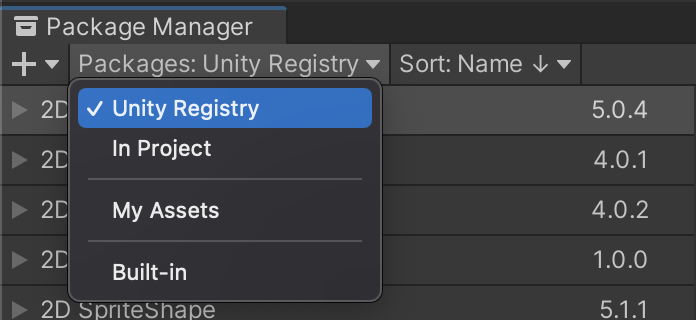
Geben Sie in die Suchleiste „AR Foundation“ ein.

Die installierte Version von AR Foundation wird angezeigt.
Wählen Sie die installierte Version von AR Foundation aus:

