AR을 사용 설정하여 신규 또는 기존 앱에서 증강 현실 기능을 사용하세요.
앱을 AR 필수 또는 AR 선택사항으로 구성
개별 기기의 공간을 절약하기 위해 모든 AR 기능은 Play 스토어에서 별도로 업데이트되는 Google Play AR 서비스라는 앱에 저장됩니다. AR 기능을 사용하는 Android 앱은 ARCore SDK를 사용하여 Google Play AR 서비스와 통신합니다. AR 기능을 지원하는 앱은 AR 필요 및 AR 선택이라는 두 가지 방법으로 구성할 수 있습니다. 이 지정은 앱이 Google Play AR 서비스 앱과 상호작용하는 방식을 결정합니다.
AR 필요 앱은 ARCore 없이 작동할 수 없습니다. Google Play AR 서비스가 설치된 ARCore 지원 기기가 필요합니다.
- Google Play 스토어는 ARCore를 지원하는 기기에서만 AR 필수 앱을 사용할 수 있도록 합니다.
- 사용자가 AR 필수 앱을 설치하면 Google Play 스토어에서 기기에 Google Play AR 서비스를 자동으로 설치합니다. 그러나 AR용 Google Play 서비스가 오래되었거나 수동으로 제거된 경우 앱은 여전히 추가 런타임 검사를 실행해야 합니다.
AR 선택사항 앱은 ARCore를 사용하여 기존 기능을 개선합니다. Google Play AR 서비스가 설치된 ARCore 지원 기기에서만 활성화되는 AR 기능(선택사항)이 있습니다.
- AR 선택적 앱은 ARCore를 지원하지 않는 기기에 설치하고 실행할 수 있습니다.
- 사용자가 AR 선택적 앱을 설치하면 Google Play 스토어에서 기기에 Google Play AR 서비스를 자동으로 설치하지 않습니다.
| AR 필요 | AR(선택사항) | |
|---|---|---|
| AR 기능 사용 | 앱에 기본 기능을 사용하려면 ARCore가 필요합니다. | ARCore는 앱의 기능을 보강합니다. 앱이 ARCore 지원 없이 실행될 수 있습니다. |
| Play 스토어 공개 상태 | 앱이 ARCore를 지원하는 기기의 Play 스토어에만 표시됩니다. | 앱이 일반 등록정보 절차를 따릅니다. |
| Google Play AR 서비스 설치 방법 | Play 스토어에서 앱과 함께 Google Play AR 서비스를 설치합니다. | 앱이 ARSession.Install() 코루틴을 사용하여 ARCore를 다운로드하고 설치합니다. |
Android minSdkVersion 요구사항 |
Android 7.0 (API 수준 24) | Android 4.4 (API 수준 19) 단, AR 기능을 실행하려면 Android 7.0 (API 수준 24) 이상이 필요합니다. |
ARSession.state를 사용하여 ARCore 지원 및 설치 상태를 확인해야 합니다.
|
||
Google Play AR 서비스를 설치하려면 ARSession.Install() 코루틴을 사용해야 합니다. |
앱을 AR 필수로 설정
Android
Edit > Project Settings > XR Plug-in Management > ARCore로 이동합니다. Requirement는 기본적으로 Required로 설정됩니다.

Edit > Project Settings > Player를 클릭하고 Android 아이콘이 있는 탭을 선택합니다.
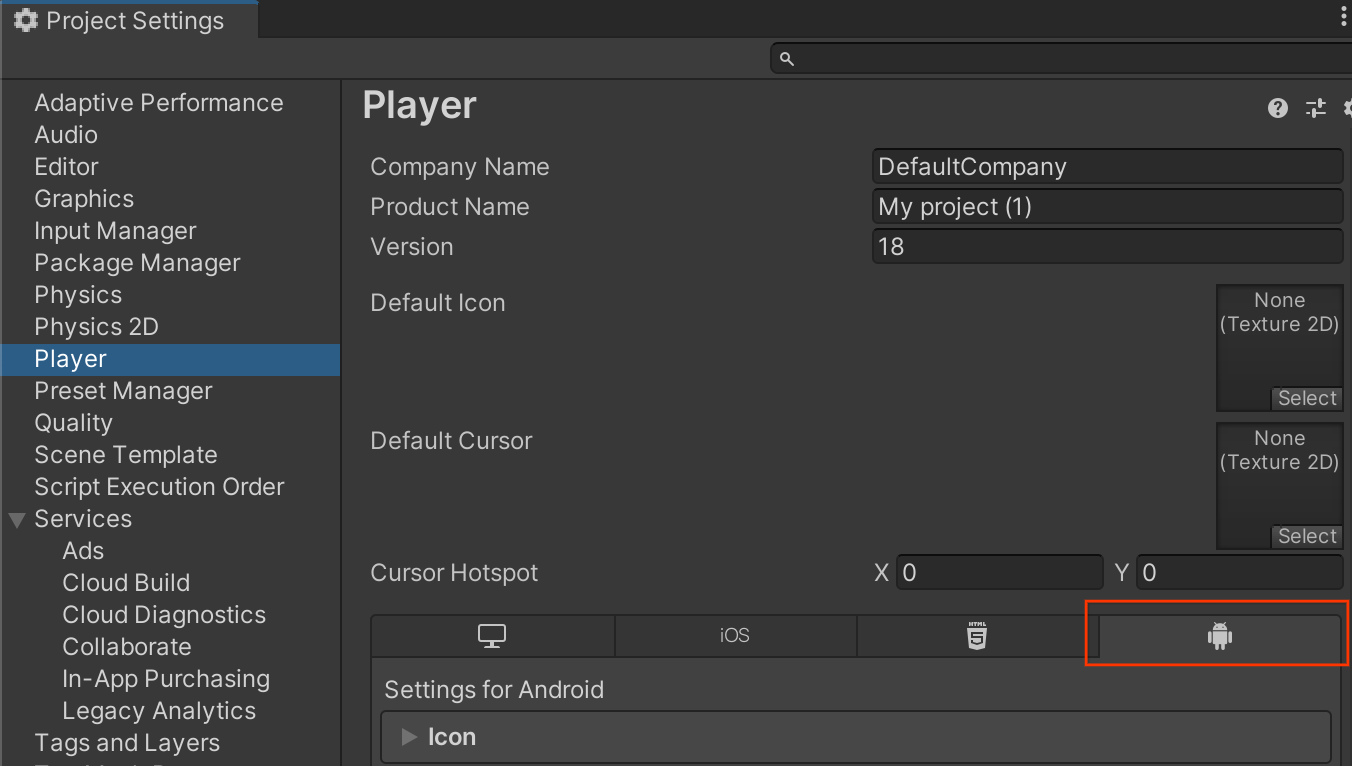
Other Settings > Identification에서
24이상의 Minimum API Level를 지정합니다.
iOS
Edit > Project Settings > XR Plug-in Management > ARKit로 이동합니다. Requirement는 기본적으로 Required로 설정됩니다.
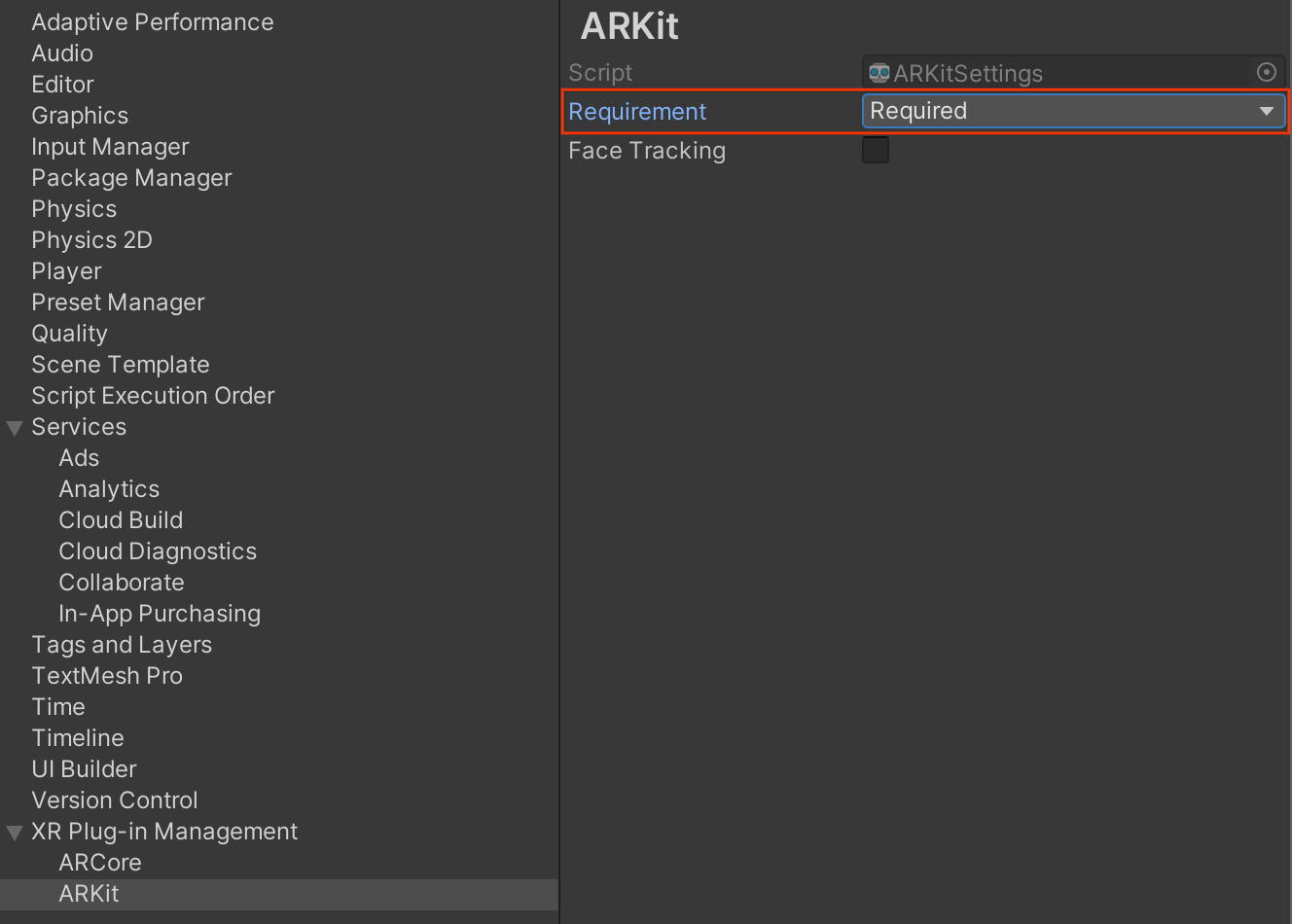
Edit > Project Settings > Player 아이콘을 클릭하고 iOS 아이콘이 있는 탭을 선택합니다.
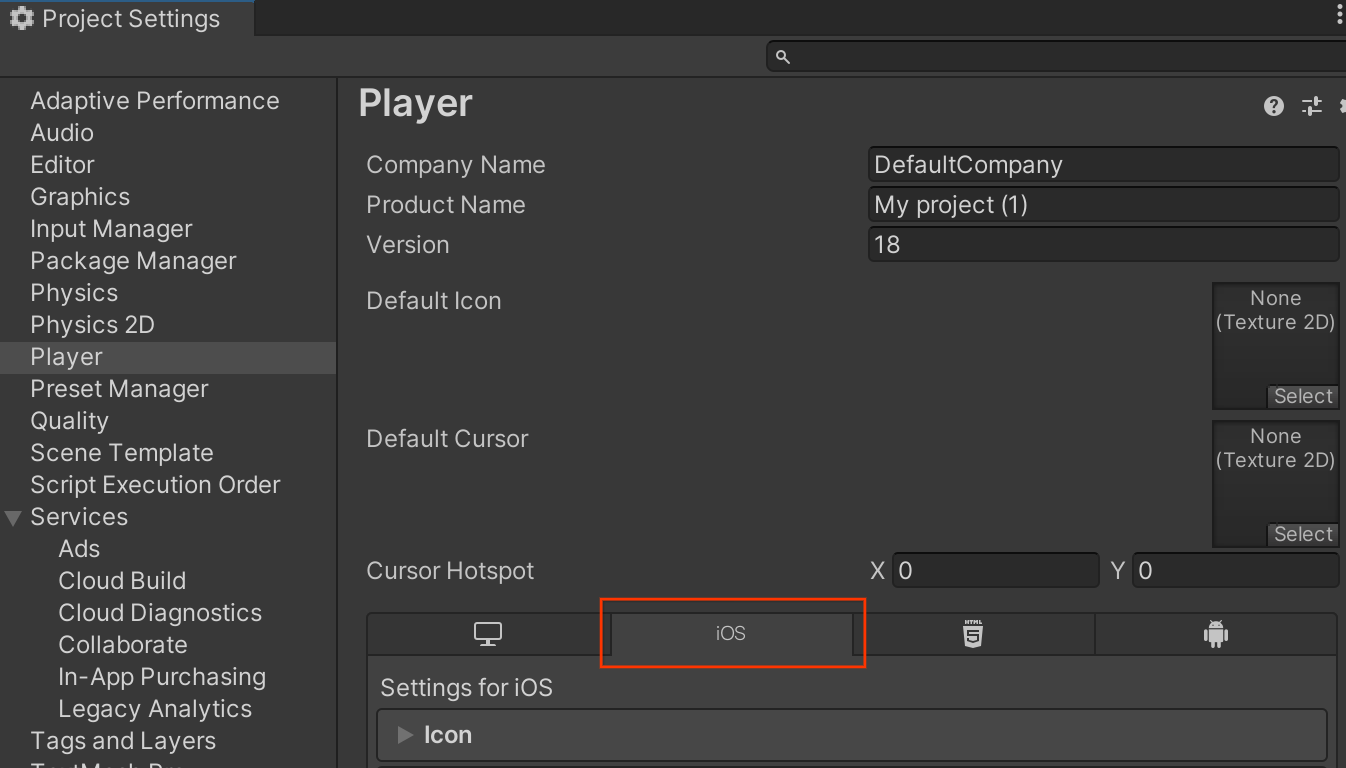
Other Settings > Configuration에서 앱의 Target minimum iOS Version를 지정합니다.
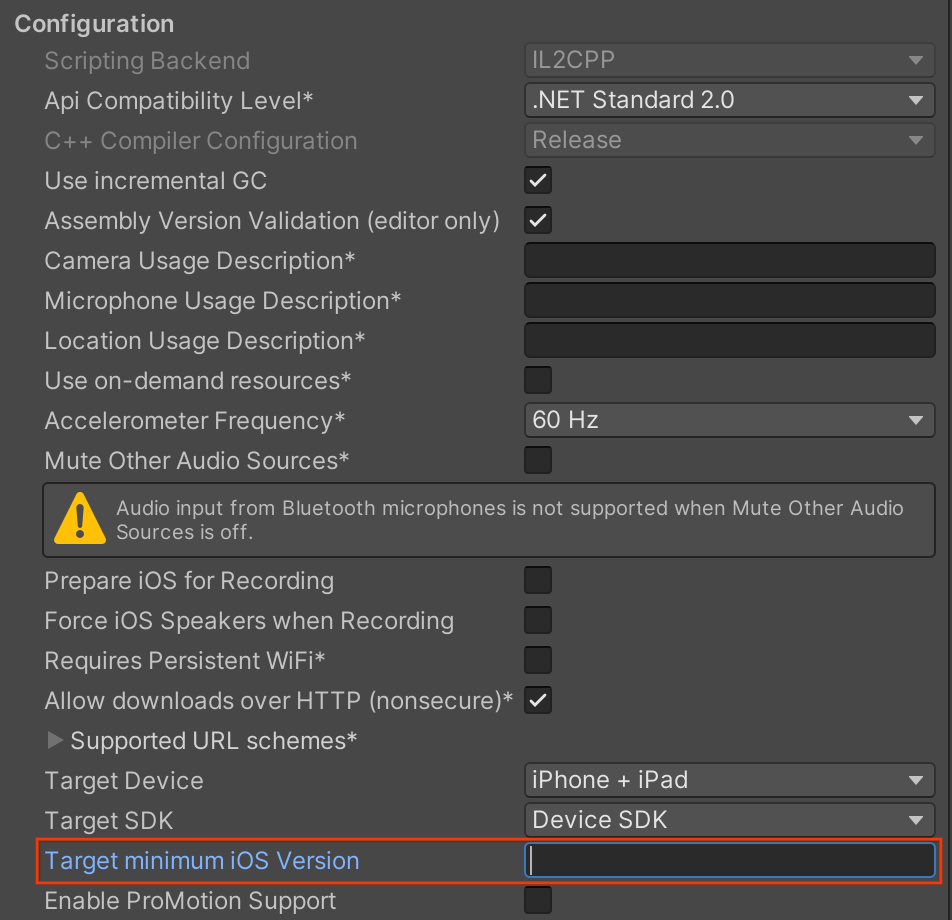
앱의 AR을 선택사항으로 설정
Android
Edit > Project Settings > XR Plug-in Management > ARCore로 이동합니다.
Requirement 드롭다운 메뉴에서 Optional를 선택하여 앱을 AR 선택사항으로 설정합니다.
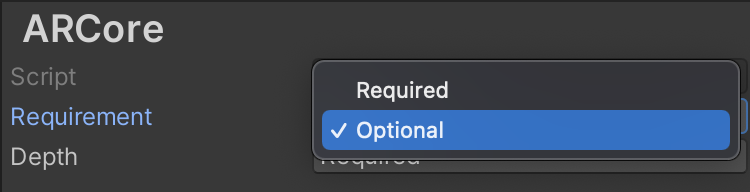
Edit > Project Settings > Player 아이콘을 클릭하고 Android 아이콘이 있는 탭을 선택합니다.
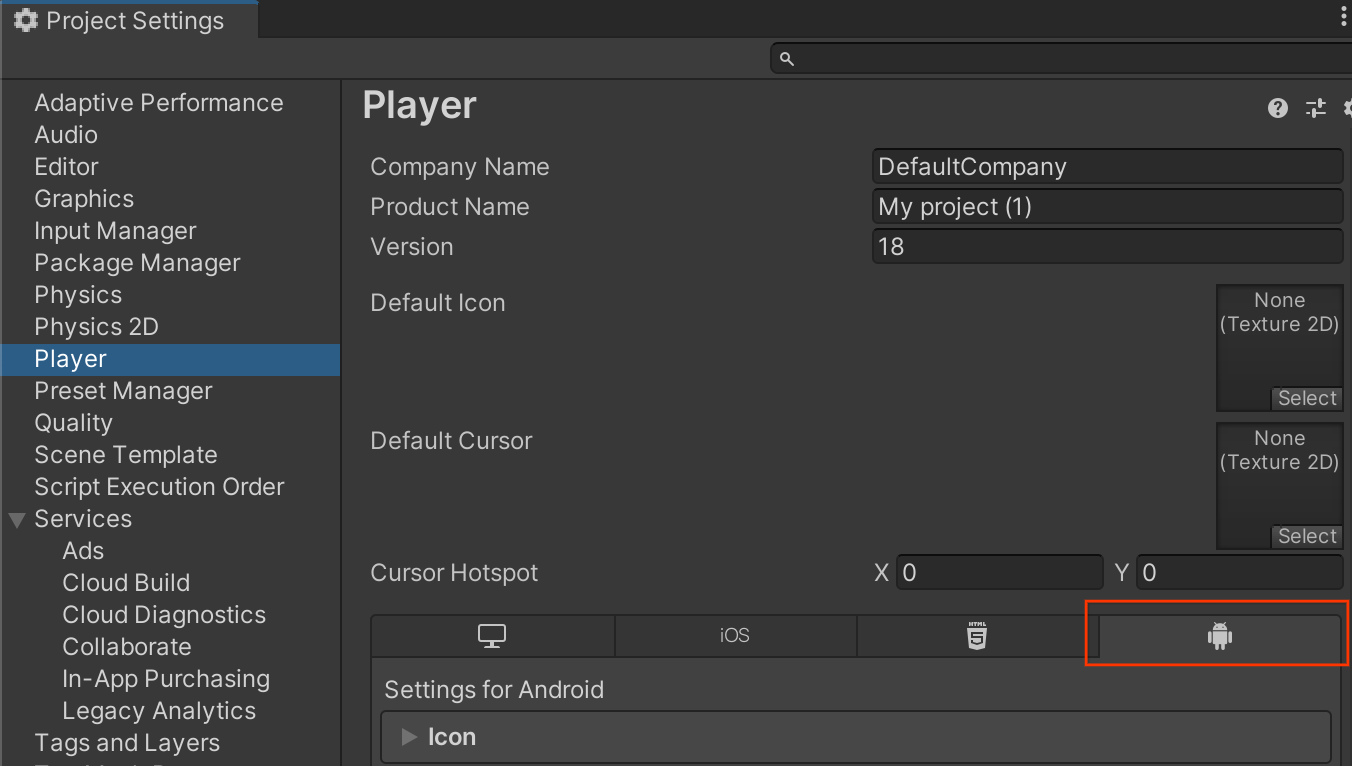
Other Settings > Identification에서
24이상의 Minimum API Level를 지정합니다.
iOS
Edit > Project Settings > XR Plug-in Management > ARKit로 이동합니다.
Requirement 드롭다운 메뉴에서 Optional를 선택하여 앱을 AR 선택사항으로 설정합니다.
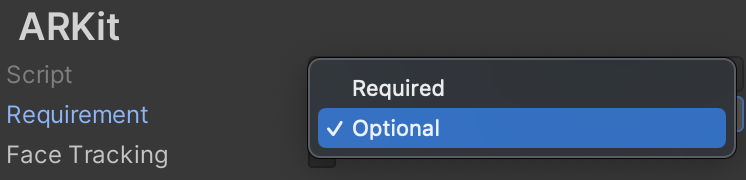
Edit > Project Settings > Player 아이콘을 클릭하고 iOS 아이콘이 있는 탭을 선택합니다.
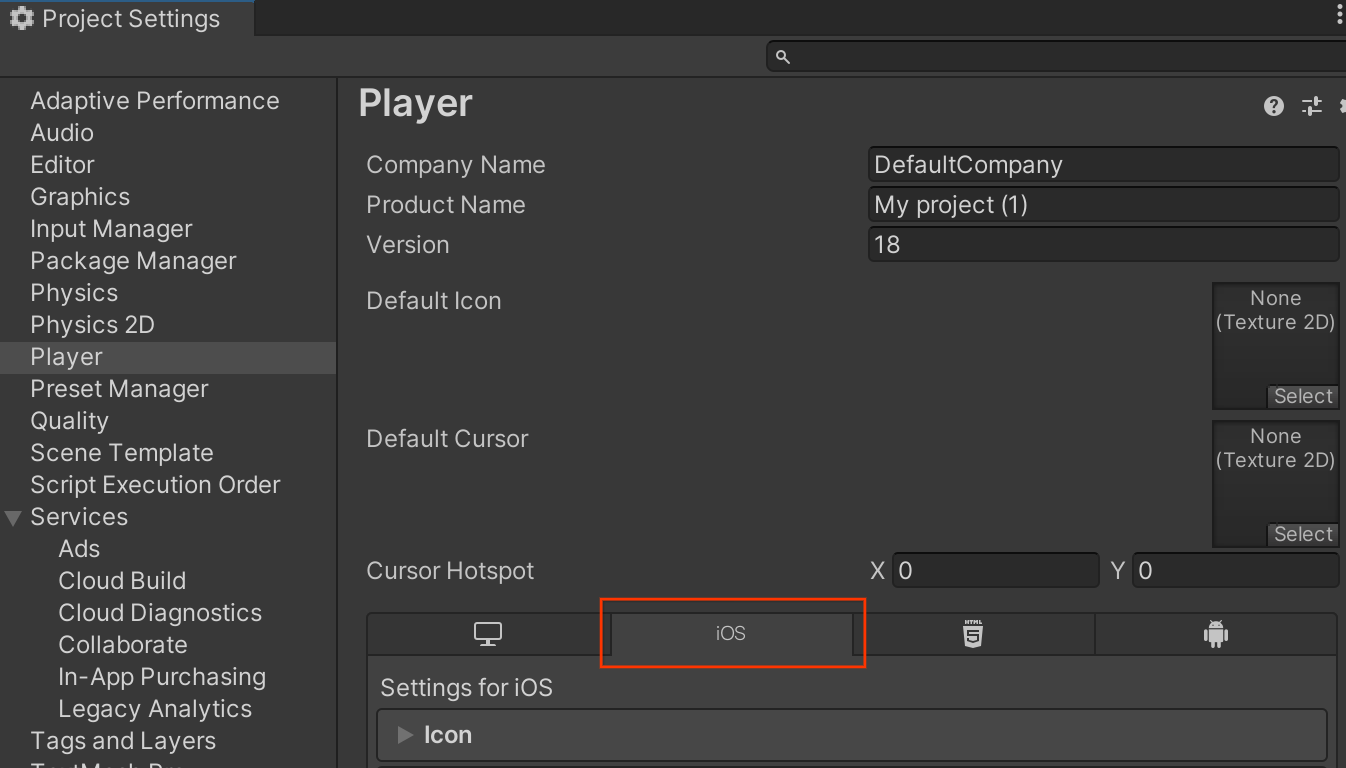
Other Settings > Configuration에서 앱의 Target minimum iOS Version를 지정합니다.
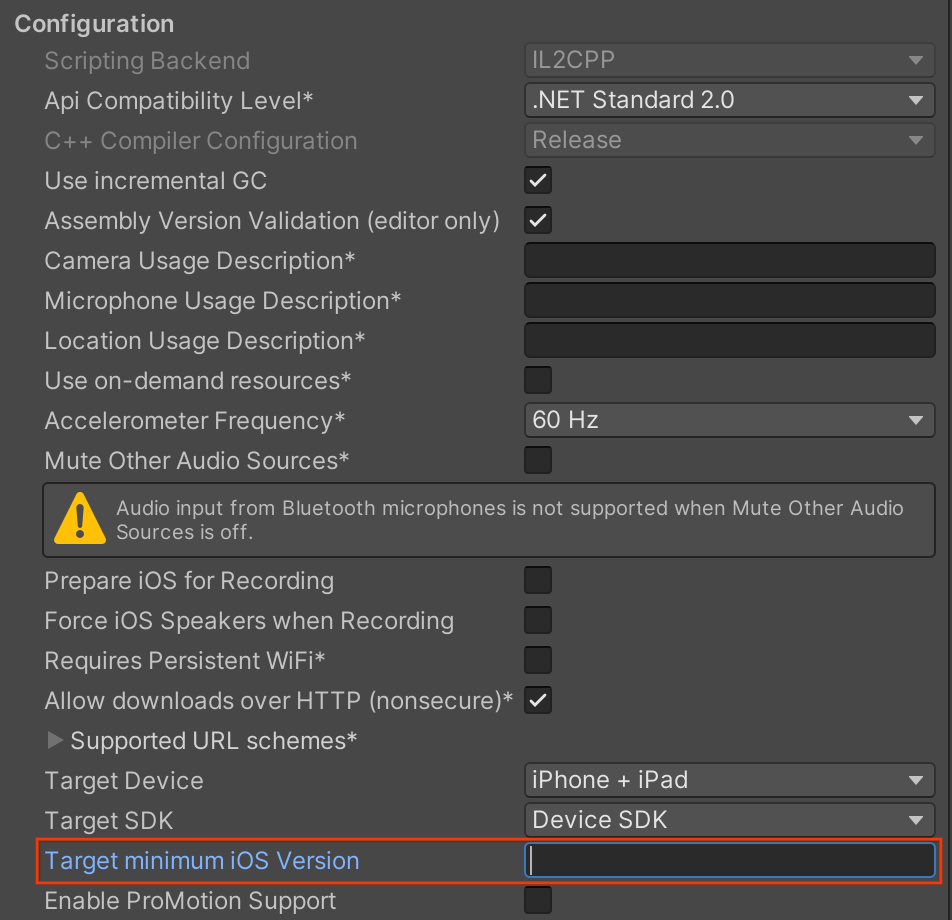
런타임 검사 실행
Google Play AR 서비스가 설치되어 있는지 확인하기
AR 필수 앱과 AR 선택적 앱 모두 ARCore 세션을 만들기 전에 ARSession.Install() 코루틴을 사용하여 호환되는 버전의 Google Play AR 서비스가 여전히 설치되어 있는지 확인하고 필요한 모든 ARCore 기기 프로필 데이터가 다운로드되었는지 확인해야 합니다.
런타임 중에 AR 필수 앱은 자동으로 런타임 검사를 실행하여 대상 기기가 다음을 충족하는지 확인합니다.
- ARCore 지원
- Google Play Services for AR 설치 여부: Google Play Services for AR가 설치되어 있지 않거나(사용자가 삭제했을 수 있음) 버전이 너무 오래된 경우 앱에서 사용자에게 설치 또는 업데이트하라는 메시지를 표시합니다.
- 최신 ARCore 기기 프로필 데이터가 있습니다. 데이터가 최신 버전이 아닌 경우 앱에서 새 데이터를 다운로드합니다.
ARSession.attemptUpdate를 false로 설정하여 기본 검사를 사용 중지합니다. 앱은 다음과 같은 조건을 계속 처리해야 합니다.
| 조건 | 작업 |
|---|---|
| 기기에서 ARCore를 지원하지 않습니다. | AR 관련 기능을 숨깁니다. |
| 기기가 ARCore를 지원하지만 Google Play Services for AR 또는 ARCore 기기 프로필 데이터가 설치되어 있지 않거나 오래되었습니다. | ARSession.Install()를 호출하여 사용자에게 Google Play Services for AR 또는 ARCore 기기 프로필 데이터를 설치하거나 업데이트하라는 메시지를 표시합니다. |
| 기기가 ARCore 및 Google Play Services for AR를 지원하고 ARCore 기기 프로필 데이터가 설치되어 있으며 최신 상태입니다. | ARCore Session를 만들고 ARCore 사용을 시작합니다. |
ARSession.state에서 설치 및 지원 상태를 확인할 수도 있습니다.
사용자 개인 정보 보호 요건 준수
Play 스토어에 앱을 게시하려면 앱이 ARCore의 사용자 개인 정보 보호 요구사항을 준수하는지 확인해야 합니다.
다음 단계
- ARCore 세션을 구성하는 방법을 알아보세요.

