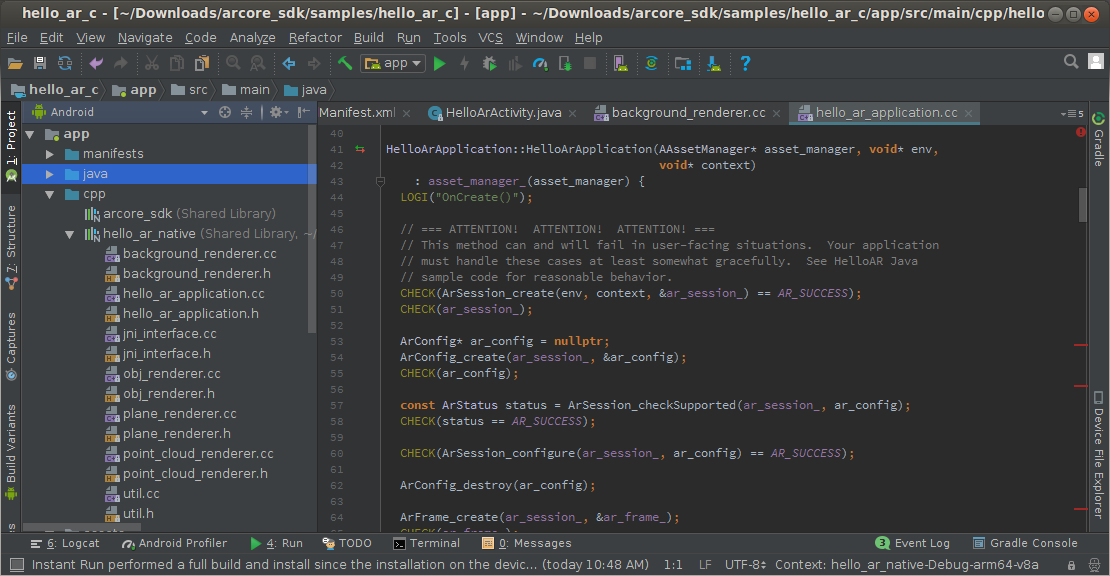
محیط توسعه خود را تنظیم کنید
Android Studio نسخه 3.1 یا بالاتر را با Android SDK Platform نسخه 7.0 (سطح API 24) یا بالاتر نصب کنید.
Android Studio را برای توسعه بومی با نصب Android Native Development Kit (NDK) و CMake با مدیر SDK آماده کنید. برای اطلاعات بیشتر، شروع به کار با NDK را ببینید.
شما باید ARCore SDK را برای اندروید دریافت کنید. شما می توانید:
ARCore SDK را برای اندروید دانلود کرده و آن را استخراج کنید.
-یا-
با دستور زیر مخزن را کلون کنید:
git clone https://github.com/google-ar/arcore-android-sdk.git
دستگاه یا شبیه ساز خود را آماده کنید
میتوانید برنامههای واقعیت افزوده را روی یک دستگاه پشتیبانیشده یا در شبیهساز Android اجرا کنید. قبل از اجرای برنامه، باید Google Play Services for AR را در شبیه ساز به روز کنید. برای اطلاعات بیشتر به اجرای برنامه های AR در شبیه ساز اندروید مراجعه کنید.
پروژه نمونه را باز کنید
در Android Studio، پروژه نمونه hello_ar_c را در <ARCore SDK Folder>/samples/hello_ar_c باز کنید.
پروژه نمونه به نسخههای خاصی از نرمافزار مانند Gradle و Android SDK وابستگیهایی دارد. اگر وابستگیهای مورد نیاز نصب نشده باشند، Android Studio از شما اجازه میخواهد تا آنها را دانلود و بر روی دستگاهتان نصب کنید.
نمونه را اجرا کنید
مطمئن شوید که دستگاه اندرویدی شما به دستگاه توسعه متصل است و روی Run کلیک کنید در اندروید استودیو
در اندروید استودیو
Android Studio پروژه شما را در یک APK قابل اشکالزدایی میسازد، APK را نصب میکند و سپس برنامه را روی دستگاه شما اجرا میکند. برای اطلاعات بیشتر، به ساخت و اجرای برنامه خود مراجعه کنید.

همانطور که دستگاه خود را حرکت می دهید، برنامه به طور خودکار سطوح صاف را تشخیص می دهد و یک شبکه الماس ترسیم می کند. روی شبکه ضربه بزنید تا یک پیاده ARCore سه بعدی روی سطح قرار دهید.
از Instant Placement استفاده کنید
Instant Placement API به کاربر این امکان را می دهد که یک شی AR را بدون نیاز به منتظر ماندن ARCore برای تشخیص هندسه سطح روی صفحه نمایش قرار دهد. با حرکت بیشتر کاربر در اطراف محیط، قرار دادن اشیا در زمان واقعی اصلاح می شود. هنگامی که ARCore ژست صحیح را در منطقه ای که شی AR در آن قرار می گیرد تشخیص داد، شی به طور خودکار به روز می شود تا حالت دقیق داشته باشد.
برای قرار دادن یک شی روی صفحه ضربه بزنید. مطمئن شوید که پس از مشاهده شی هولوگرافیک روی صفحه نمایش به حرکت دادن دستگاه ادامه دهید تا ARCore بتواند اطلاعات کافی در مورد محیط اطراف شما برای لنگر انداختن دقیق شی مجازی به دست آورد.
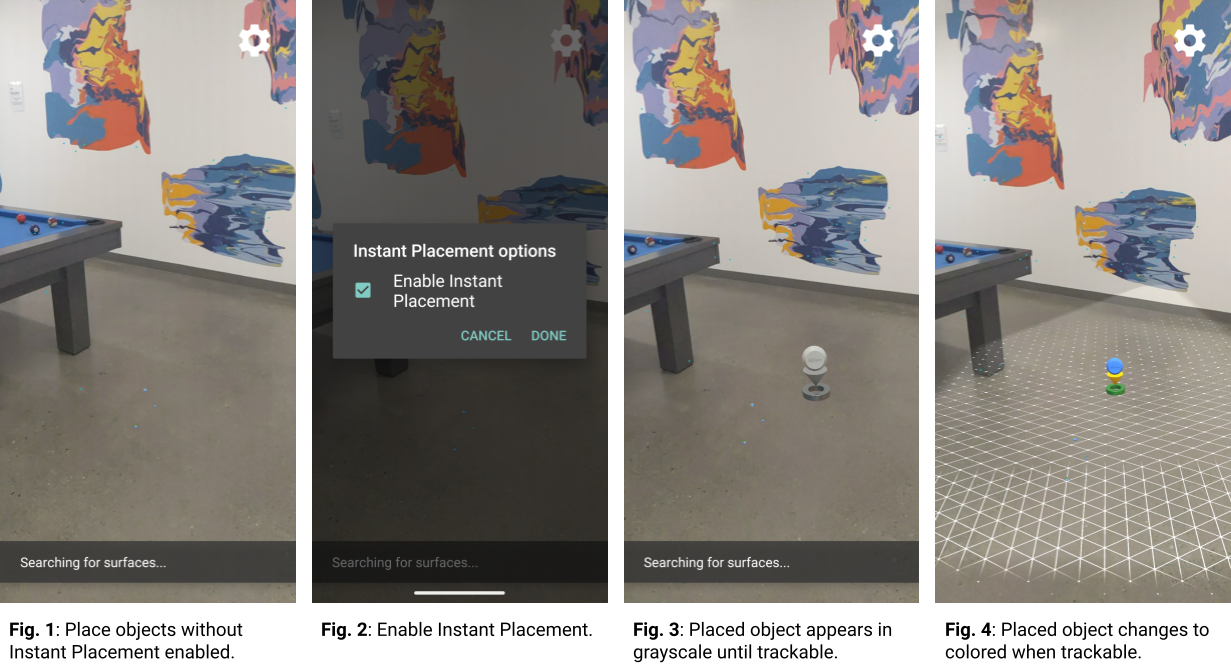
در شکل 1، Instant Placement غیرفعال است و هندسه سطح تعریف نشده است. اشیایی که در سمت راست میز بیلیارد روی زمین قرار می گیرند (چهار نقطه کوچک آبی رنگ) به نظر می رسد ضربه خورده است، وضعیت آنها نامشخص است.
در شکل 2، Instant Placement از منوی زیر نماد چرخ دنده فعال شده است.
در شکل 3، با فعال کردن Instant Placement، یک شی جدید در صحنه قرار می گیرد. به جای رنگی در مقیاس خاکستری به نظر می رسد که نشان می دهد هنوز برای یک حالت دقیق تصحیح نشده است.
در شکل 4، زمانی که هندسه سطح (توصیف شده توسط خطوط شبکه قابل ردیابی ) تشخیص داده شود، شی جدید رنگی می شود و حالت آن دقیق است.
از عمق استفاده کنید
هنگامی که Depth فعال است، ARCore هندسه و مکان اشیاء در صحنه را در نظر می گیرد و موقعیت اشیاء قرار گرفته در صحنه را نسبت به سایر اشیاء در صحنه محاسبه می کند. این اجازه می دهد تا اشیاء قرار داده شده توسط اشیاء در صحنه مسدود شوند، و واقع گرایی را به برنامه شما می بخشد.
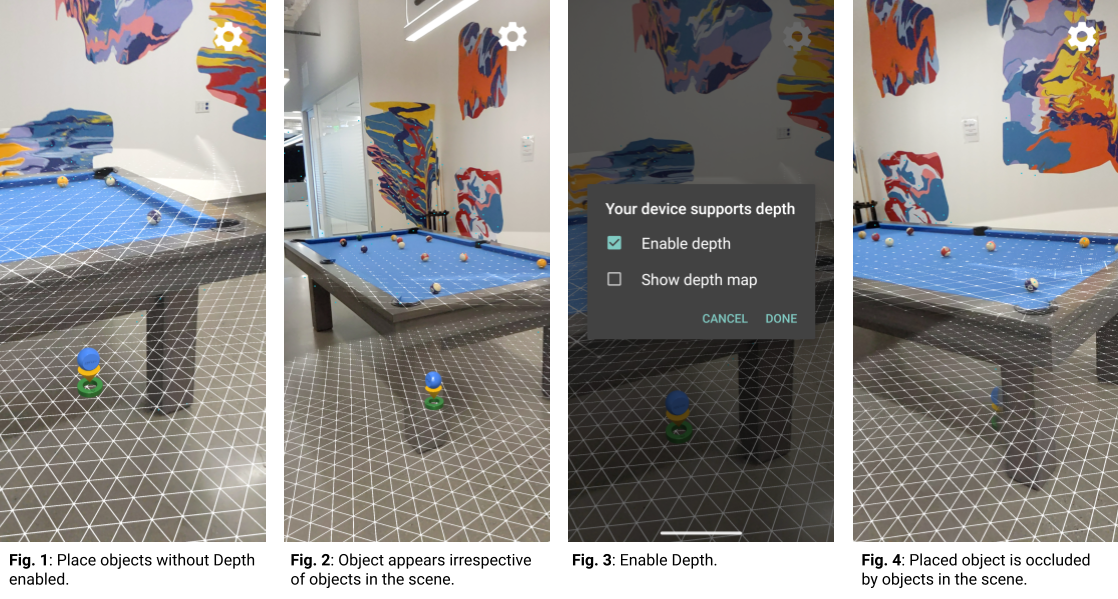
در شکل 1، Depth غیرفعال است. یک شی زیر میز بیلیارد قرار می گیرد.
در شکل 2، همانطور که دستگاه در اطراف میز بیلیارد حرکت می کند، به نظر می رسد که شی بدون توجه به اشیاء موجود در صحنه، دستگاه را دنبال می کند.
در شکل 3، Depth فعال است.
در شکل 4، در حالی که دستگاه در اطراف صحنه حرکت می کند، اکنون شیء توسط میز بیلیارد مسدود شده به نظر می رسد.
مراحل بعدی
- با نحوه فعال کردن ARCore در برنامه خود آشنا شوید.
- از تصاویر افزوده برای ساخت برنامههایی استفاده کنید که میتوانند به تصاویر دوبعدی مانند پوسترها یا لوگوها در محیط کاربر پاسخ دهند.
- از Cloud Anchors استفاده کنید
- از Depth API برای اطمینان از عمق دقیق برای تجربیات کاربر واقعی و همهجانبه استفاده کنید.
- از Instant Placement برای قرار دادن سریع اشیاء AR روی صفحه استفاده کنید.
- بررسی ملاحظات زمان اجرا
- دستورالعمل های طراحی را مرور کنید.

