
Configurer l'environnement de développement
Installez Android Studio. version 3.1 ou ultérieure avec Android SDK Platform version 7.0 (niveau d'API 24) ; ou supérieur.
Préparer Android Studio pour le développement natif en installant Android Native kit de développement logiciel (NDK) et CMake avec SDK Manager. Pour en savoir plus, consultez Premiers pas avec le NDK
Vous devez vous procurer le SDK ARCore pour Android. Vous avez alors deux possibilités :
Téléchargez le SDK ARCore pour Android et l'extraire.
ou
Clonez le dépôt à l'aide de la commande suivante:
git clone https://github.com/google-ar/arcore-android-sdk.git
Préparer votre appareil ou votre émulateur
Vous pouvez exécuter des applications de RA sur un appareil compatible ou dans Android Emulator. Vous devez mettre à jour les services Google Play pour la RA sur l'émulateur avant d'exécuter l'application. Voir Pour en savoir plus, consultez Exécuter des applications de RA dans Android Emulator . des informations.
Ouvrir l'exemple de projet
Dans Android Studio, ouvrez l'exemple de projet hello_ar_c dans <ARCore SDK Folder>/samples/hello_ar_c.
L'exemple de projet comporte des dépendances de compilation sur certaines versions de logiciels, telles que comme Gradle et le SDK Android. Si les dépendances requises ne sont pas installées, Android Studio vous demandera l'autorisation de les télécharger et de les installer sur votre machine.
Exécuter l'exemple
Assurez-vous que votre appareil Android est connecté à l'ordinateur de développement, puis cliquez sur
Run  sur Android
dans Google Marketing Platform Studio.
sur Android
dans Google Marketing Platform Studio.
Android Studio crée votre projet dans un APK débogable, installe l'APK, puis puis exécute l'application sur votre appareil. Pour en savoir plus, consultez Créez et exécutez votre application.

Lorsque vous déplacez votre appareil, l'application détecte automatiquement les surfaces planes et dessine un la grille de losanges. Appuie sur la grille pour placer un pion ARCore en trois dimensions sur le sur la surface de l'écran.
Utiliser l'emplacement instantané
L'API Instant Placement permet à l'utilisateur de placer un objet de RA à l'écran sans avoir à attendre qu'ARCore détecte la géométrie de la surface. Emplacement de l'objet est affinée en temps réel au fur et à mesure que l'utilisateur se déplace dans l'environnement. Une fois ARCore détecte la bonne posture dans la région où est placé l'objet RA, l'objet est automatiquement mis à jour pour être précis.
Appuyez sur l'écran pour placer un objet. Assurez-vous de continuer à déplacer l'appareil après avoir vu l'objet holographique apparaître à l'écran. Ainsi, ARCore peut d'obtenir suffisamment de données sur votre environnement pour ancrer précisément l'environnement .
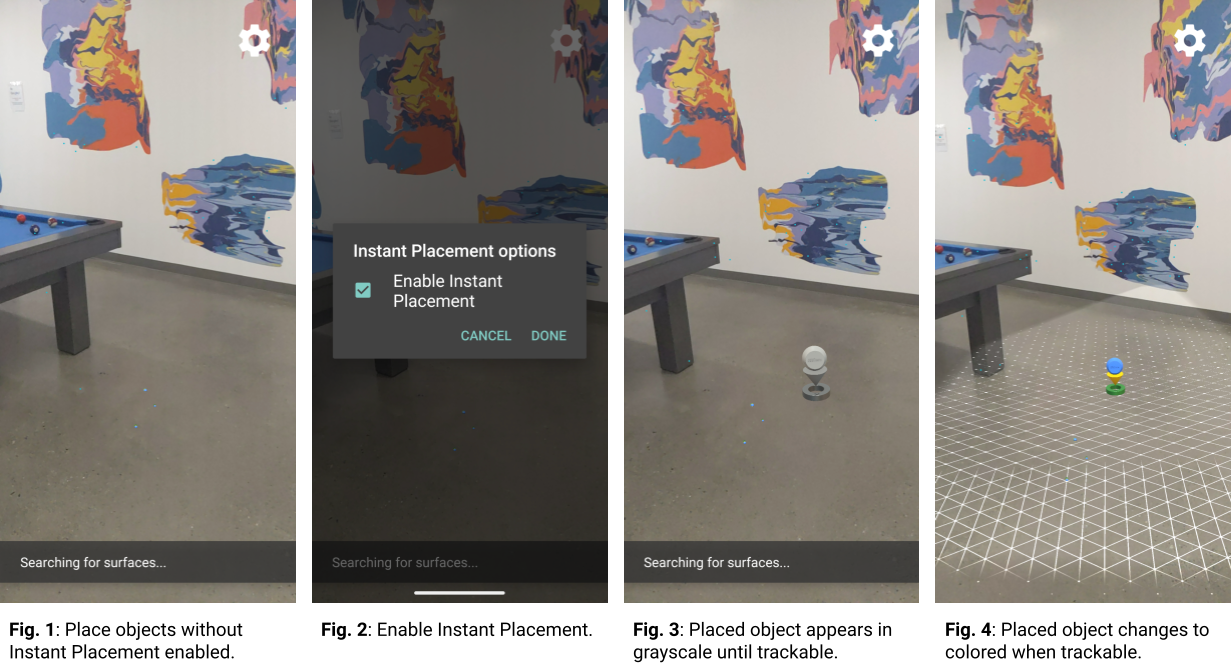
Dans la figure 1, l'emplacement instantané est désactivé et la géométrie de la surface n'est pas définie. Objets placés sur le sol à droite de la table de billard (quatre petits points bleus) être bouleversées, leurs postures ne sont pas définies.
Dans la figure 2, l'emplacement instantané est activé depuis le menu, sous l'icône en forme de roue dentée.
Dans la figure 3, lorsque l'emplacement instantané est activé, un nouvel objet est placé dans la scène. Il apparaît en nuances de gris, au lieu de couleur, pour indiquer qu'il n'a pas été corrigées pour obtenir une posture correcte.
Dans la figure 4, le nouvel objet est coloré et sa position est exacte, lorsque le une géométrie de surface (décrite par les lignes de grille suivies) est détectée.
Utiliser la profondeur
Lorsque l'option Profondeur est activée, ARCore prend en compte la géométrie et l'emplacement des objets dans la scène, puis calcule l'emplacement des objets placés dans la scène par rapport à d'autres objets de la scène. Elle permet les objets placés sont masqués par d'autres objets dans la scène, ce qui donne du réalisme à votre application.
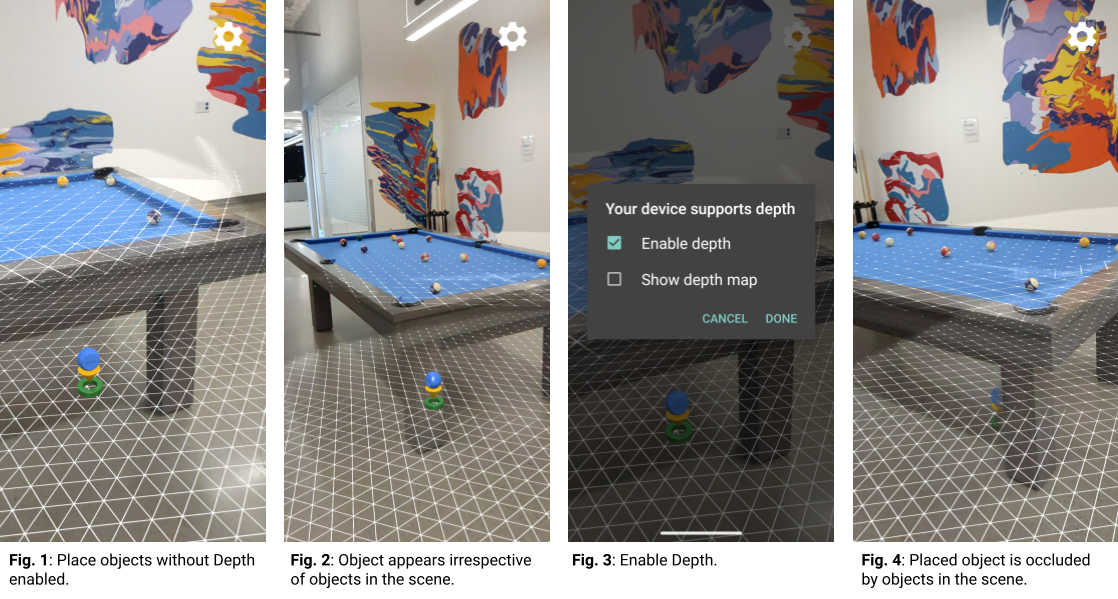
Dans la figure 1, le paramètre de profondeur est désactivé. Un objet est placé sous la table de billard.
Sur la figure 2, lorsque l'appareil se déplace autour de la table de billard, l'objet apparaît de suivre l'appareil, quel que soit l'objet dans la scène.
Dans la figure 3, la profondeur est activée.
Dans la figure 4, l'objet apparaît maintenant masqué par la table de billard, car l'appareil se déplace dans la scène.
Étapes suivantes
- Découvrez comment activer ARCore dans votre application.
- Utilisez Augmented Images pour créer des applications réagir aux images 2D, telles que des affiches ou des logos, dans l'environnement de l'utilisateur ;
- Utiliser Cloud Anchors
- Utilisez l'API Depth pour garantir la précision de la profondeur. pour des expériences utilisateur réalistes et immersives.
- Utilisez l'emplacement instantané pour placer des objets en RA à l'écran.
- Passez en revue les considérations relatives à l'exécution.
- Consultez les consignes de conception.

