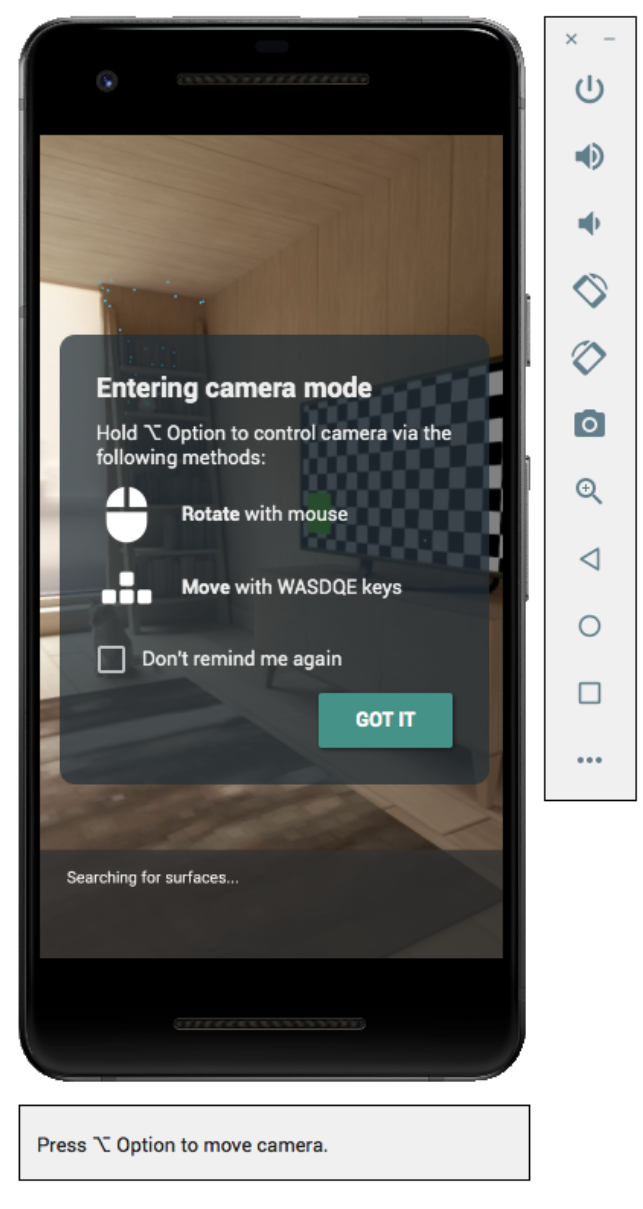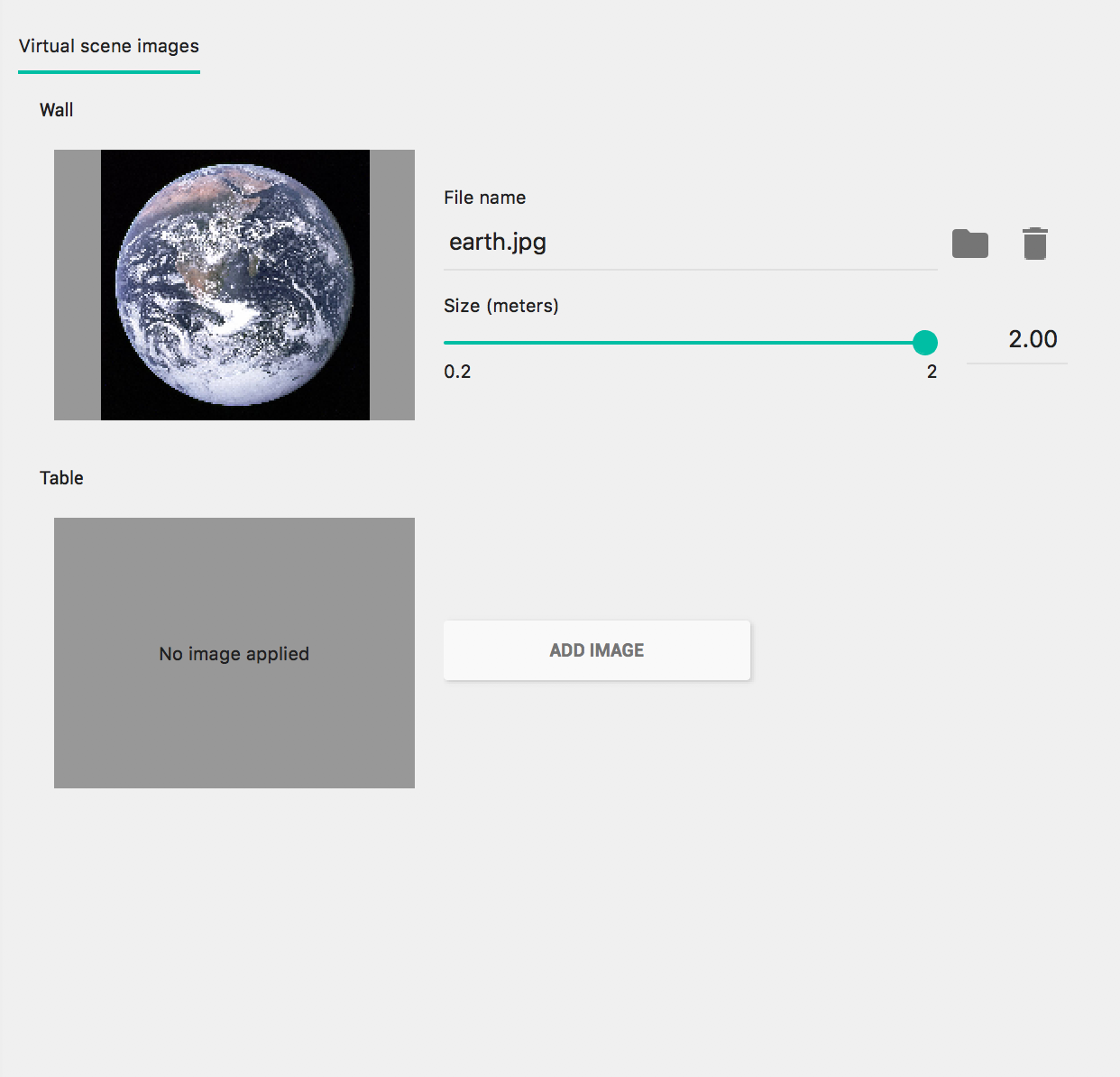Utiliser Android Emulator pour tester des scénarios de RA sans appareil physique. Android Emulator vous permet exécuter des applications ARCore dans un environnement virtuel avec un appareil émulé le contrôle.
Configurer l'environnement de développement
Configuration logicielle requise :
Android Studio 3.1 ou version ultérieure
Android Emulator 27.2.9 ou version ultérieure
Obtenir Android Studio et les outils du SDK pour ARCore
Installez Android Studio 3.1 ou une version ultérieure.
Dans Android Studio, accédez à Preferences > Appearance and Behavior > System Settings > Android SDK.
Sélectionnez l'onglet SDK Platforms et cochez Show Package Details.
Sous la version d'Android appropriée, sélectionnez:
API Google Intel x86 Atom System Image avec le niveau d'API 27 ou supérieur.Sélectionnez l'onglet SDK Tools, puis ajoutez Android Emulator 27.2.9 ou une version ultérieure.
Cliquez sur OK pour installer les packages et outils sélectionnés.
Cliquez de nouveau sur OK pour confirmer les modifications.
Accept le contrat de licence du programme d'installation des composants.
Cliquez sur Finish.
Créer un appareil virtuel compatible avec la RA
Pour en savoir plus, consultez les instructions d'Android Studio pour Créer un Appareil virtuel
Créer un appareil virtuel Android (AVD)
Dans Android Studio, ouvrez le Gestionnaire d'appareils en cliquant sur Tools > Device Manager.
Cliquez sur Create Device en haut du panneau Gestionnaire d'appareils.
Sélectionnez ou créez le profil matériel Téléphone souhaité, puis sélectionnez Next.
Sélectionnez une image système
x86oux86_64exécutant le niveau d'API 27 ou version ultérieure, puis sélectionnez Next.Bien que les appareils ARCore physiques soient compatibles avec le niveau d'API 24 ou version ultérieure, la compatibilité avec Android Emulator nécessite le niveau d'API 27 ou version ultérieure.
Seules les architectures Android Emulator basées sur x86 sont compatibles. Autre telles que
arm64-v8aetarmeabi-v7, ne sont actuellement pas compatibles compatibles.
Vérifiez que votre appareil virtuel est correctement configuré:
Cliquez sur Show Advanced Settings.
Assurez-vous que Camera Back est défini sur VirtualScene.
Cliquez sur Finish pour créer votre AVD.
Exécuter votre application
Tester une application ARCore sur un appareil virtuel compatible avec la RA dans l'émulateur À faire vous pouvez suivre les instructions d'Android Studio pour Exécutez une application dans Android Emulator.
Mettre à jour les Services Google Play pour la RA
La version des services Google Play pour la RA sur l'émulateur est probablement obsolète la date de début. Pour la mettre à jour, procédez comme suit:
Téléchargez le dernier fichier Google_Play_Services_for_AR_1.46.0_x86_for_emulator.apk sur GitHub. versions.
Installez l'APK téléchargé dans chaque AVD que vous souhaitez utiliser :
Démarrez l'AVD souhaité, puis faites glisser l'APK téléchargé depuis votre dossier système (ex. : Downloads) sur l'émulateur en cours d'exécution, ou installez-le à l'aide de
adblorsque l'appareil virtuel est en cours d'exécution :adb install -r Google_Play_Services_for_AR_1.46.0_x86_for_emulator.apk
Répétez cette procédure pour tous les autres AVD que vous souhaitez utiliser.
Contrôler la scène virtuelle
Lorsque votre application se connecte à ARCore, une superposition décrivant comment contrôler la caméra et une barre d'état s'affichent sous la fenêtre de l'émulateur.
Déplacer la caméra virtuelle
Appuyez de manière prolongée sur Shift pour accéder aux commandes de mouvement de la caméra. Utilisez les commandes suivantes pour déplacer la caméra:
| Action | Que faire ? |
|---|---|
| Déplacer vers la gauche ou la droite | Maintenez la touche Maj enfoncée, puis appuyez sur A ou D. |
| Déplacer vers le bas ou vers le haut | Maintenir la touche Maj enfoncée et appuyer sur Q ou E |
| Avancer ou reculer | Maintenez la touche Maj enfoncée et appuyez sur W ou S. |
| Modifier l'orientation de l'appareil | Maintenir la touche Maj enfoncée et déplacer la souris |
Libérez Shift pour revenir au mode interactif dans l'émulateur.
Utilisez l'onglet Virtual Sensors dans Commandes avancées pour positionner plus précisément l'appareil.
Ajouter des images augmentées à la scène
Chargez des images dans l'environnement simulé de l'émulateur pour tester Augmented Images.
Utilisez l'onglet Camera dans Extended controls pour ajouter ou modifier Scene images. Il y a deux emplacements pour les photos, l'un sur le mur et l'autre sur la table.
Pour afficher ces emplacements d'image dans la scène, lancez votre émulateur, puis déplacez la caméra vers la salle à manger par la porte située derrière la position de départ de la caméra.
Conseils de dépannage
Si votre application ARCore se lance et que le message "Cet appareil n'est pas compatible avec la RA" s'affiche, vérifiez la révision de votre image système. Assurez-vous d'utiliser Niveau d'API 27, révision 4 ou ultérieure.
Si votre application ARCore ne parvient pas à ouvrir l'appareil photo au lancement, assurez-vous que Camera Back est défini sur VirtualScene, comme décrit dans les étapes de configuration ci-dessus.
Si votre application ARCore ne parvient pas à s'ouvrir et affiche le message d'erreur "Échec de la création de la session AR", consultez le journal de l'application. Si vous trouvez un
java.lang.UnsatisfiedLinkErroravec un message contenant/lib/arm/libarcore_c.so" is for EM_ARM (40) instead of EM_386 (3), vous avez peut-être installé la mauvaise version de l'APK Services Google Play pour la RA. Créer un appareil virtuel et l'installer la version x86.