يستخدم صانع المحتوى الجغرافي المكان إحداثيات خطوط الطول والعرض لمعاينة مربّعات ثلاثية الأبعاد ذات صور واقعية. يمكنك استخدام البحث النصي للبحث عن مواقع حقيقية واستخدام موقعها في المعاينة باستخدام واجهة برمجة تطبيقات أماكن Google.
تفترض هذه الوثيقة أنك على دراية بأداة إنشاء مواقع جغرافية مكانية في Unity. إذا كنت مبتدئًا في مجال صناعة المحتوى الجغرافي المكاني، يمكنك الاطّلاع على دليل الخطوات الأولى قبل المتابعة.
تكوين مفتاح واجهة برمجة تطبيقات الأماكن
إنّ ميزة "بحث منشئي المحتوى الجغرافي المكاني" تعتمد على واجهة برمجة تطبيقات أماكن Google. يمكن لهذه الخدمة تحويل أسماء الأماكن، مثل طوكيو أو سان فرانسيسكو، أو عناوين مثل 10 Downing Street, SW1A 2AA، إلى إحداثيات جغرافية لخطوط الطول والعرض. يمكن استخدام هذه الإحداثيات لوضع الأغراض أو نقل مصدر مشهد الواقع المعزّز إلى موقع معيّن.
تحتاج إلى تهيئة مفتاح واجهة برمجة التطبيقات لاستخدام واجهة برمجة التطبيقات للأماكن. يجب أن يكون مفتاح واجهة برمجة التطبيقات هو المفتاح نفسه الذي تستخدمه لواجهة برمجة تطبيقات Map Tiles. يمكنك التحقق من هذا المفتاح في لوحة "Inspector" لمعرفة مصدر صانع المحتوى الجغرافي المكاني.
لإعداد مفتاح واجهة برمجة التطبيقات للبحث، يمكنك إجراء ما يلي:
- لتفعيل واجهة برمجة تطبيقات الأماكن، يمكنك الاطلاع على صفحة واجهة برمجة تطبيقات الأماكن في Google Cloud Console.
- لضبط مفتاح واجهة برمجة التطبيقات الحالي لاستخدام واجهة برمجة تطبيقات الأماكن، انتقِل إلى صفحة بيانات الاعتماد في Google Cloud Console.
إذا لم يظهر لك مفتاح API الحالي لـ Map Tiles API، تأكّد من أنّك تنظر إلى مشروع Google Cloud Project الصحيح.
تغيير موقع نقطة الانطلاق باستخدام "بحث Google"
بعد ضبط مفتاح واجهة برمجة التطبيقات، يمكنك استخدام "بحث Google" لتغيير مصدر صانع المحتوى الجغرافي المكاني. قم بتمييز أصل صانع المحتوى الجغرافي المكاني في تسلسل هرمي للمشهد، ثم انقر على الزر "Search for Location" (البحث عن موقع) في لوحة Inspector (أداة الفحص):
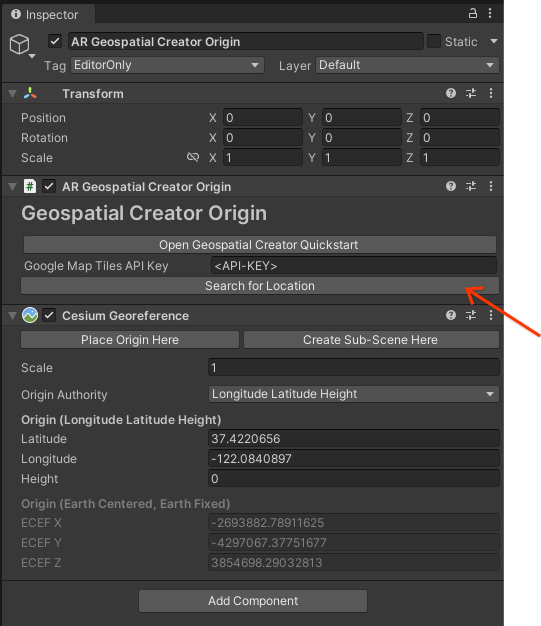
إذا لم يتوفر لديك أصل حالي في المشهد، يمكنك إضافة مصدر من قائمة GameObjects > XR.
عندما يتم فتح مربع حوار البحث، أدخل عبارة البحث في المربع "مكان البحث" واضغط على Enter. تتم تعبئة القائمة المنسدلة "الأماكن" بالنتائج ذات الصلة. على سبيل المثال، إذا كتبت "Google Mountain View"، ستتضمن القائمة عناوين المقر الرئيسي لشركة Google في ماونتن فيو، كاليفورنيا:
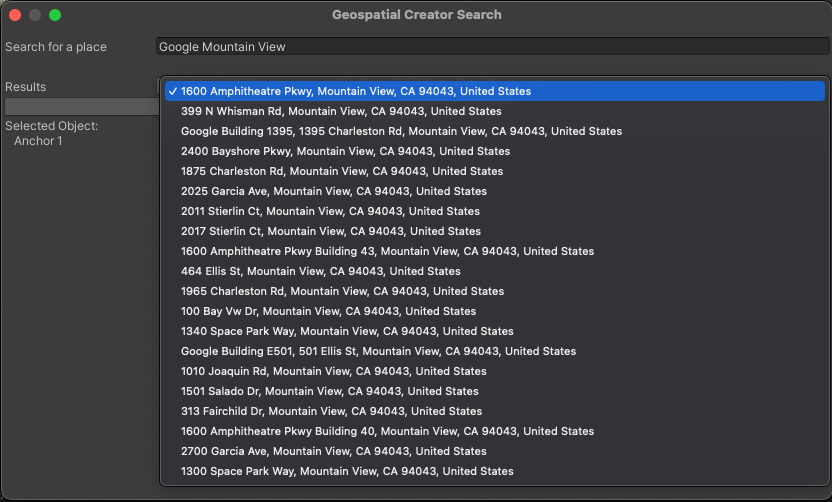
اختَر النتيجة الأكثر صلة. ستنتقل كاميرا "عرض المشهد" إلى موضع أعلى الموقع المحدد. انقر على "تطبيق على العناصر" لتعيين خط العرض وخط الطول لنتيجة البحث هذه إلى المصدر.
تذكّر أنّ "الأصل" هو النقطة المرجعية التي تحدّد مكان وجود مُراسي صنّاع المحتوى الجيوفضائيين في إحداثيات عالم Unity. عند نقل نقطة الأصل، يتم تعديل خط العرض وخط الطول لجميع علامات الارتساء المرتبطة بذلك الأصل للحفاظ على موضعها النسبي مع إحداثيات Origin in Unity world. ويُعدّ هذا الإجراء مفيدًا إذا كنت تريد ترتيبًا معيّنًا من علامات الارتساء في محيط نقطة الانطلاق.
تغيير مواقع علامات الارتساء باستخدام البحث
يمكنك أيضًا استخدام ميزة "البحث" لتغيير موقع علامة الإرساء الجيوفضائية، بشكل مستقل عن نقطة الانطلاق. على غرار استخدام "البحث عن مصدر"، حدد علامة الارتساء في "تسلسل هرمي للمشهد" وانقر على الزر "البحث عن موقع". مربّع الحوار هذا مطابق تقريبًا للبحث المصدر. اكتب عبارة البحث في مربع "البحث في المكان"، واضغط على Enter. يمكنك الآن إعادة تعيين خط العرض وخط الطول للارتساء باستخدام النتائج في القائمة المنسدلة "الأماكن". لاحظ أنك قد تحتاج إلى ضبط ارتفاع نقطة الارتساء يدويًا.
يمكنك أيضًا تحديد علامات ارتساء متعددة في "تدرّج هرمي للمشهد"، ثم استخدام ميزة "البحث" لتعيين علامات ارتساء متعددة لنتيجة بحث في الوقت نفسه. تضم قائمة "العناصر المحددة" في "مربع حوار البحث" أسماء كل علامات الارتساء التي سيتم نقلها.
أوجه القصور / المشاكل المعروفة
- لا تتوفر مفاتيح منفصلة لواجهة برمجة تطبيقات الأماكن وواجهة برمجة تطبيقات مربعات الخرائط في الوقت الحالي؛ لذا يجب عليك استخدام المفتاح نفسه لكل منهما.
- يجب أن يشتمل مصدر صانع المحتوى الجغرافي المكاني على مكوّن Cesium Georeference حتى تعمل ميزة "بحث Google".

