Unity AR Foundation è un che ti consente di scrivere esperienze di realtà aumentata una sola volta, quindi di sviluppare le versioni per dispositivi Android o iOS senza dover apportare modifiche. Il framework è disponibile tramite il pacchetto AR Foundation di Unity.
ARCore facoltative Estensioni ARCore per AR Foundation il pacchetto aggiunge ulteriori funzionalità, permettendoti di usare funzioni come Cloud anchor, filtri di configurazione della videocamera e funzionalità di registrazione e riproduzione dell'app.
Esegui la migrazione o l'upgrade dei progetti esistenti
- Per eseguire la migrazione di un progetto esistente dall'SDK ARCore (deprecato) per Unity alla pagina AR Foundation di Unity e, facoltativamente, alle estensioni ARCore, consulta la guida alla migrazione.
- Per eseguire l'upgrade di un progetto esistente da una versione precedente di AR Foundation: vedi il documento di Unity Guide per l'upgrade e la migrazione.
Requisiti
A seconda della piattaforma di destinazione, il pacchetto AR Foundation richiede seguenti:
Android
Hardware
- Un dispositivo Android supportato da ARCore oppure emulatore
- Un cavo USB per collegare il dispositivo al computer di sviluppo
Software
iOS
Hardware
- Un dispositivo iOS supportato da ARCore
- Un cavo USB per collegare il dispositivo al computer di sviluppo
Software
Installa AR Foundation
Segui questi passaggi per installare il pacchetto Unity di AR Foundation.
Apri un progetto Unity esistente o creane uno nuovo in 3D.
Vai a Window > Package Manager.
Accanto a Packages, seleziona Unity Registry.
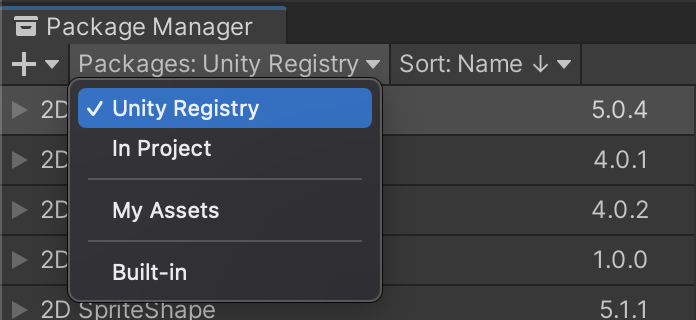
Nella barra di ricerca, digita "Base AR".

Fai clic su Install.
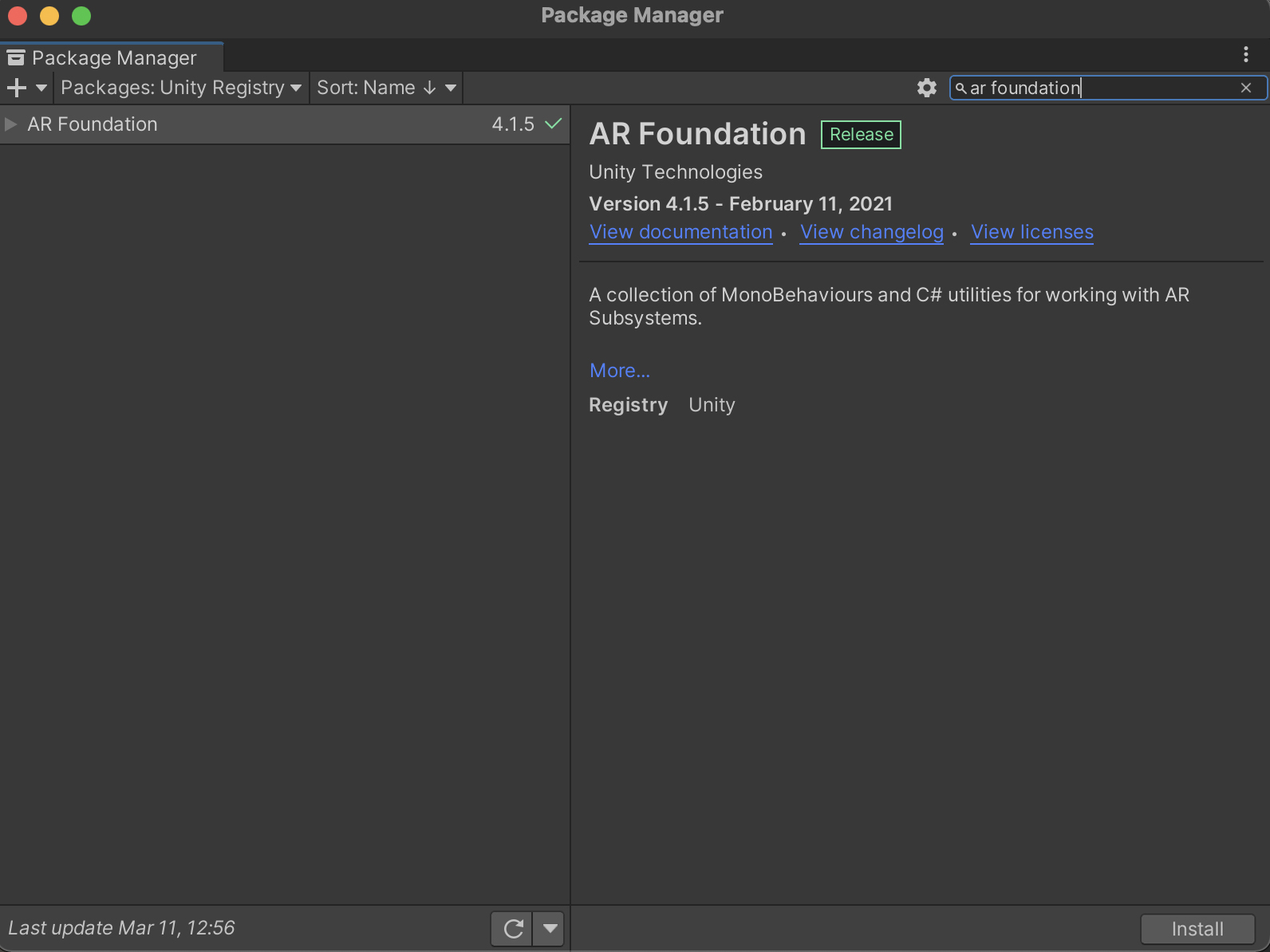
Installa e abilita i pacchetti di plug-in specifici della piattaforma
Il pacchetto AR Foundation presenta un'interfaccia che gli sviluppatori Unity possono utilizzare, ma non implementa funzionalità AR di per sé. Per utilizzare AR Foundation su un target sul dispositivo mobile, dovrai anche installare pacchetti separati e attivare plug-in corrispondente per ogni piattaforma.
Android
Il plug-in ARCore XR consente di creare app di realtà aumentata per i dispositivi Android. Segui questi passaggi per installarlo nel tuo progetto Unity se la tua applicazione ha come target i dispositivi Android. Utilizza la stessa versione del pacchetto AR Foundation per evitare problemi di compatibilità.
Nel progetto, vai a Window > Package Manager.
Accanto a Packages, seleziona Unity Registry.
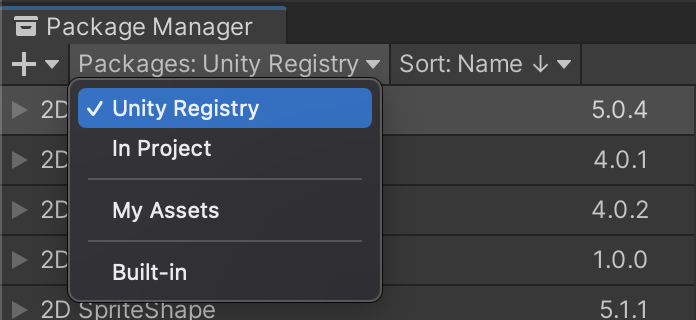
Nella barra di ricerca, digita "plug-in ARCore XR".

Fai clic su Install.
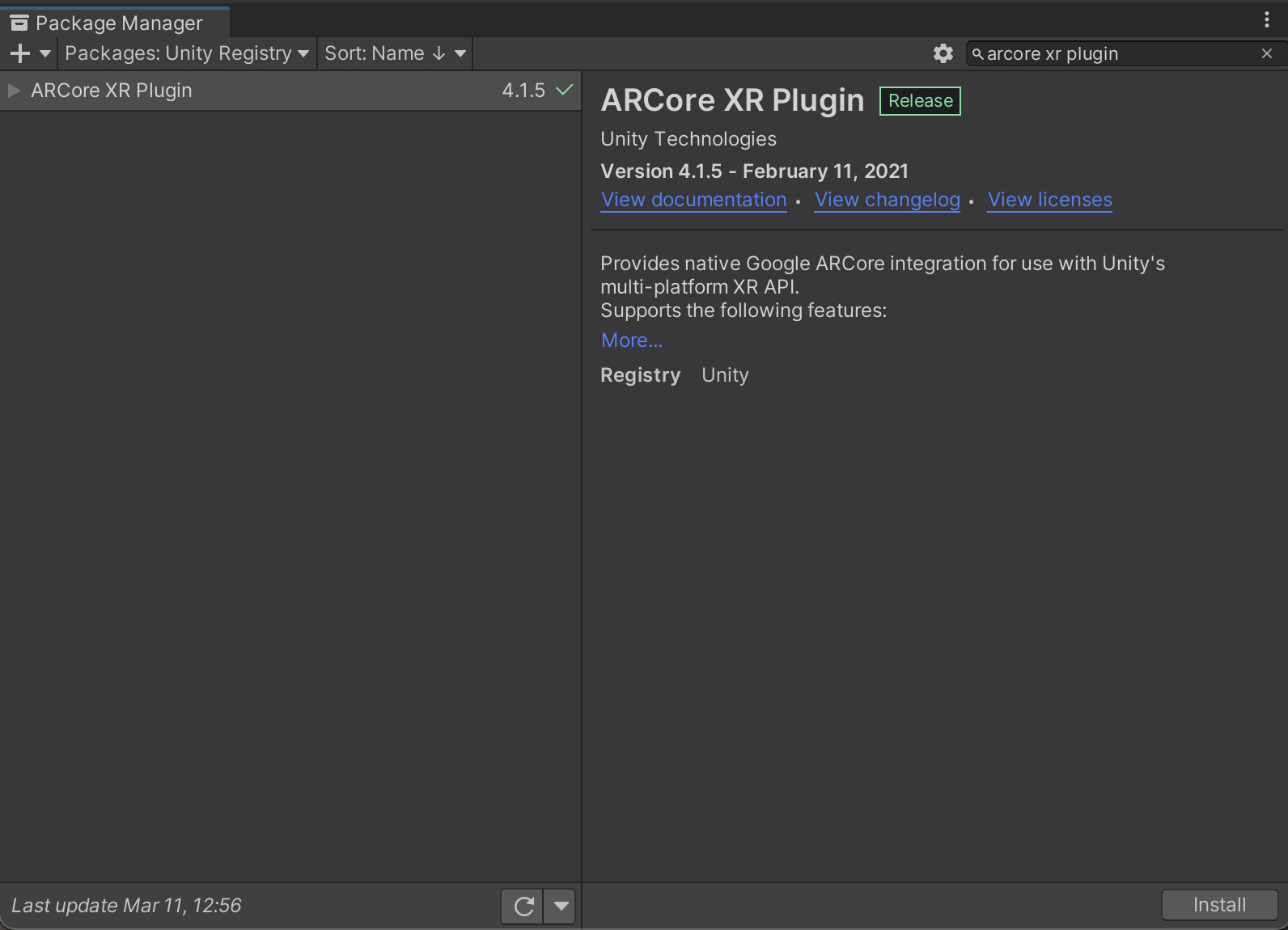
Vai a Edit > Project Settings. In XR Plug-in Management, apri la scheda Android e attiva ARCore.
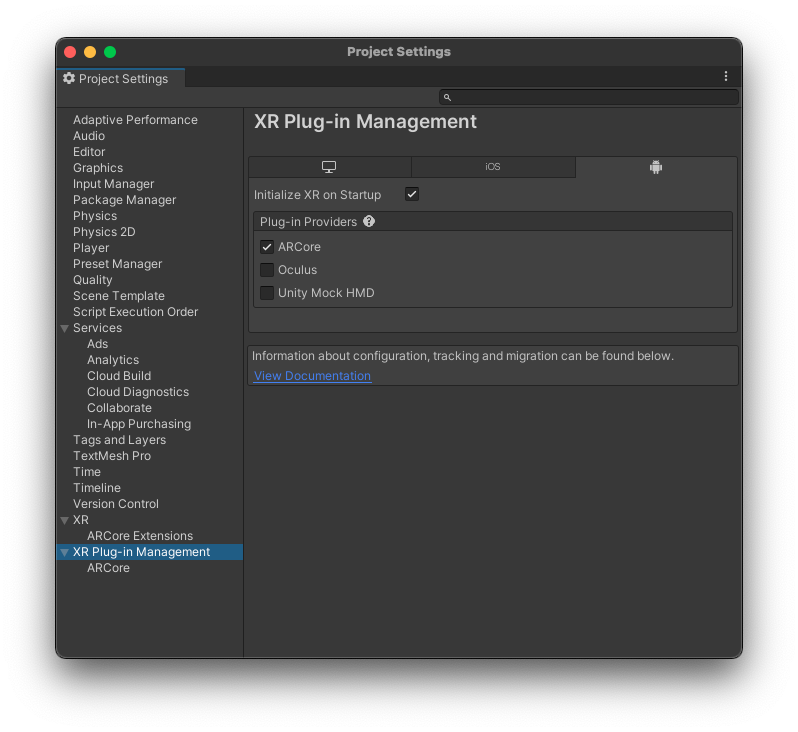
iOS
Il plug-in ARKit XR ti consente di creare app di realtà aumentata per i dispositivi iOS. Segui questi passaggi per installarlo nel tuo progetto Unity se la tua applicazione ha come target i dispositivi iOS. Utilizza la stessa versione del pacchetto AR Foundation per evitare problemi di compatibilità.
Nel progetto, vai a Window > Package Manager.
Accanto a Packages, seleziona Unity Registry.
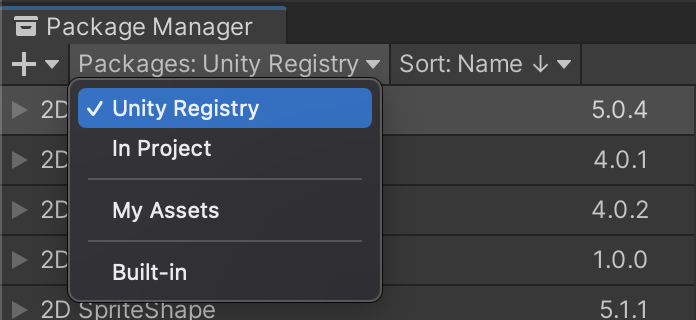
Nella barra di ricerca, digita "plug-in ARKit XR".

Fai clic su Install.
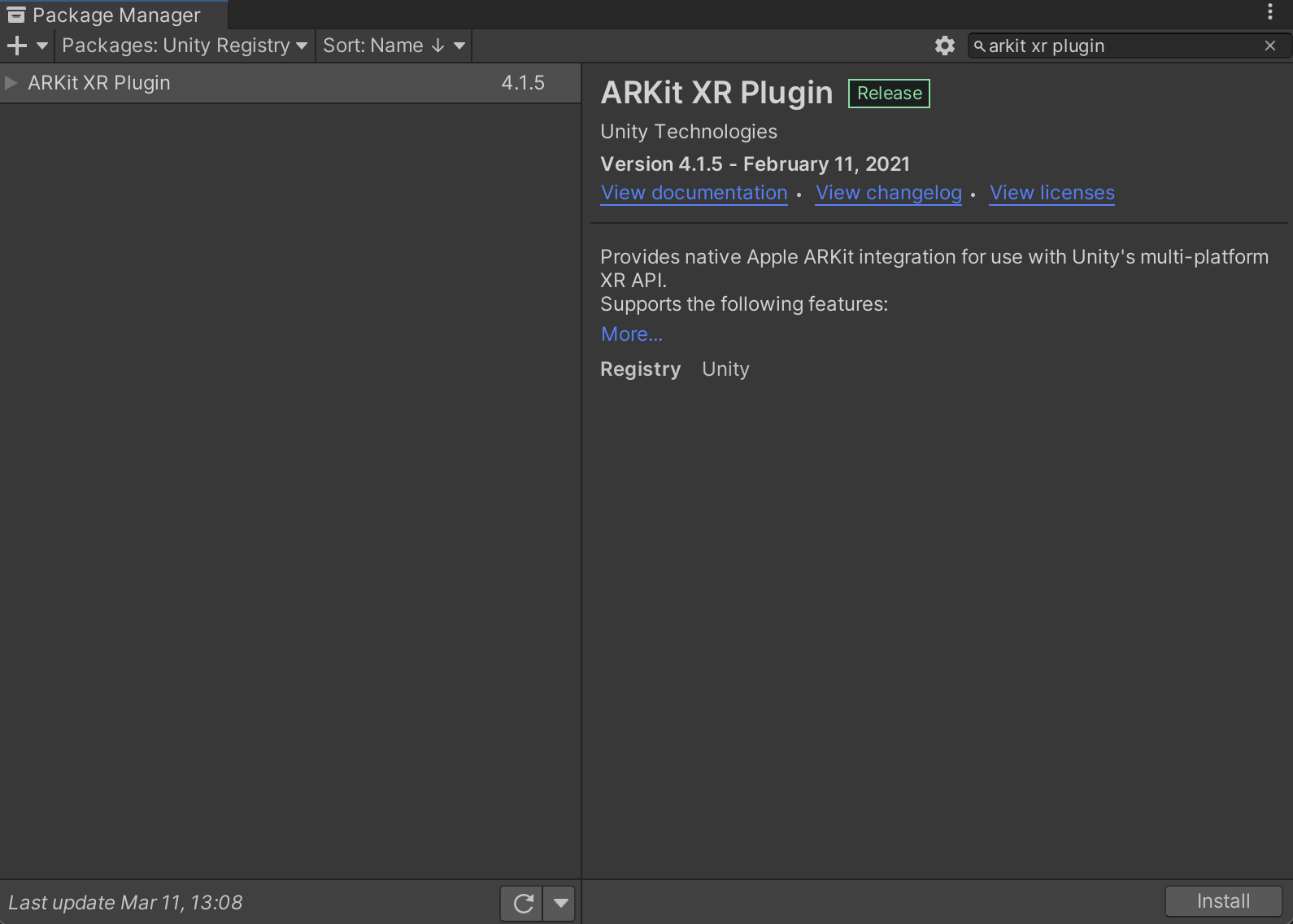
Vai a Edit > Project Settings. In XR Plug-in Management, apri la scheda iOS e attiva ARKit.
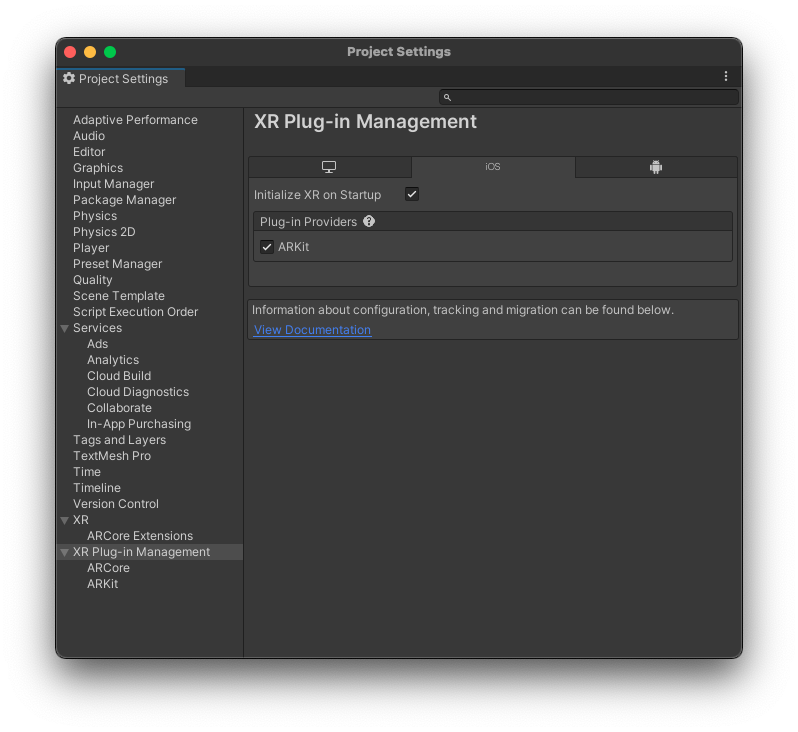
Configura una sessione AR e aggiungi componenti AR Foundation alla tua scena
Una scena richiede una sessione AR per abilitare i processi AR. come rilevamento del movimento, comprensione dell'ambiente e stima dell'illuminazione. Per supportare una sessione AR, sono necessari i seguenti oggetti di gioco:
AR Foundation 4.x
AR Session: consente di controllare il ciclo di vita di un'esperienza AR.
AR Session Origin: trasforma le coordinate AR in Unity coordinate mondiali.
Prima di aggiungere i nuovi oggetti di gioco, elimina il valore predefinito Main Camera. Verrà sostituito da un nuovo AR Camera nel AR Session Origin.
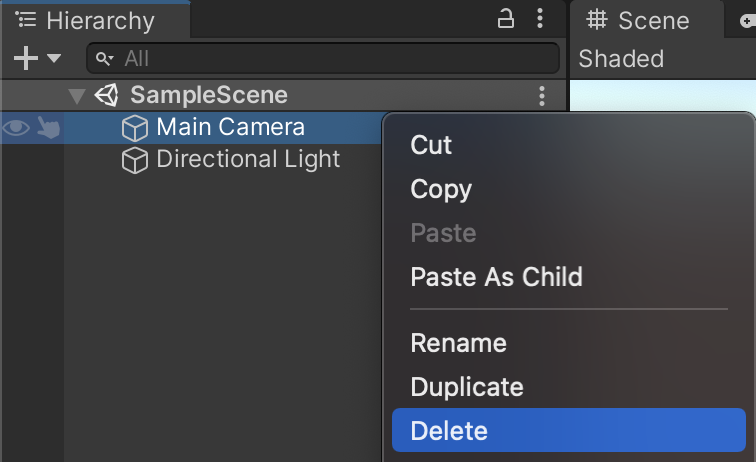
Aggiungi alla scena i nuovi oggetti di gioco AR: fai clic con il tasto destro del mouse Hierarchy e seleziona XR. Aggiungi un nuovo AR Session e un nuovo AR Session Origin di gioco.
AR Foundation 5.x
AR Session: consente di controllare il ciclo di vita di un'esperienza AR.
XR Origin: trasforma le coordinate AR in Unity coordinate mondiali.
Prima di aggiungere i nuovi oggetti di gioco, elimina il valore predefinito Main Camera. Verrà sostituito da un nuovo AR Camera nel XR Origin.
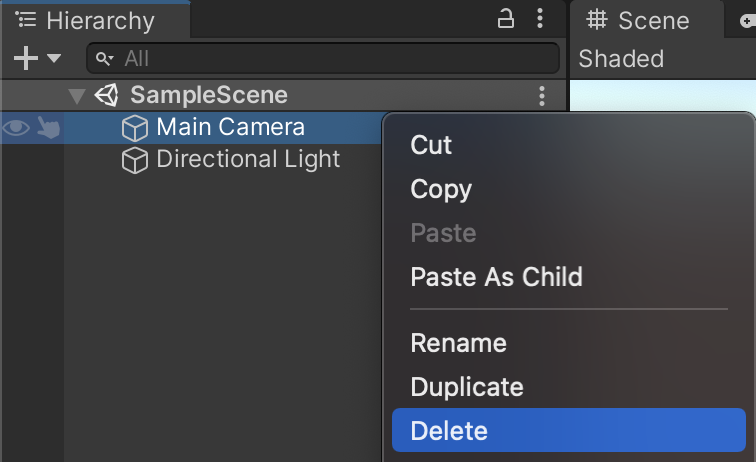
Aggiungi alla scena i nuovi oggetti di gioco AR: fai clic con il tasto destro del mouse Hierarchy e seleziona XR. Aggiungi un nuovo AR Session e un nuovo XR Origin di gioco.
Configura le impostazioni del player
Android
- Vai su File > Build Settings per aprire Build Settings finestra.
- In Platform, scegli Android e fai clic su Switch Platform.
- Fai clic su Player Settings.
Applica le seguenti modifiche:
Player Settings > … Valore Other Settings > Rendering Deseleziona Auto Graphics API.
Se Vulkan è elencato sotto Graphics APIs, rimuovilo poiché Vulkan non è ancora supportato da ARCore.Other Settings > Package Name Crea un ID app univoco utilizzando un formato per il nome del pacchetto Java.
Ad esempio, usacom.example.helloAR.Other Settings > Minimum API Level Se stai creando un'app richiesta AR, specifica Android 7.0 'Nougat' (API Level 24) or higher.
Se stai creando un'app AR facoltativa, specifica Android API Level 19 or higher.Other Settings > Scripting Backend Seleziona IL2CPP anziché Mono per consentire l'attivazione del supporto di ARM64 nel passaggio successivo. Durante lo sviluppo:
- Usa Mono + 32 bit (ARMv7)
- Installa un APK ARCore FAT (32-bit + 64-bit)
Per la spedizione sul Play Store:
- Utilizza IL2CPP
- Attiva entrambi i formati a 32 bit (ARMv7) e 64 bit (ARM64) per soddisfare i requisiti del Play Store a 64 bit
- Facoltativo (supportato a partire dal 2018.3): in Build Settings, attiva Android App Bundles
Other Settings > Target Architectures Per soddisfare il requisito dei 64 bit di Google Play: abilita ARM64 (ARM a 64 bit). Lascia abilitato ARMv7 (ARM a 32 bit) per supportare i dispositivi a 32 bit.
iOS
- Vai su File > Build Settings per aprire Build Settings finestra.
- In Platform, scegli iOS e fai clic su Switch Platform.
- Fai clic su Player Settings.
Configura le seguenti impostazioni:
Player Settings > … Valore Other Settings > Bundle Identifier Aggiungi il nome dell'app in un formato DNS inverso.
Ad esempio, usacom.mycompany.myapp.Other Settings > Camera usage description Inserisci una descrizione per spiegare l'utilizzo dell'AR (ad es. ARKit). Other Settings > Target minimum iOS version 11.0 o superiore Other Settings > Architecture ARM64
Passaggi successivi
- Inizia con l'opzione pacchetto ARCore Extensions, che fornisce funzionalità ARCore aggiuntive per AR Foundation il modello di machine learning.
- Crea un gioco AR utilizzando gli elementi di base AR di Unity (codelab).

