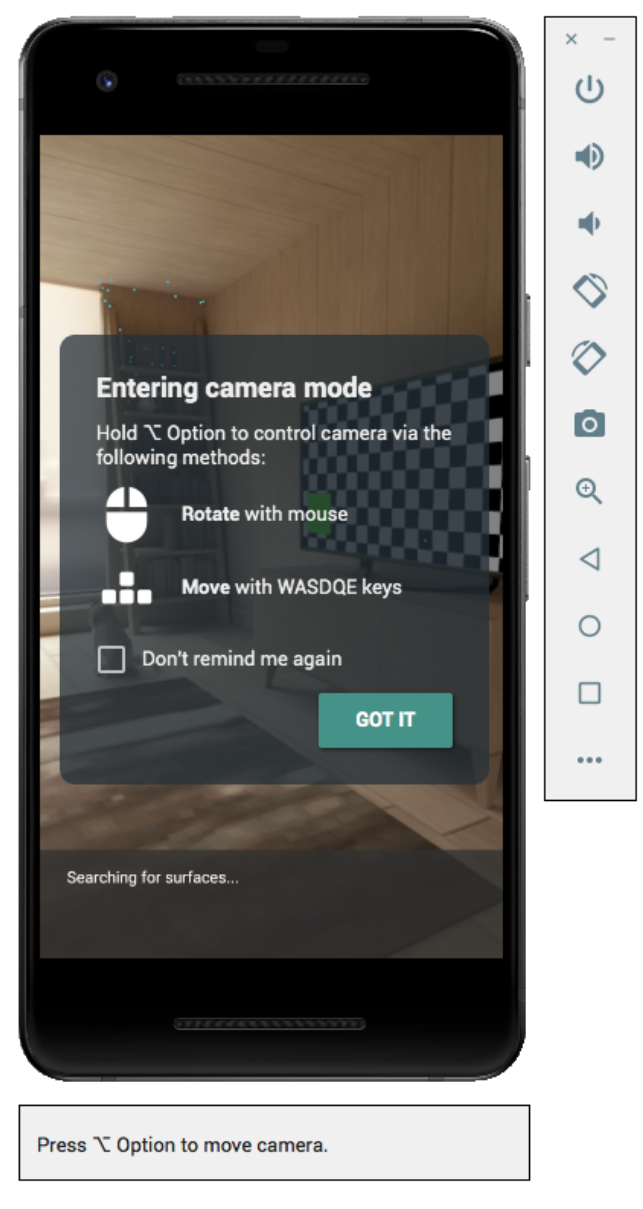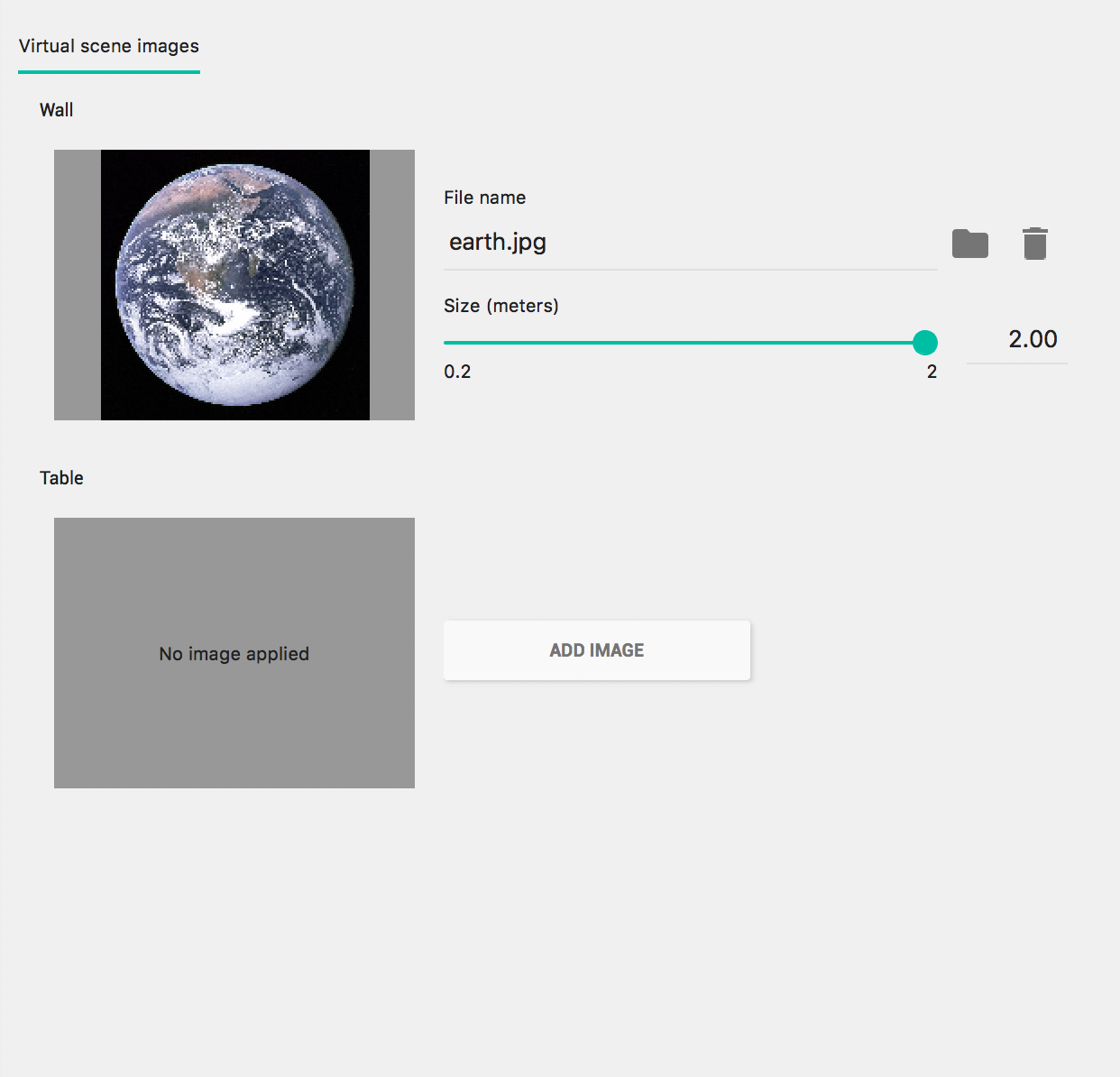किसी फ़िज़िकल डिवाइस के बिना एआर के उदाहरणों को टेस्ट करने के लिए, Android Emulator का इस्तेमाल करें. Android Emulator की मदद से, एमुलेट किए गए डिवाइस के साथ वर्चुअल एनवायरमेंट में ARCore ऐप्लिकेशन चलाए जा सकते हैं. इस डिवाइस को कंट्रोल करने का विकल्प आपके पास होता है.
डेवलपमेंट एनवायरमेंट सेट अप करना
सॉफ़्टवेयर से जुड़ी ज़रूरी शर्तें:
Android Studio 3.1 या इसके बाद का वर्शन.
Android Emulator 27.2.9 या इसके बाद का वर्शन.
ARCore के लिए Android Studio और SDK टूल पाना
Android Studio 3.1 या इसके बाद का वर्शन इंस्टॉल करें.
Android Studio में, Preferences > Appearance and Behavior > System Settings > Android SDK पर जाएं.
SDK Platforms टैब को चुनें और Show Package Details पर सही का निशान लगाएं.
Android के सही वर्शन में जाकर, यह चुनें:
Google APIs Intel x86 Atom System Image एपीआई लेवल 27 या उसके बाद का वर्शन.SDK Tools टैब को चुनें और Android Emulator 27.2.9 या इसके बाद का वर्शन जोड़ें.
चुने गए पैकेज और टूल इंस्टॉल करने के लिए, OK पर क्लिक करें.
बदलावों की पुष्टि करने के लिए, OK पर फिर से क्लिक करें.
Accept कॉम्पोनेंट इंस्टॉलर के लिए लाइसेंस का कानूनी समझौता.
Finish पर क्लिक करें.
एआर की सुविधा के साथ काम करने वाला वर्चुअल डिवाइस बनाना
ज़्यादा जानकारी के लिए, Android Studio में वर्चुअल डिवाइस बनाने से जुड़े निर्देश देखें.
नया Android वर्चुअल डिवाइस (AVD) बनाना
Android Studio में, Tools > Device Manager पर क्लिक करके Device Manager खोलें.
डिवाइस मैनेजर पैनल में सबसे ऊपर मौजूद, Create Device पर क्लिक करें.
अपनी पसंद की फ़ोन हार्डवेयर प्रोफ़ाइल चुनें या बनाएं. इसके बाद, Next को चुनें.
एपीआई लेवल 27 या उसके बाद के वर्शन पर काम करने वाली
x86याx86_64सिस्टम इमेज चुनें. इसके बाद, Next चुनें.ARCore की सुविधा वाले फ़िज़िकल डिवाइसों पर, एपीआई लेवल 24 या उसके बाद के वर्शन काम करते हैं. हालांकि, Android Emulator पर इस सुविधा का इस्तेमाल करने के लिए, एपीआई लेवल 27 या उसके बाद के वर्शन की ज़रूरत होती है.
सिर्फ़ x86 पर आधारित Android Emulator आर्किटेक्चर काम करते हैं. फ़िलहाल,
arm64-v8aऔरarmeabi-v7जैसे अन्य आर्किटेक्चर काम नहीं करते.
पुष्टि करें कि आपका वर्चुअल डिवाइस सही तरीके से कॉन्फ़िगर किया गया है:
Show Advanced Settings पर क्लिक करें.
पक्का करें कि Camera Back, VirtualScene पर सेट हो.
अपना एवीडी बनाने के लिए, Finish पर क्लिक करें.
अपना ऐप्लिकेशन चलाएं
एम्युलेटर में, एआर की सुविधा के साथ काम करने वाले वर्चुअल डिवाइस पर ARCore ऐप्लिकेशन की जांच करें. इसके लिए, Android Studio के निर्देशों का पालन करके Android Emulator में कोई ऐप्लिकेशन चलाएं.
देखें.Google Play Services for AR को अपडेट करना
ऐसा हो सकता है कि एम्युलेटर पर Google Play Services for AR का वर्शन पुराना हो. इसे अपडेट करने के लिए, यह तरीका अपनाएं:
GitHub के releases पेज से, Google_Play_Services_for_AR_1.51.0_x86_for_emulator.apk का नया वर्शन डाउनलोड करें.
डाउनलोड किए गए APK को हर उस एवीडी में इंस्टॉल करें जिसका आपको इस्तेमाल करना है:
अपने हिसाब से एवीडी शुरू करें. इसके बाद, डाउनलोड किए गए APK को अपने सिस्टम फ़ोल्डर से खींचकर छोड़ें (जैसे, Downloads) को चालू एम्युलेटर पर ले जाएं या वर्चुअल डिवाइस चालू होने के दौरान,
adbका इस्तेमाल करके इसे इंस्टॉल करें:adb install -r Google_Play_Services_for_AR_1.51.0_x86_for_emulator.apk
अगर आपको कोई और एवीडी इस्तेमाल करना है, तो यह तरीका दोहराएं.
वर्चुअल सीन को कंट्रोल करना
जब आपका ऐप्लिकेशन ARCore से कनेक्ट हो जाता है, तब आपको एक ओवरले दिखेगा. इसमें बताया गया होगा कि कैमरे को कैसे कंट्रोल करें. साथ ही, आपको एम्युलेटर विंडो के नीचे एक स्टेटस बार दिखेगा.
वर्चुअल कैमरे को मूव करना
कैमरे के मूवमेंट को कंट्रोल करने के लिए, Shift को दबाकर रखें. कैमरे को घुमाने के लिए, इन कंट्रोल का इस्तेमाल करें:
| कार्रवाई | क्या करें |
|---|---|
| बाईं या दाईं ओर ले जाना | Shift को दबाकर रखें और A या D दबाएं |
| नीचे या ऊपर ले जाएं | Shift को दबाकर रखें. इसके बाद, Q या E दबाएं |
| आगे या पीछे जाना | Shift को दबाकर रखें और W या S दबाएं |
| डिवाइस की स्क्रीन की दिशा बदलना | Shift दबाकर रखें + माउस को घुमाएं |
एम्युलेटर में इंटरैक्टिव मोड पर वापस जाने के लिए, Shift को छोड़ें.
डिवाइस को ज़्यादा सटीक तरीके से सेट करने के लिए, ज़्यादा कंट्रोल में मौजूद Virtual Sensors टैब का इस्तेमाल करें.
सीन में ऑगमेंटेड इमेज जोड़ना
बढ़ी हुई इमेज की जांच करने के लिए, इमेज को एम्युलेटर के सिम्युलेटेड एनवायरमेंट में लोड करें.
Scene images जोड़ने या उसमें बदलाव करने के लिए, Extended controls में मौजूद Camera टैब का इस्तेमाल करें. इमेज की दो जगहें हैं. एक दीवार पर और दूसरी टेबल पर.
सीन में इन इमेज की जगहें देखने के लिए, अपना एम्युलेटर लॉन्च करें. इसके बाद, कैमरे को डाइनिंग रूम वाले इलाके में ले जाएं. इसके लिए, कैमरे की शुरुआती पोज़िशन के पीछे मौजूद दरवाज़े का इस्तेमाल करें.
समस्या हल करने के लिए सलाह
अगर आपका ARCore ऐप्लिकेशन लॉन्च हो जाता है और आपको "यह डिवाइस एआर की सुविधा के साथ काम नहीं करता" मैसेज दिखता है, तो अपनी सिस्टम इमेज का वर्शन देखें. पक्का करें कि एपीआई लेवल 27, रिवीज़न 4 या इसके बाद का वर्शन इस्तेमाल किया जा रहा हो.
अगर ARCore ऐप्लिकेशन लॉन्च होने पर कैमरा नहीं खुलता है, तो पक्का करें कि Camera Back को VirtualScene पर सेट किया गया हो, जैसा कि ऊपर कॉन्फ़िगरेशन के चरणों में बताया गया है.
अगर आपका ARCore ऐप्लिकेशन, "AR सेशन नहीं बनाया जा सका" गड़बड़ी के मैसेज के साथ नहीं खुलता है, तो ऐप्लिकेशन का लॉग देखें. अगर आपको
java.lang.UnsatisfiedLinkErrorमें/lib/arm/libarcore_c.so" is for EM_ARM (40) instead of EM_386 (3)वाला मैसेज दिखता है, तो हो सकता है कि आपने Google Play Services for AR apk का गलत वर्शन इंस्टॉल किया हो. नया वर्चुअल डिवाइस बनाएं और x86 वर्शन इंस्टॉल करें.