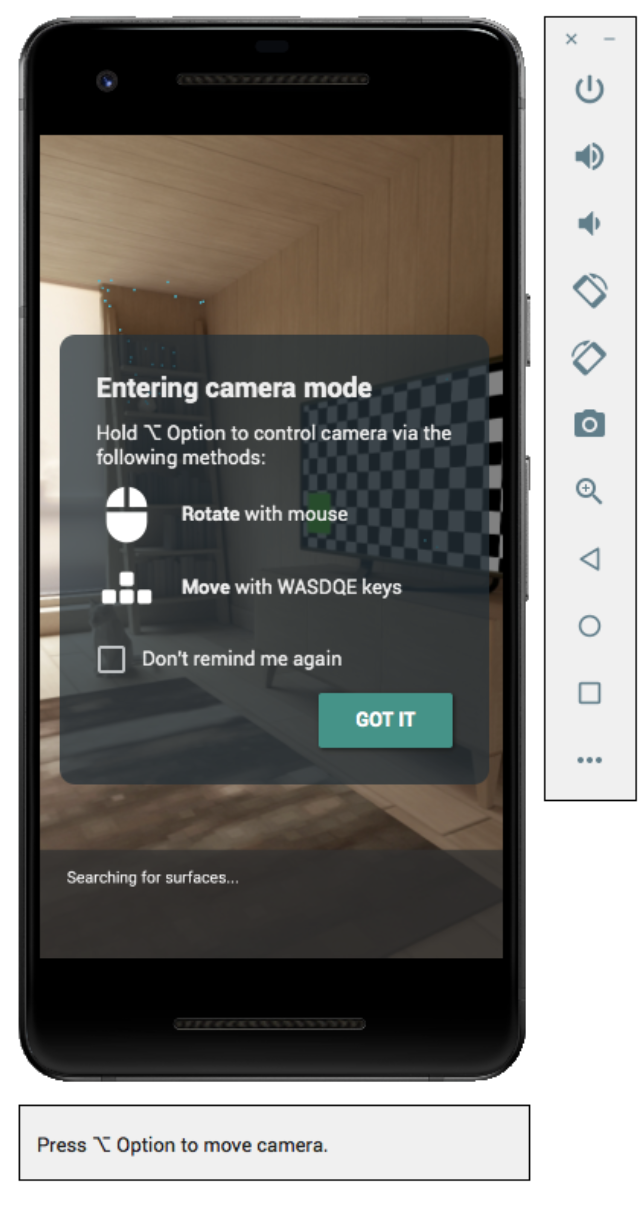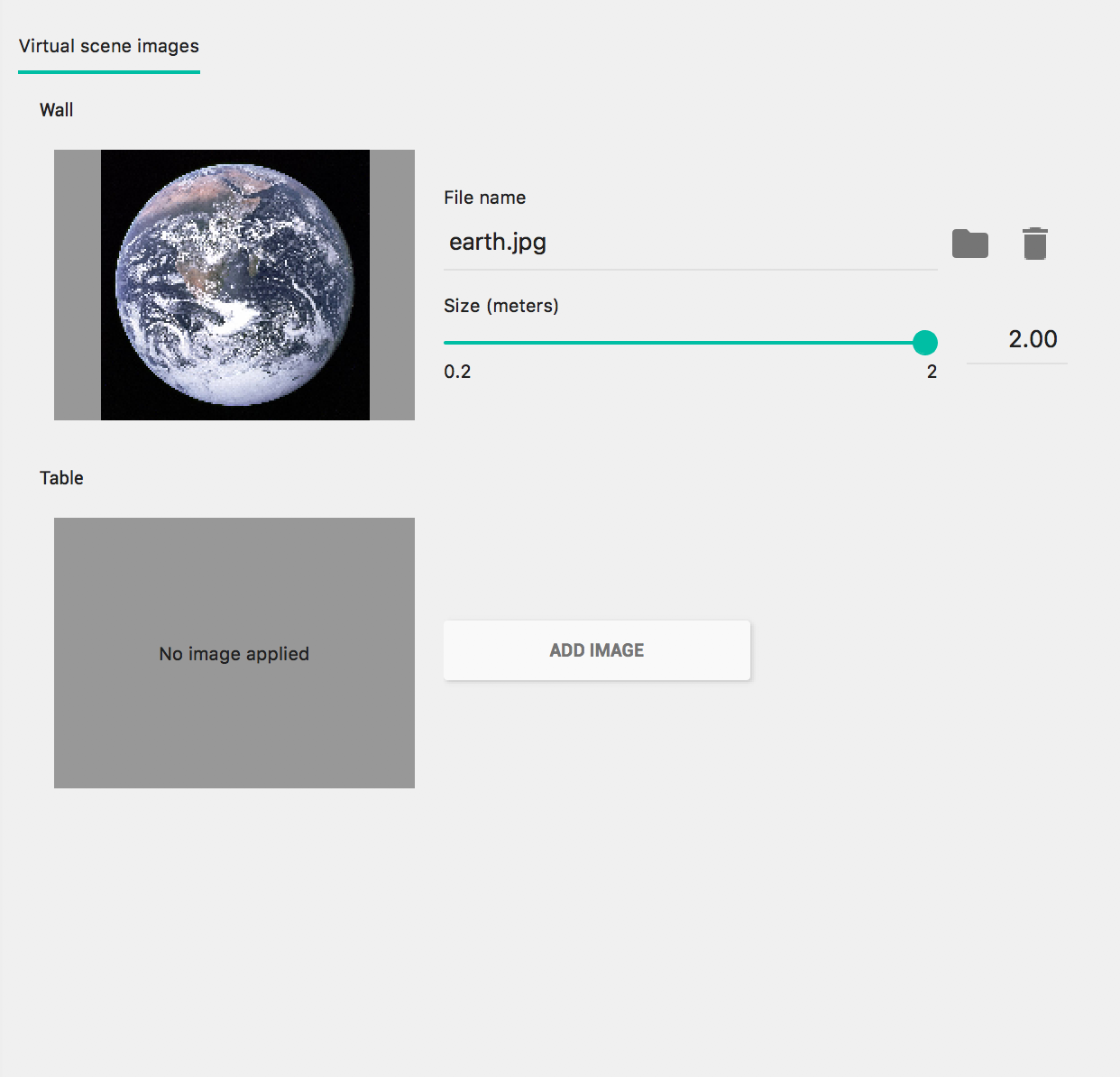Usa Android Emulator. para probar situaciones de RA sin un dispositivo físico. Android Emulator te permite ejecutar apps de ARCore en un entorno virtual con un dispositivo emulado control.
Configura tu entorno de desarrollo
Requisitos de software:
Android Studio 3.1 o una versión posterior
Android Emulator 27.2.9 o versiones posteriores
Obtén Android Studio y las herramientas del SDK para ARCore
Instala Android Studio 3.1 o una versión posterior.
En Android Studio, ve a Preferences > Appearance and Behavior > System Settings > Android SDK.
Selecciona la pestaña SDK Platforms y marca Show Package Details.
En la versión de Android adecuada, selecciona lo siguiente:
Google APIs Intel x86 Atom System Image nivel de API 27 o posterior.Selecciona la pestaña SDK Tools y agrega Android Emulator 27.2.9 o una versión posterior.
Haz clic en OK para instalar los paquetes y las herramientas seleccionados.
Vuelve a hacer clic en OK para confirmar los cambios.
Accept el contrato de licencia del instalador de componentes.
Haz clic en Finish.
Crea un dispositivo virtual compatible con RA
Para obtener más información, consulta las instrucciones de Android Studio para crear un Virtual Device.
Cómo crear un dispositivo virtual de Android (AVD) nuevo
En Android Studio, haz clic en Tools > Device Manager para abrir el Administrador de dispositivos.
Haz clic en Create Device en la parte superior del panel Device Manager.
Selecciona o crea el perfil de hardware de teléfono que desees y selecciona Next.
Selecciona una imagen del sistema
x86ox86_64que ejecute el nivel de API 27 o una versión posterior. y selecciona Next.Si bien los dispositivos físicos de ARCore son compatibles con el nivel de API 24 o versiones posteriores, La compatibilidad con Android Emulator requiere el nivel de API 27 o una versión posterior.
Solo se admiten arquitecturas de Android Emulator basadas en x86. Otra opción arquitecturas como
arm64-v8ayarmeabi-v7, por el momento, no están disponibles no es compatible.
Verifica que el dispositivo virtual esté configurado correctamente:
Haz clic en Show Advanced Settings.
Asegúrate de que Camera Back esté configurado como VirtualScene.
Haz clic en Finish para crear tu AVD.
Ejecuta tu app
Prueba una app de ARCore en un dispositivo virtual compatible con RA en el emulador. Tareas pendientes sigue las instrucciones de Android Studio para Ejecuta una app en Android Emulator.
Actualiza los Servicios de Google Play para RA
Es probable que la versión de Servicios de Google Play para RA del emulador no esté disponible fecha. Sigue estas instrucciones para actualizarla:
Descarga Google_Play_Services_for_AR_1.46.0_x86_for_emulator.apk más reciente desde GitHub de versiones.
Instala el APK descargado en cada AVD que quieras usar:
Inicia el AVD deseado y, luego, arrastra el APK descargado desde la carpeta del sistema (es decir, Downloads) en el emulador en ejecución o instálalo con
adbmientras se ejecuta el dispositivo virtual:adb install -r Google_Play_Services_for_AR_1.46.0_x86_for_emulator.apk
Repite este proceso para los AVD adicionales que quieras usar.
Cómo controlar la escena virtual
Cuando tu app se conecte a ARCore, verás una superposición que describe cómo controlar la cámara y una barra de estado debajo de la ventana del emulador.
Cómo mover la cámara virtual
Mantén presionado Shift para acceder a los controles de movimiento de la cámara. Usa los siguientes controles para mover la cámara:
| Acción | Qué hacer |
|---|---|
| Mover hacia la izquierda o la derecha | Mantener presionada la tecla Mayúsculas + presiona A o D |
| Mover hacia abajo o hacia arriba | Mantén presionada la tecla Mayúsculas y presiona Q o E |
| Avanzar o retroceder | Mantén presionada la tecla Mayúsculas y presiona W o S |
| Cambiar la orientación del dispositivo | Mantener presionada la tecla Mayúsculas y mover el mouse |
Suelta Shift para volver al modo interactivo en el emulador.
Usa la pestaña Virtual Sensors en Controles extendidos para posicionar el dispositivo con mayor precisión.
Cómo agregar imágenes aumentadas a la escena
Carga imágenes en el entorno simulado del emulador para probar las imágenes aumentadas.
Usa la pestaña Camera en Extended controls para agregar o modificar Scene images. Hay dos ubicaciones de imágenes, una en la pared y otra en la mesa.
Para ver estas ubicaciones de imagen en la escena, inicia el emulador y, luego, mueve la cámara al área del comedor a través de la puerta detrás de la posición inicial de la cámara.
Sugerencias para solucionar problemas
Si se inicia la app de ARCore y aparece el mensaje "Este dispositivo no admite RA", verifica la revisión de la imagen del sistema. Asegúrate de usar la revisión 4 del nivel de API 27 o una posterior.
Si tu app de ARCore no abre la cámara cuando se inicia, asegúrate de que Camera Back esté configurado como VirtualScene, como se describe en los pasos de configuración anteriores.
Si tu app de ARCore no se abre y muestra el mensaje de error “No se pudo crear la RA sesión" revisa el registro de la app. Si encuentras un
java.lang.UnsatisfiedLinkErrorcon un mensaje que contiene/lib/arm/libarcore_c.so" is for EM_ARM (40) instead of EM_386 (3), es posible que hayas instalado la versión incorrecta del APK de Servicios de Google Play para RA. Crea un dispositivo virtual nuevo y, luego, instálalo la versión x86.