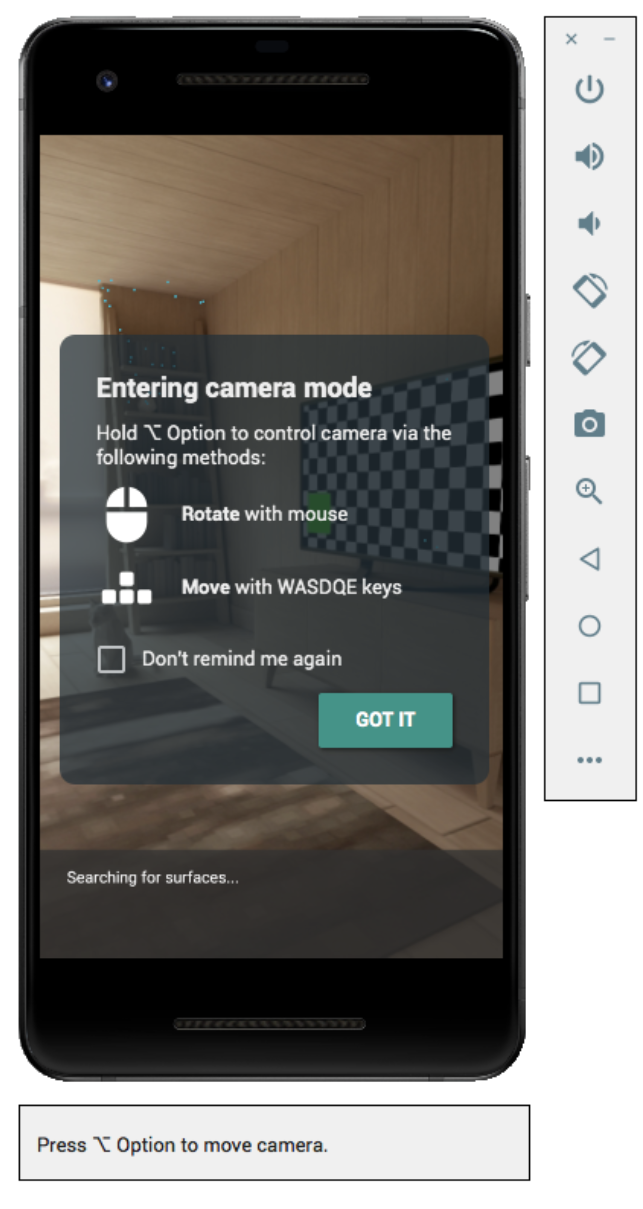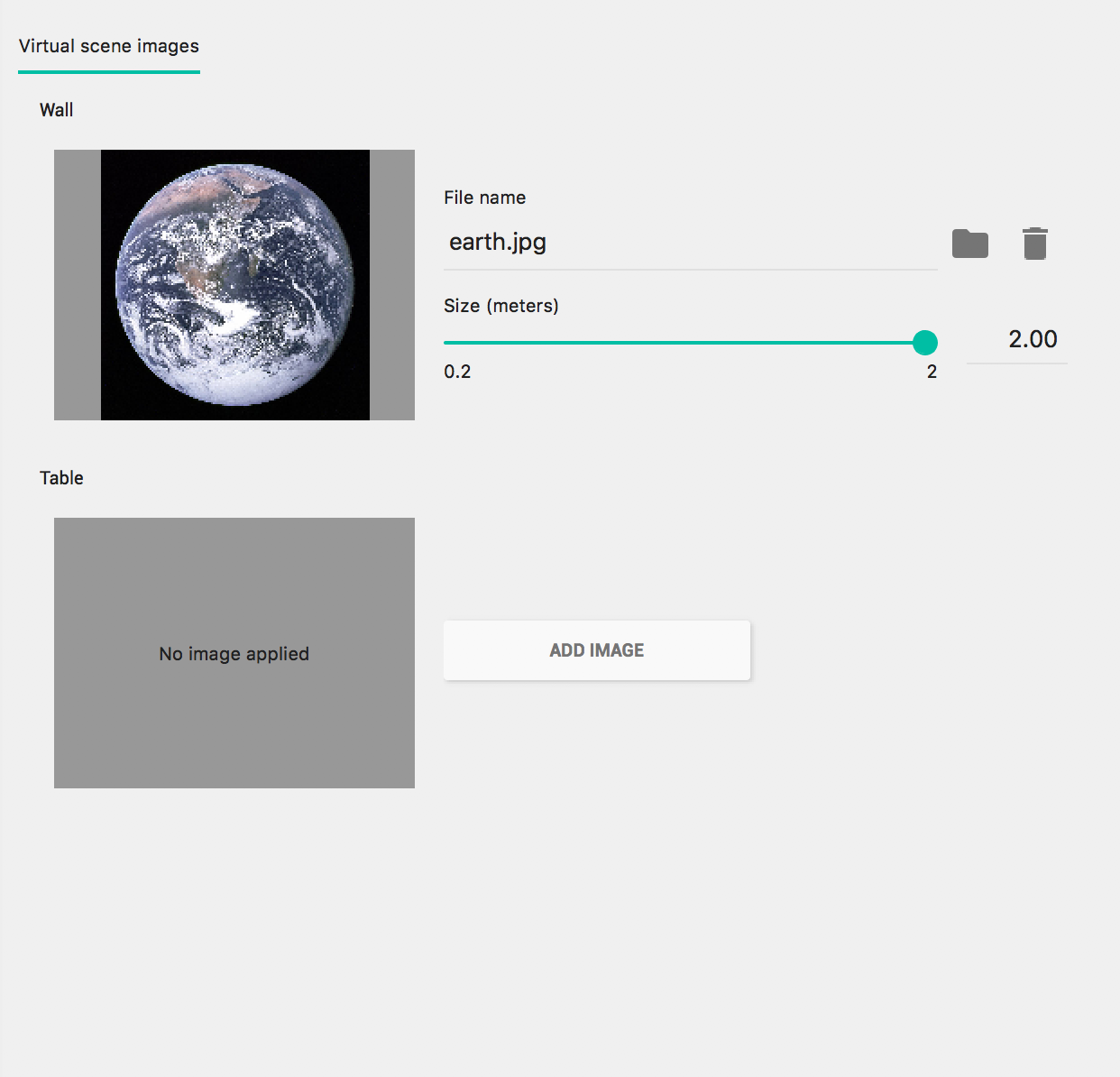Utilizza l'emulatore Android per testare gli scenari AR senza un dispositivo fisico. L'emulatore Android ti consente di eseguire app ARCore in un ambiente virtuale con un dispositivo virtualizzato che puoi controllare.
Configurazione dell'ambiente di sviluppo
Requisiti software:
Android Studio 3.1 o versioni successive.
Emulatore Android 27.2.9 o versioni successive.
Ottenere gli strumenti Android Studio e SDK per ARCore
Installa Android Studio 3.1 o versioni successive.
In Android Studio, vai a Preferences > Appearance and Behavior > System Settings > Android SDK.
Seleziona la scheda SDK Platforms e seleziona Show Package Details.
Sotto la versione di Android appropriata, seleziona:
Immagine di sistema Intel x86 Atom delle API di Google Livello API 27 o successivo.Seleziona la scheda SDK Tools e aggiungi Android Emulator 27.2.9 o versioni successive.
Fai clic su OK per installare i pacchetti e gli strumenti selezionati.
Fai di nuovo clic su OK per confermare le modifiche.
Accept il contratto di licenza per il programma di installazione dei componenti.
Fai clic su Finish.
Creare un dispositivo virtuale con il supporto AR
Per ulteriori informazioni, consulta le istruzioni di Android Studio per creare un dispositivo virtuale.
Creare un nuovo dispositivo virtuale Android
In Android Studio, apri Gestione dispositivi facendo clic su Tools > Device Manager.
Fai clic su Create Device nella parte superiore del riquadro Gestione dispositivi.
Seleziona o crea il profilo hardware Smartphone che preferisci e seleziona Next.
Seleziona un'immagine di sistema
x86ox86_64che esegue un livello API 27 o successivo e seleziona Next.Sebbene i dispositivi ARCore fisici siano supportati con il livello API 24 o versioni successive, Il supporto dell'emulatore Android richiede API di livello 27 o successivo.
Sono supportate solo le architetture dell'emulatore Android basate su x86. Altro come
arm64-v8a,armeabi-v7, al momento non sono supportati.
Verifica che il dispositivo virtuale sia configurato correttamente:
Fai clic su Show Advanced Settings.
Assicurati che Camera Back sia impostato su VirtualScene.
Fai clic su Finish per creare l'AVD.
Esegui l'app
Testa un'app ARCore su un dispositivo virtuale supportato da AR nell'emulatore. Per farlo, puoi seguire le istruzioni di Android Studio per eseguire un'app nell'emulatore Android.
Aggiornare Google Play Services per AR
È probabile che la versione di Google Play Services per AR sull'emulatore non sia aggiornata. Per aggiornarlo:
Scarica la versione più recente di Google_Play_Services_for_AR_1.46.0_x86_for_emulator.apk da GitHub pagina delle release.
Installa l'APK scaricato in ogni visualizzazione di durata media che desideri utilizzare:
Avvia la durata di visualizzazione media desiderata, quindi trascina l'APK scaricato dalla cartella di sistema. (ad es. Downloads) nell'emulatore in esecuzione o installalo utilizzando
adbquando il dispositivo virtuale è in esecuzione:adb install -r Google_Play_Services_for_AR_1.46.0_x86_for_emulator.apk
Ripeti questa procedura per tutti gli altri AVD che vuoi utilizzare.
Controllare la scena virtuale
Quando l'app si connette ad ARCore, viene visualizzato un overlay che descrive come controllare la videocamera e una barra di stato sotto la finestra dell'emulatore.
Sposta la videocamera virtuale
Tieni premuto Shift per accedere ai controlli di movimento della fotocamera. Utilizza i seguenti controlli per spostare la videocamera:
| Azione | Cosa fare |
|---|---|
| Sposta a sinistra o a destra | Tieni premuto Maiusc e premi A o D |
| Sposta verso il basso o verso l'alto | Tieni premuto Maiusc e premi Q o E |
| Sposta avanti o indietro | Tieni premuto Maiusc e premi W o S |
| Modificare l'orientamento del dispositivo | Tieni premuto Maiusc e muovi il mouse |
Rilascia Shift per tornare alla modalità interattiva nell'emulatore.
Utilizza la scheda Virtual Sensors in Controlli estesi per un posizionamento più preciso del dispositivo.
Aggiungere immagini aumentate alla scena
Carica le immagini nell'ambiente simulato dell'emulatore per testare le immagini aumentate.
Utilizza la scheda Camera in Extended controls per aggiungere o modificare Scene images. Esistono due posizioni delle immagini, una sulla parete e una sul tavolo.
Per visualizzare le posizioni di queste immagini nella scena, avvia l'emulatore e sposta videocamera nell'area della sala da pranzo attraverso la porta dietro l'accensione posizione.
Suggerimenti per la risoluzione dei problemi
Se l'app ARCore si avvia e viene visualizzato il messaggio "Questo dispositivo non supporta la realtà aumentata", controlla la revisione dell'immagine di sistema. Assicurati di utilizzare il livello API 27, revisione 4 o successive.
Se l'app ARCore non riesce ad aprire la fotocamera all'avvio, assicurati che: Camera Back è impostata su VirtualScene, come descritto nei passaggi di configurazione sopra.
Se l'app ARCore non si apre e viene visualizzato il messaggio di errore "Impossibile creare la sessione AR", controlla il log dell'app. Se trovi un
java.lang.UnsatisfiedLinkErrorcon un messaggio contenente/lib/arm/libarcore_c.so" is for EM_ARM (40) instead of EM_386 (3), potresti aver installato la versione sbagliata dell'apk Google Play Services per AR. Crea un nuovo dispositivo virtuale e installa la versione x86.