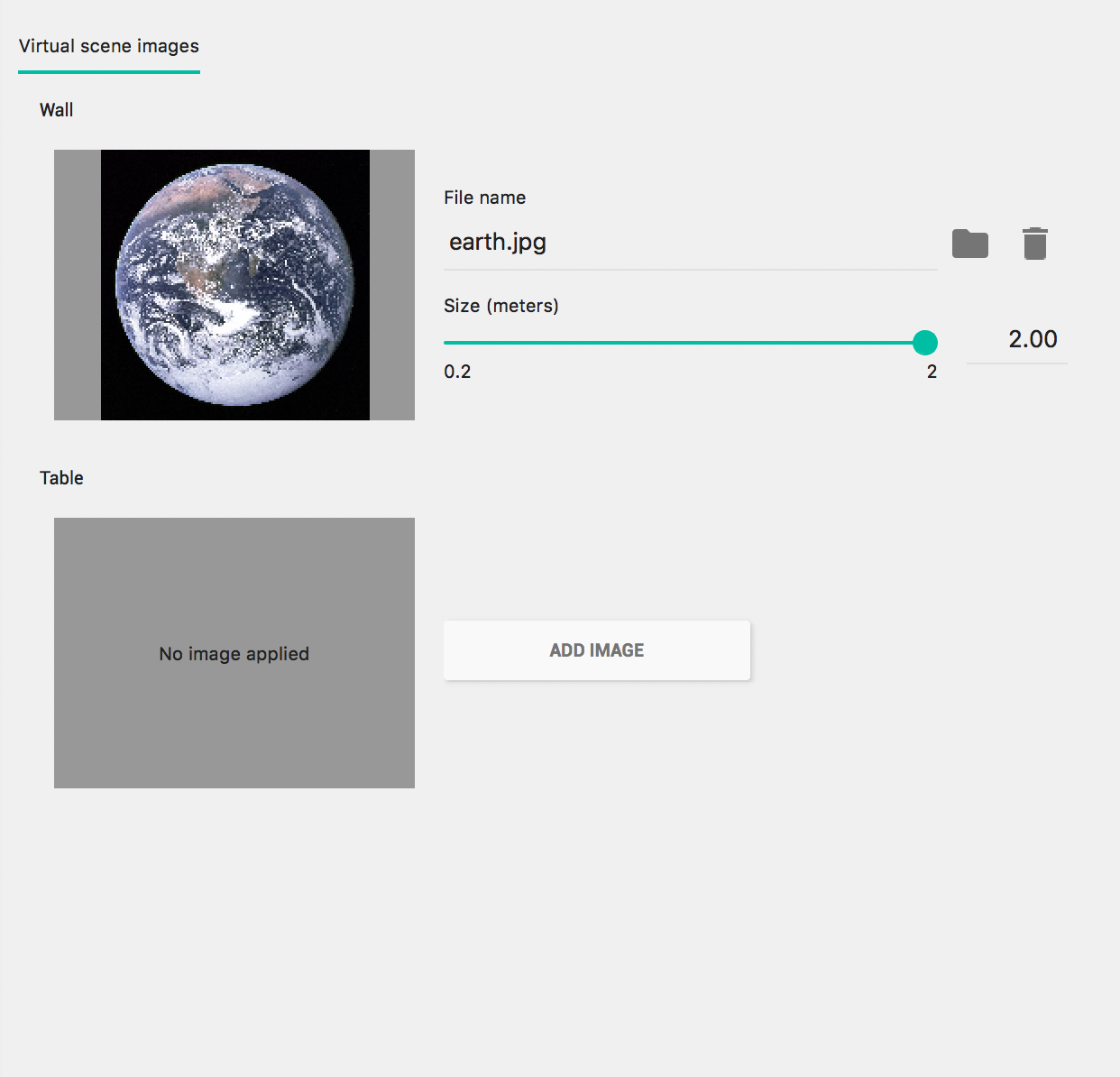Android Emulator를 사용하여 실제 기기 없이 AR 시나리오를 테스트합니다. Android Emulator를 사용하면 가상 환경에서 ARCore 앱을 실행할 수 있습니다. 제어
개발 환경 설정
소프트웨어 요구사항:
Android 스튜디오 3.1 이상
Android Emulator 27.2.9 이상
ARCore용 Android 스튜디오 및 SDK 도구 가져오기
Android 스튜디오 3.1 이상을 설치합니다.
Android 스튜디오에서 Preferences > Appearance and Behavior > System Settings > Android SDK로 이동합니다.
SDK Platforms 탭을 선택하고 Show Package Details을 선택합니다.
적절한 Android 버전에서 다음을 선택합니다.
Google APIs Intel x86 Atom System Image API 수준 27 이상SDK Tools 탭을 선택하고 Android Emulator 27.2.9 이상을 추가합니다.
OK를 클릭하여 선택한 패키지와 도구를 설치합니다.
OK를 다시 클릭하여 변경사항을 확인합니다.
Accept 구성요소 설치 프로그램의 라이선스 계약
Finish 아이콘을 클릭합니다.
AR을 지원하는 가상 기기 만들기
자세한 내용은 Android 스튜디오 지침을 참조하여 가상 기기로 이동합니다.
새 Android Virtual Device (AVD) 만들기
Android 스튜디오에서 Tools > Device Manager를 클릭하여 기기 관리도구를 엽니다.
Device Manager 패널 상단에서 Create Device를 클릭합니다.
원하는 휴대전화 하드웨어 프로필을 선택하거나 생성하고 Next를 선택합니다.
API 수준 27 이상을 실행하는
x86또는x86_64시스템 이미지를 선택합니다. Next를 선택합니다.실제 ARCore 기기는 API 수준 24 이상에서 지원되지만 Android Emulator를 지원하려면 API 수준 27 이상이 필요합니다.
x86 기반 Android Emulator 아키텍처만 지원됩니다. 기타
arm64-v8a,armeabi-v7같은 아키텍처는 현재 지원됩니다.
가상 기기가 올바르게 구성되었는지 확인합니다.
Show Advanced Settings 아이콘을 클릭합니다.
Camera Back가 VirtualScene로 설정되어 있는지 확인합니다.
Finish 아이콘을 클릭하여 AVD를 만듭니다.
앱 실행
에뮬레이터의 AR 지원 가상 기기에서 ARCore 앱을 테스트합니다. 이렇게 하려면 Android 스튜디오 안내에 따라 Android Emulator에서 앱 실행을 진행하세요.
Google Play AR 서비스 업데이트
에뮬레이터의 Google Play AR 서비스 버전이 있습니다. 업데이트하려면 다음 안내를 따르세요.
GitHub에서 최신 Google_Play_Services_for_AR_1.46.0_x86_for_emulator.apk를 다운로드합니다. 출시 페이지를 참조하세요.
다운로드한 APK를 사용할 각 AVD에 설치합니다.
원하는 AVD를 시작한 다음 다운로드한 APK를 시스템 폴더(예: Downloads)을 러닝에 투입하는 데 에뮬레이터를 사용하거나 가상 기기가 실행되는 동안
adb를 사용하여 설치합니다.adb install -r Google_Play_Services_for_AR_1.46.0_x86_for_emulator.apk
사용하려는 추가 AVD에 대해 이 단계를 반복합니다.
가상 장면 제어
앱이 ARCore에 연결되면 에뮬레이터 창 아래에 카메라와 상태 표시줄이 있습니다.
가상 카메라 이동
카메라 이동 제어에 액세스하려면 Shift 키를 길게 누르세요. 다음 컨트롤을 사용하여 카메라를 이동합니다.
| 작업 | 필요한 조치 |
|---|---|
| 왼쪽 또는 오른쪽으로 이동 | Shift를 누른 상태에서 A 또는 D를 누름 |
| 아래 또는 위로 이동 | Shift를 누른 상태에서 Q 또는 E를 누릅니다. |
| 앞으로 또는 뒤로 이동 | Shift 키를 누른 상태에서 W 또는 S 키를 누릅니다. |
| 기기 방향 변경 | Shift 키를 누른 상태에서 마우스를 움직입니다. |
Shift를 해제하여 에뮬레이터에서 대화형 모드로 돌아갑니다.
확장 컨트롤의 Virtual Sensors 탭을 사용하여 기기 위치를 더 정확하게 지정합니다.
장면에 증강 이미지 추가
에뮬레이터의 시뮬레이션된 환경에 이미지를 로드하여 증강 이미지를 테스트합니다.
Extended controls의 Camera 탭을 사용하여 Scene images를 추가하거나 수정합니다. 벽에 하나, 테이블에 하나 등 이미지 위치가 두 곳 있습니다.
장면에서 이러한 이미지 위치를 보려면 에뮬레이터를 실행한 다음 카메라의 시작 위치 뒤에 있는 문을 통해 카메라를 식당 영역으로 이동합니다.
문제 해결 도움말
ARCore 앱이 실행되고 '이 기기는 AR을 지원하지 않습니다'라는 메시지가 표시되는 경우 메시지가 표시되면 시스템 이미지의 버전을 확인합니다. 다음을 사용 중인지 확인합니다. API 수준 27 버전 4 이상
ARCore 앱이 실행될 때 카메라를 열지 못하는 경우 위의 구성 단계에 설명된 대로 Camera Back가 VirtualScene로 설정되어 있는지 확인하세요.
ARCore 앱이 열리지 않고 'AR을 만들지 못했습니다'라는 오류 메시지가 표시되는 경우 세션' 앱 로그를 확인합니다
java.lang.UnsatisfiedLinkError를 찾는 경우/lib/arm/libarcore_c.so" is for EM_ARM (40) instead of EM_386 (3)가 포함된 메시지가 표시되면 잘못된 버전의 Google Play AR 서비스 APK 새 가상 기기를 만들고 x86 버전을 설치합니다.