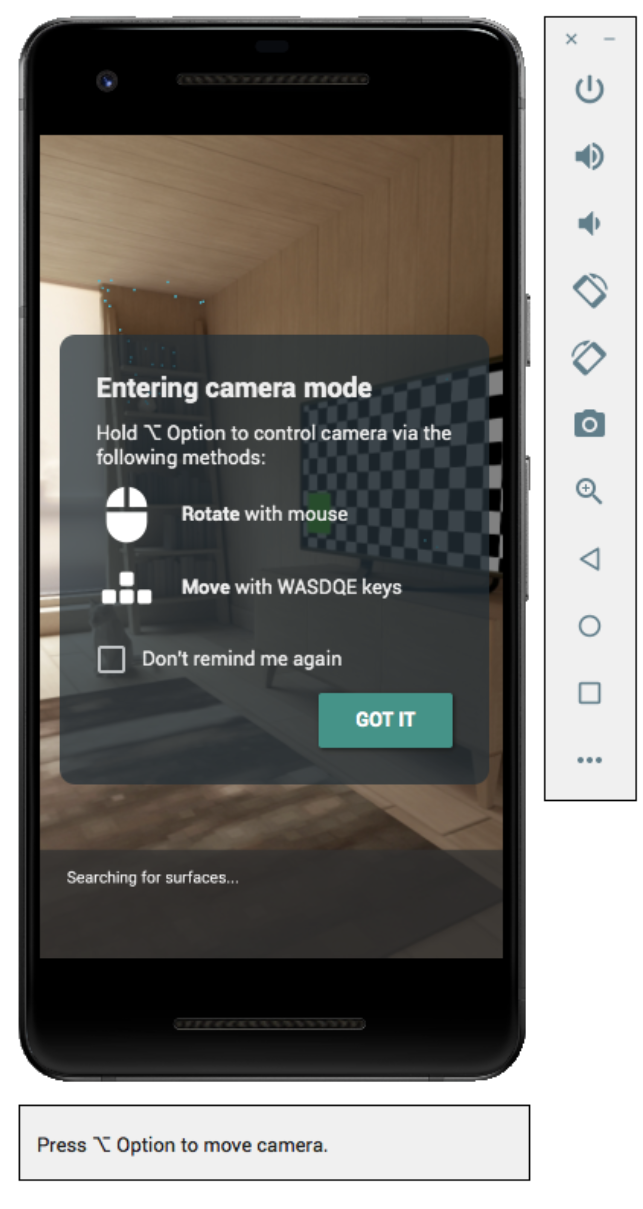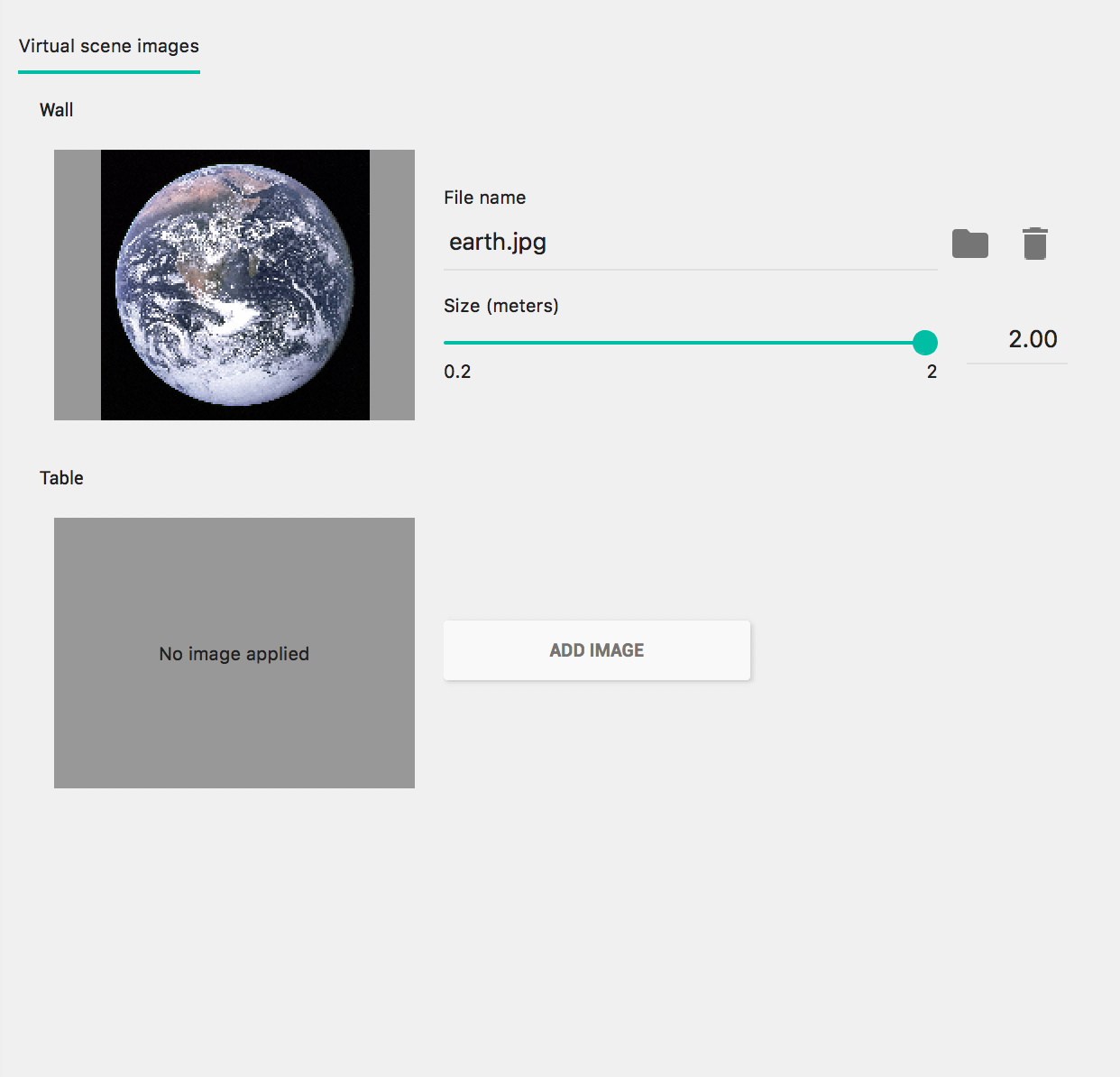Use o Android Emulator para testar cenários de RA sem um dispositivo físico. O Android Emulator permite executar aplicativos ARCore em um ambiente virtual com um dispositivo emulado que você controle
Configurar o ambiente de desenvolvimento
Requisitos de software:
Android Studio 3.1 ou mais recente.
Android Emulator 27.2.9 ou mais recente.
Instalar o Android Studio e as ferramentas do SDK para o ARCore
Instale o Android Studio 3.1 ou mais recente.
No Android Studio, acesse Preferences > Appearance and Behavior > System Settings > Android SDK.
Selecione a guia SDK Platforms e marque Show Package Details.
Na versão do Android apropriada, selecione:
API Intel x86 Atom System Image das APIs do Google nível 27 ou mais recente.Selecione a guia SDK Tools e adicione o Android Emulator 27.2.9 ou uma versão mais recente.
Clique em OK para instalar os pacotes e ferramentas selecionados.
Clique em OK novamente para confirmar as mudanças.
Accept o contrato de licença do instalador de componentes.
Clique em Finish.
Criar um dispositivo virtual com suporte a RA
Para mais informações, consulte as instruções do Android Studio para Criar um Dispositivo virtual.
Criar um novo Dispositivo virtual Android (AVD)
No Android Studio, abra o Device Manager clicando em Tools > Device Manager.
Clique em Create Device, na parte de cima do painel Gerenciador de dispositivos.
Selecione ou crie o perfil de hardware do Smartphone e selecione Next.
Selecione uma imagem do sistema
x86oux86_64com o nível 27 da API ou mais recente. e selecione Next.Embora os dispositivos físicos do ARCore sejam compatíveis com o nível 24 da API ou mais recente, o suporte ao Android Emulator exige o nível 27 da API ou mais recente.
Somente arquiteturas do Android Emulator baseadas em x86 são compatíveis. Outra opção arquiteturas como
arm64-v8aearmeabi-v7não estão suporte.
Verifique se o dispositivo virtual está configurado corretamente:
Clique em Show Advanced Settings.
Verifique se Camera Back está definido como VirtualScene.
Clique em Finish para criar seu AVD.
Executar o app
Teste um app ARCore em um dispositivo virtual com suporte a RA no emulador. Para fazer isso, siga as instruções do Android Studio para Executar um app no Android Emulator.
Atualizar o Google Play Services para RA
A versão do Google Play Services para RA no emulador provavelmente está desatualizada. Siga estas instruções para fazer a atualização:
Faça o download do Google_Play_Services_for_AR_1.46.0_x86_for_emulator.apk mais recente no GitHub lançamentos.
Instale o APK transferido por download em cada AVD que você quer usar:
Inicie o AVD desejado e arraste o APK baixado da sua pasta do sistema (por exemplo, Downloads) no emulador em execução ou instale-o usando
adbenquanto o dispositivo virtual está em execução:adb install -r Google_Play_Services_for_AR_1.46.0_x86_for_emulator.apk
Repita o processo dessas etapas para todos os AVDs que quiser usar.
Controlar o cenário virtual
Quando o app se conectar ao ARCore, uma sobreposição vai aparecer descrevendo como controlar a câmera e uma barra de status abaixo da janela do emulador.
Mover a câmera virtual
Pressione e segure Shift para acessar os controles de movimento da câmera. Use os seguintes controles para mover a câmera:
| Ação | O que fazer |
|---|---|
| Mover para a esquerda ou direita | Mantenha pressionada a tecla Shift e pressione A ou D |
| Mover para cima ou para baixo | Manter pressionada a tecla Shift + pressionar Q ou E |
| Mover para a frente ou para trás | Mantenha Shift pressionado e pressione W ou S. |
| Mudar orientação do dispositivo | Segure Shift + mova o mouse |
Libere Shift para retornar ao modo interativo no emulador.
Use a guia Virtual Sensors em Extended controls para um posicionamento mais preciso do dispositivo.
Adicionar imagens de realidade aumentada à cena
Carregue imagens no ambiente simulado do emulador para testar imagens aumentadas.
Use a guia Camera em Extended controls para adicionar ou modificar Scene images. Há dois locais de imagem, um na parede e outro na mesa.
Para conferir esses locais de imagem na cena, inicie o emulador e mova a câmera para a área da sala de jantar pela porta atrás da posição inicial da câmera.
Dicas de solução de problemas
Se o app ARCore for iniciado e você vir a mensagem "Este dispositivo não é compatível com RA" verifique a revisão da imagem do sistema. Verifique se você está usando a API de nível 27, revisão 4 ou mais recente.
Se o app ARCore não abrir a câmera quando for iniciado, verifique se Camera Back está definido como VirtualScene, conforme descrito nas etapas de configuração acima.
Se o app ARCore não abrir com a mensagem de erro "Não foi possível criar a sessão de RA", verifique o registro do app. Se você encontrar um
java.lang.UnsatisfiedLinkErrorcom uma mensagem que contém/lib/arm/libarcore_c.so" is for EM_ARM (40) instead of EM_386 (3), talvez tenha instalado a versão errada do apk do Google Play Services para RA. Crie um novo dispositivo virtual e instale a versão x86.