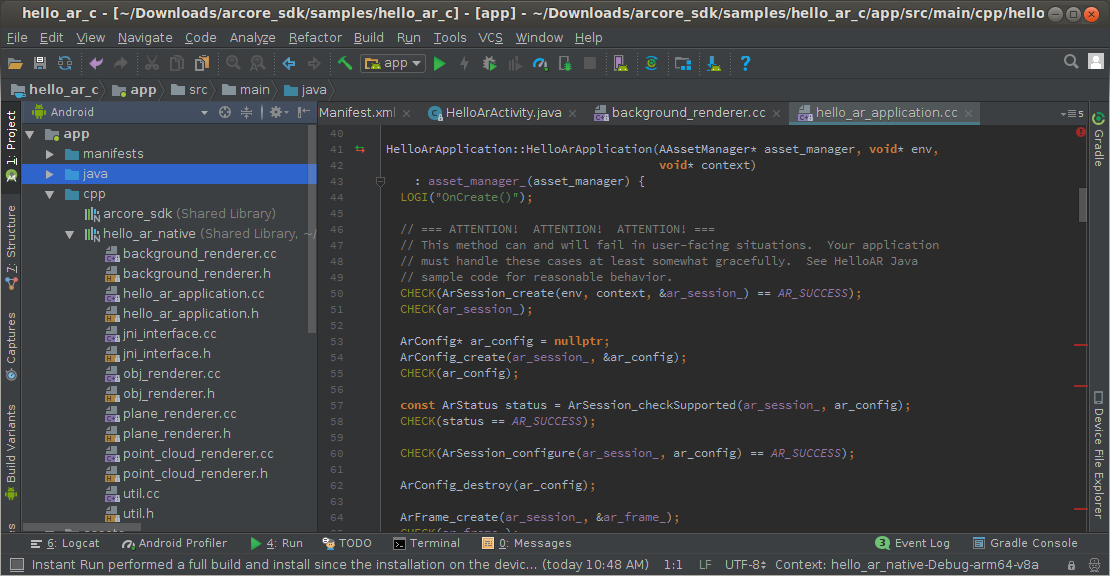
Set up your development environment
Install Android Studio version 3.1 or higher with Android SDK Platform version 7.0 (API level 24) or higher.
Prepare Android Studio for native development by installing Android Native Development Kit (NDK) and CMake with the SDK Manager. For more information, see Getting Started with the NDK.
You will need to get the ARCore SDK for Android. You can either:
Download the ARCore SDK for Android and extract it.
-or-
Clone the repository with the following command:
git clone https://github.com/google-ar/arcore-android-sdk.git
Prepare your device or emulator
You can run AR apps on a supported device or in the Android Emulator. You must update Google Play Services for AR on the emulator before running the app. See Run AR Apps in Android Emulator for more information.
Open the sample project
In Android Studio, open the hello_ar_c sample project in <ARCore SDK Folder>/samples/hello_ar_c.
The sample project has build dependencies on certain versions of software, such as Gradle and the Android SDK. If the required dependencies are not installed, Android Studio will ask you for permission to download and install them on your machine.
Run the sample
Make sure your Android device is connected to the development machine and click
Run  in Android
Studio.
in Android
Studio.
Android Studio builds your project into a debuggable APK, installs the APK, and then runs the app on your device. For more information, see Build and Run Your App.

As you move your device, the app automatically detects flat surfaces and draws a diamond grid. Tap the grid to place a three-dimensional ARCore pawn on the surface.
Use Instant Placement
The Instant Placement API allows the user to place an AR object on the screen without having to wait for ARCore to detect surface geometry. Object placement is refined in real time as the user moves further around the environment. Once ARCore detects the correct pose in the region where the AR object is placed, the object automatically updates to be pose-accurate.
Tap on the screen to place an object. Make sure to continue moving the device around after seeing the holographic object appear on screen, so that ARCore can get sufficient data about your surroundings to accurately anchor the virtual object.
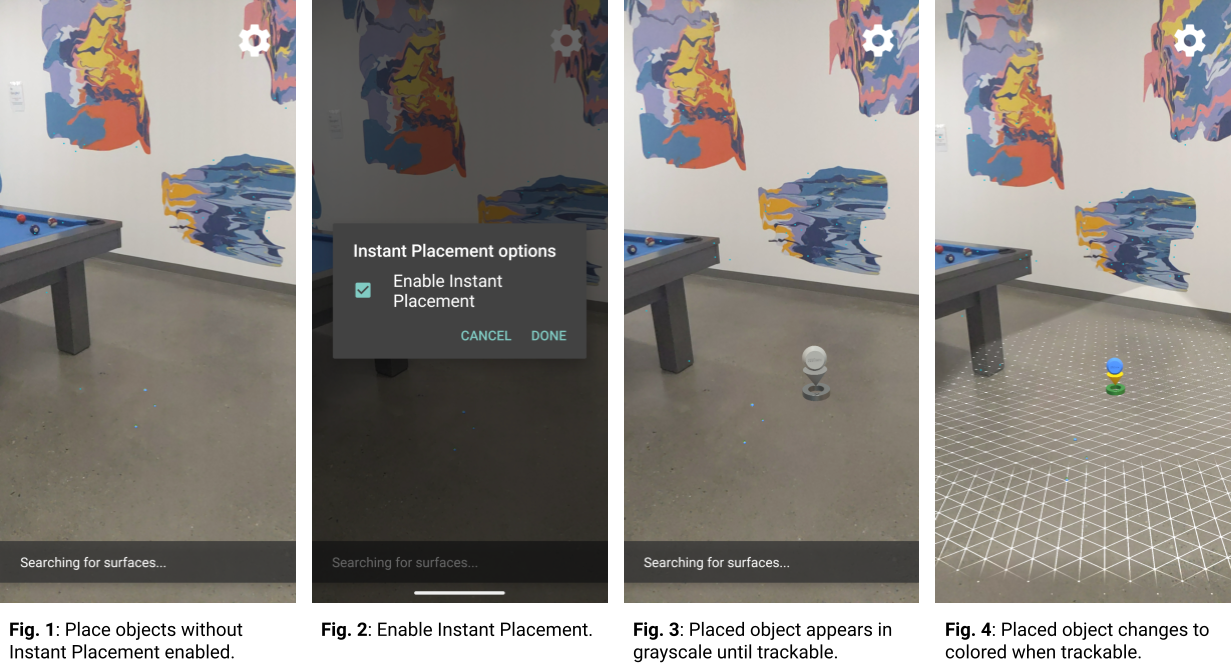
In Figure 1, Instant Placement is disabled and surface geometry is undefined. Objects placed on the floor to the right of the pool table (four small blue dots) appear knocked-over, their poses are undefined.
In Figure 2, Instant Placement is enabled from the menu under the gear icon.
In Figure 3, with Instant Placement enabled, a new object is placed in the scene. It appears in grayscale, instead of colored, to denote that it has not been corrected for an accurate pose yet.
In Figure 4, the new object becomes colored, and its pose is accurate, when the surface geometry (described by the trackable grid lines) is detected.
Use Depth
When Depth is enabled, ARCore takes into account the geometry and location of objects in the scene, and computes the location of objects placed in the scene relative to other objects in the scene. It allows placed objects to be occluded by objects in the scene, and lends realism to your app.
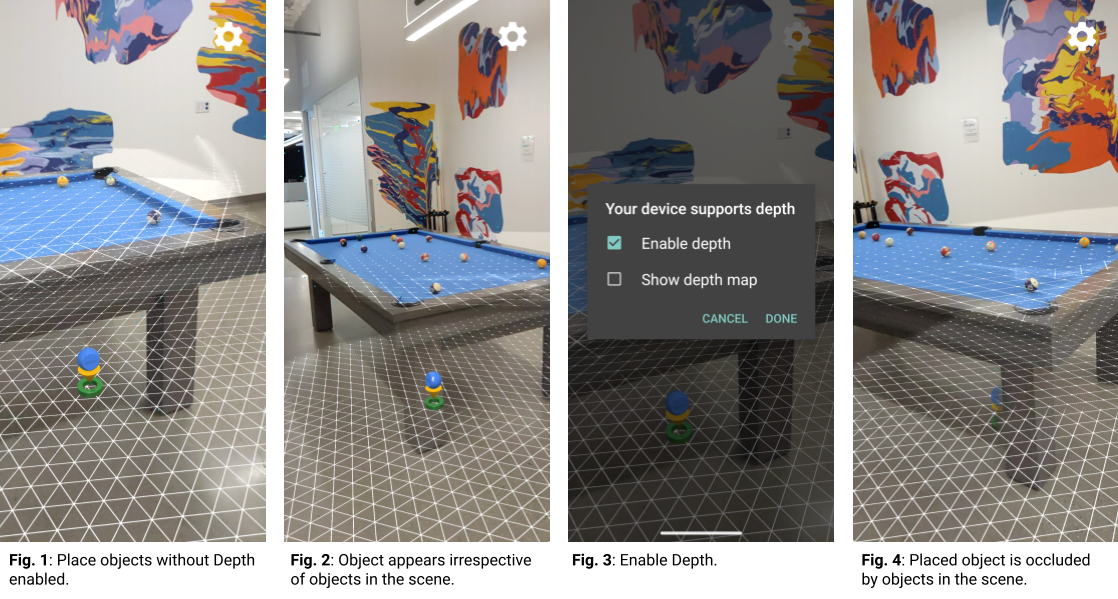
In Figure 1, Depth is disabled. An object is placed under the pool table.
In Figure 2, as the device moves around the pool table, the object appears to follow the device irrespective of objects in the scene.
In Figure 3, Depth is enabled.
In Figure 4, the object now appears occluded by the pool table as the device moves around the scene.
Next steps
- Learn how to Enable ARCore in your app.
- Use Augmented Images to build apps that can respond to 2D images, such as posters or logos, in the user's environment.
- Use Cloud Anchors
- Use the Depth API to ensure accurate depth for realistic and immersive user experiences.
- Use Instant Placement to quickly place AR objects on the screen.
- Review Runtime Considerations.
- Review Design Guidelines.
