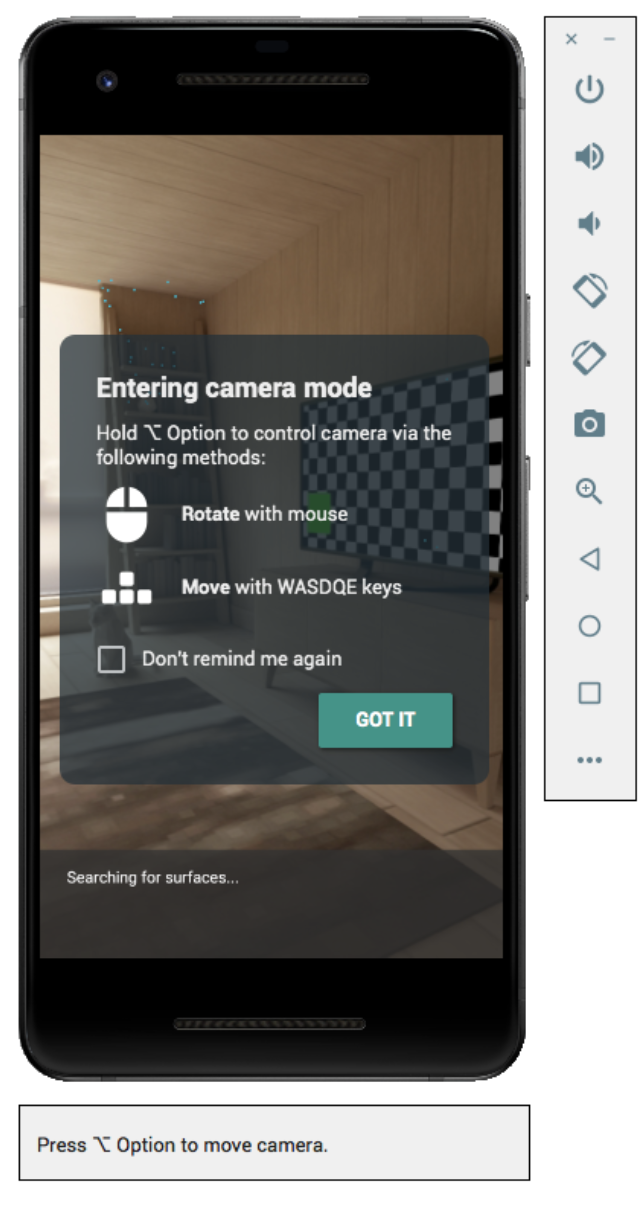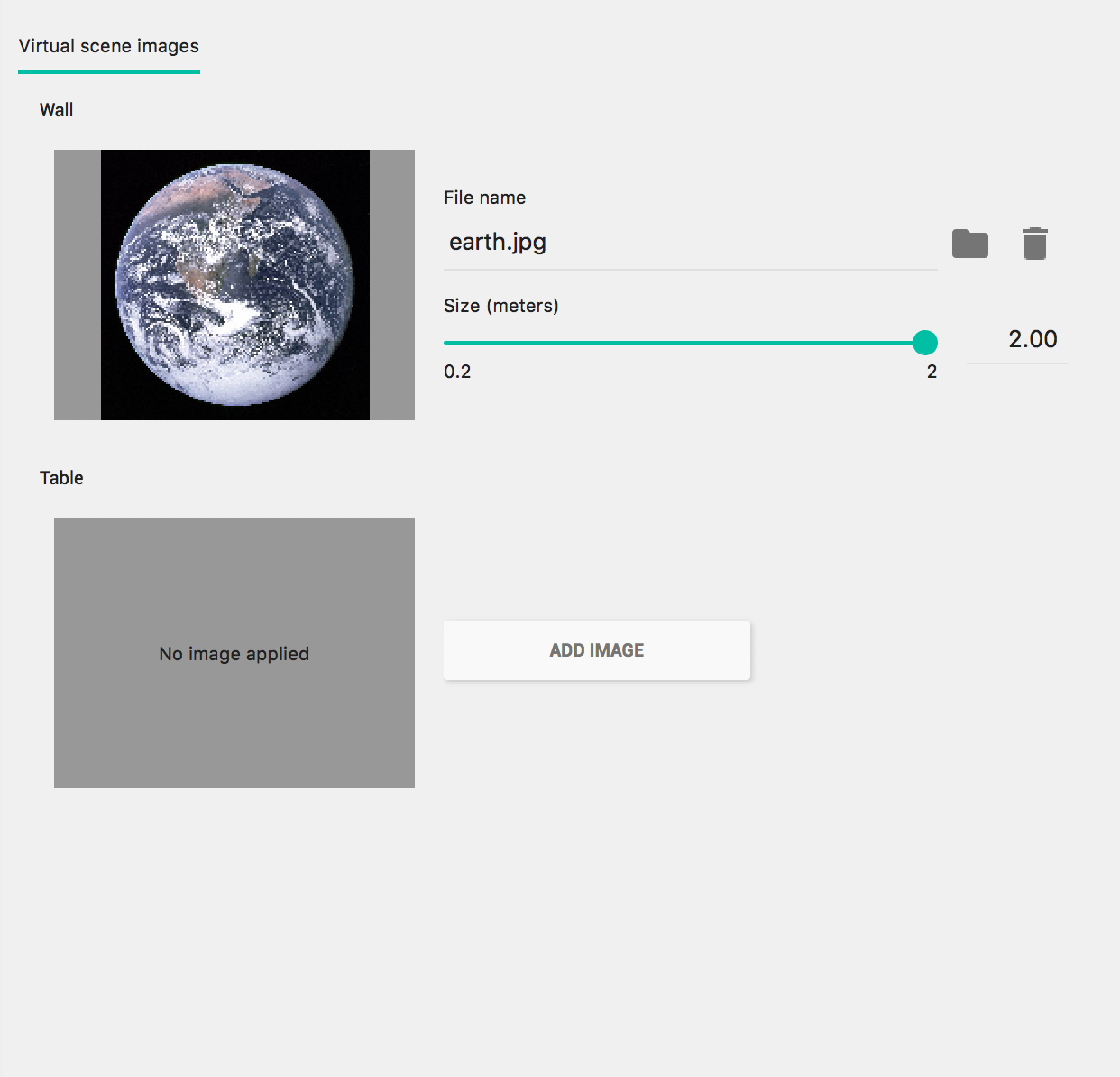Android Emulator を使用する を使用して、物理デバイスなしで AR シナリオをテストできます。Android Emulator を使用すると、 エミュレートしたデバイスを使用して、仮想環境で ARCore アプリを実行する できます。
開発環境を設定する
ソフトウェア要件:
Android Studio 3.1 以降。
Android Emulator 27.2.9 以降。
ARCore 用の Android Studio と SDK Tools を入手する
Android Studio 3.1 以降をインストールします。
Android Studio で Preferences > Appearance and Behavior > System Settings > Android SDK に移動します。
[SDK Platforms] タブを選択し、[Show Package Details] チェックボックスをオンにします。
該当する Android バージョンで以下を選択します。
Google APIs Intel x86 Atom System Image API レベル 27 以降。[SDK Tools] タブを選択して、Android Emulator 27.2.9 以降を追加します。
OK をクリックして、選択したパッケージとツールをインストールします。
もう一度 [OK] をクリックして変更を確定します。
Accept: コンポーネント インストーラに関する使用許諾契約。
[Finish] をクリックします。
AR 対応の仮想デバイスを作成する
詳細については、Android Studio の手順で 仮想デバイス。
新しい Android Virtual Device(AVD)を作成する
Android Studio で Tools > Device Manager をクリックしてデバイス マネージャーを開きます。
[Device Manager] パネルの上部にある Create Device をクリックします。
目的の電話ハードウェア プロファイルを選択または作成して、[Next] を選択します。
API レベル 27 以降を実行している
x86またはx86_64システム イメージを選択します。 [Next] を選択します。物理 ARCore デバイスは API レベル 24 以降でサポートされていますが、 Android Emulator のサポートには、API レベル 27 以降が必要です。
x86 ベースの Android Emulator アーキテクチャのみがサポートされています。その他
arm64-v8a、armeabi-v7などのアーキテクチャは現在サポートされていません。 サポートされません。
仮想デバイスが正しく構成されていることを確認します。
[Show Advanced Settings] をクリックします。
Camera Back が VirtualScene に設定されていることを確認します。
Finish をクリックして AVD を作成します。
アプリを実行する
エミュレータを使用して、AR 対応の仮想デバイスで ARCore アプリをテストします。タスク Android Studio の手順に沿って Android Emulator でアプリを実行します。
Google Play 開発者サービス(AR)を更新する
エミュレータの Google Play 開発者サービス(AR)のバージョンが できます。更新の手順は次のとおりです。
GitHub から最新の Google_Play_Services_for_AR_1.45.0_x86_for_emulator.apk をダウンロードします。 リリースのページをご覧ください。
ダウンロードした APK を、使用する各 AVD にインストールします。
目的の AVD を起動し、ダウンロードした APK をシステム フォルダからドラッグします。 (例:Downloads など)を実行中の エミュレータを使用するか、仮想デバイスの実行時に
adbを使用してインストールします。adb install -r Google_Play_Services_for_AR_1.45.0_x86_for_emulator.apk
使用したい AVD が他にもある場合は、上記の手順を繰り返します。
仮想シーンを制御する
アプリが ARCore に接続すると、ARCore の制御方法を説明するオーバーレイが表示されます エミュレータ ウィンドウの下にステータスバーが表示されます。
仮想カメラを移動する
カメラの移動操作にアクセスするには、Shift を長押しします。 カメラを移動するには、次のコントロールを使用します。
| アクション | 手順 |
|---|---|
| 左右に移動 | Shift+A または D キーを押す |
| 下または上に移動 | Shift+Q または E キーを押す |
| 前後に移動 | Shift+W または S キーを押す |
| デバイスの向きを変更する | Shift キーを押したままマウスを移動 |
Shift を離して、エミュレータのインタラクティブ モードに戻ります。
[Extended controls] の [Virtual Sensors] タブを使用する より正確にデバイスの位置を特定できます
拡張画像をシーンに追加する
エミュレータのシミュレーション環境に画像を読み込んで、拡張画像をテストします。
Extended controls の Camera タブを使用して、Scene images を追加または変更します。 画像は 2 か所あります。1 つは壁、もう 1 つはテーブルです。
シーン内のこれらの画像の位置を表示するには、エミュレータを起動して、 レストラン エリアにカメラを向け なります。
トラブルシューティングのヒント
ARCore アプリが起動し、「このデバイスは AR に対応していません」というメッセージが表示された場合 システム イメージのリビジョンを確認してください。必ず API レベル 27 リビジョン 4 以降:
ARCore アプリの起動時にカメラを起動できない場合は、 Camera Back が VirtualScene に設定されている。 上記の構成手順の説明に従ってください。
ARCore アプリが開かず、「Failed to create AR」というエラー メッセージが表示される場合 セッションアプリのログを確認してください。
java.lang.UnsatisfiedLinkErrorが見つかった場合 「/lib/arm/libarcore_c.so" is for EM_ARM (40) instead of EM_386 (3)」を含むメッセージが表示され、間違ったバージョンの Google Play 開発者サービス(AR) APK。新しい仮想デバイスを作成して、 おすすめします。