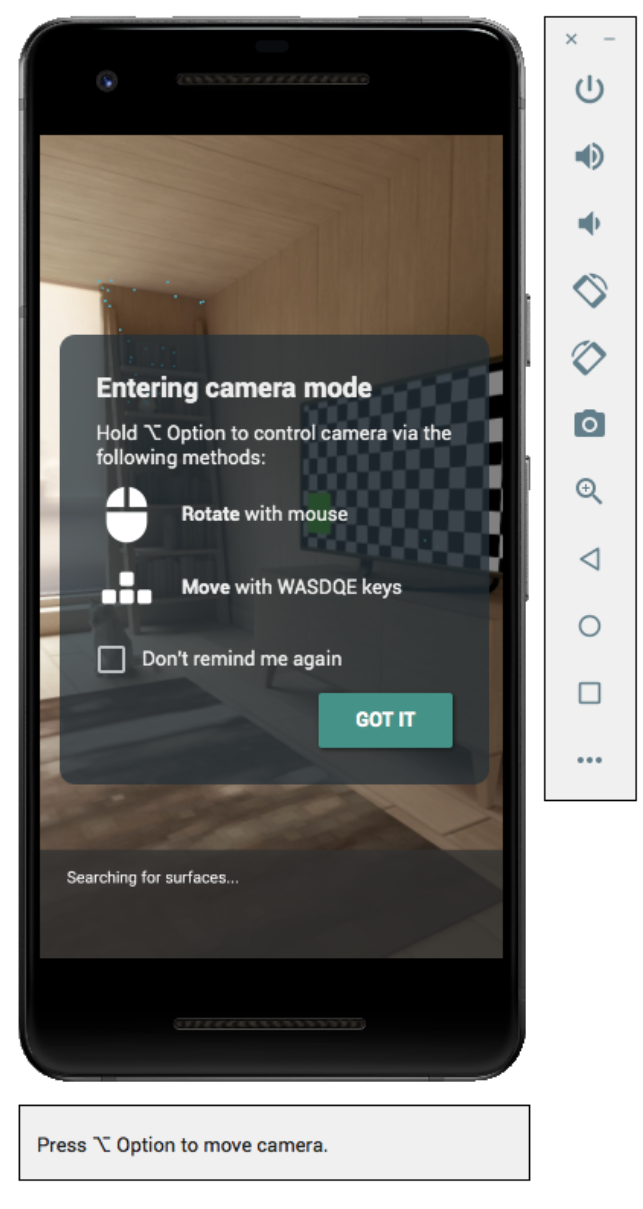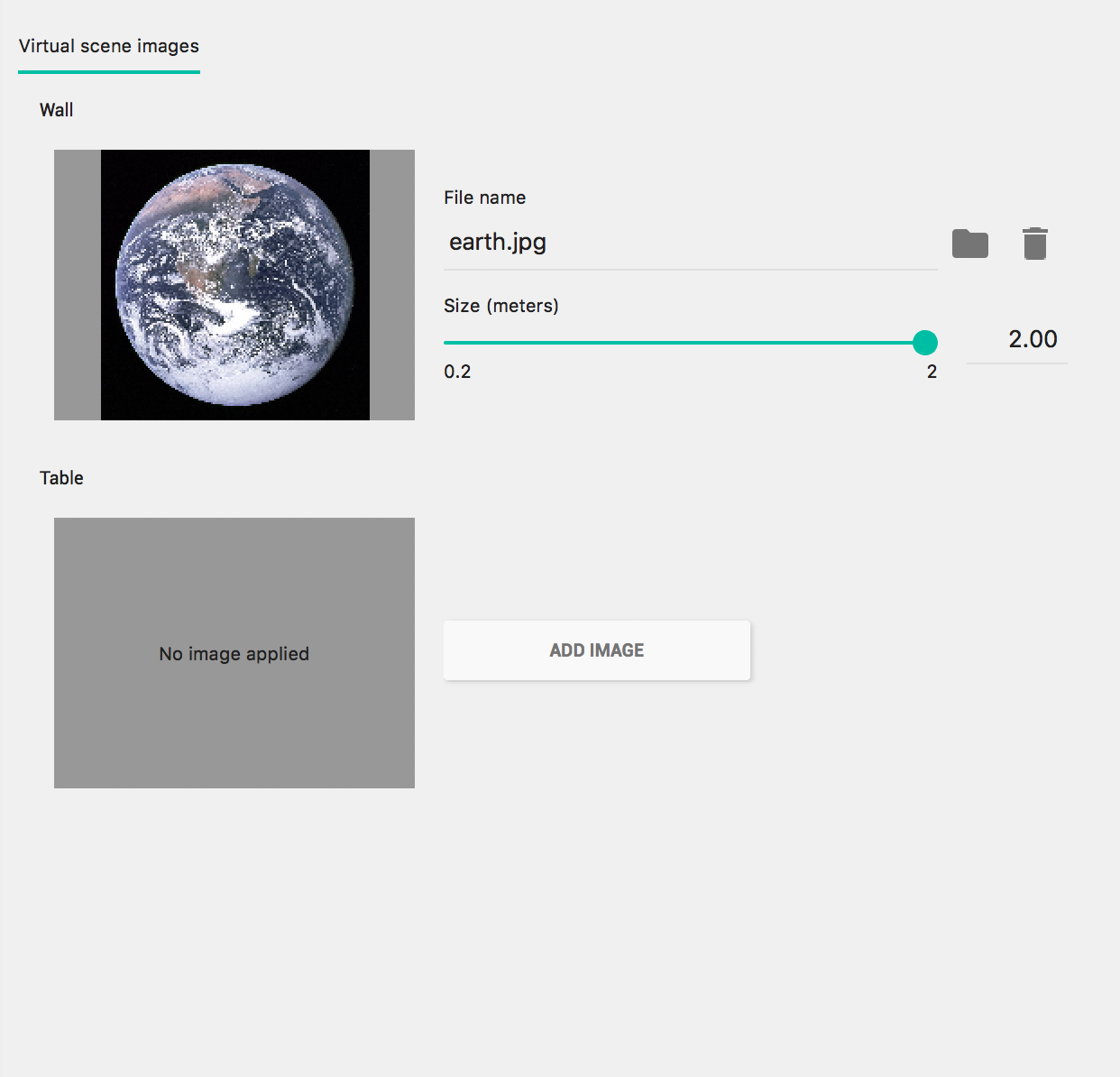Użyj emulatora Androida. do testowania scenariuszy AR bez fizycznego urządzenia. Emulator Androida pozwala: uruchamianie aplikacji ARCore w środowisku wirtualnym na emulowanym urządzeniu, .
Konfigurowanie środowiska programistycznego
Wymagania dotyczące oprogramowania:
Android Studio 3.1 lub nowszy
Emulator Androida 27.2.9 lub nowsze.
Pobierz Android Studio i narzędzia SDK dla ARCore
Zainstaluj Android Studio 3.1 lub nowszą wersję.
W Android Studio przejdź do Preferences > Appearance and Behavior > System Settings > Android SDK.
Wybierz kartę SDK Platforms i sprawdź Show Package Details.
Przy odpowiedniej wersji Androida wybierz:
Interfejsy API Google – Intel x86 Atom System Image API na poziomie 27 lub nowszym.Wybierz kartę SDK Tools i dodaj Android Emulator w wersji 27.2.9 lub nowszej.
Kliknij OK, aby zainstalować wybrane pakiety i narzędzia.
Ponownie kliknij OK, aby potwierdzić zmiany.
Accept umowę licencyjną na instalatora komponentów.
Kliknij Finish.
Tworzenie urządzenia wirtualnego z obsługą AR
Więcej informacji znajdziesz w instrukcjach tworzenia pliku danych w Android Studio Urządzenie wirtualne.
Tworzenie nowego urządzenia wirtualnego z Androidem (AVD)
W Android Studio otwórz Menedżera urządzeń, klikając Tools > Device Manager.
Kliknij Create Device u góry panelu Menedżer urządzeń.
Wybierz lub utwórz odpowiedni profil sprzętowy telefonu i kliknij Next.
Wybierz obraz systemu
x86lubx86_64z interfejsem API na poziomie 27 lub nowszym i wybierz Next.Fizyczne urządzenia ARCore są obsługiwane na poziomie API 24 lub nowszym, Obsługa emulatora Androida wymaga interfejsu API na poziomie 27 lub nowszym.
Obsługiwane są tylko architektury emulatora Androida oparte na procesorach x86. Inny powód architektury, takie jak
arm64-v8a,armeabi-v7, nie są obecnie obsługiwane.
Sprawdź, czy urządzenie wirtualne jest prawidłowo skonfigurowane:
Kliknij Show Advanced Settings.
Sprawdź, czy Camera Back ma wartość VirtualScene.
Kliknij Finish, aby utworzyć średni czas oglądania.
Uruchamianie aplikacji
Przetestuj aplikację ARCore w emulatorze na urządzeniu wirtualnym z obsługą AR. Do zrobienia możesz postępować zgodnie z instrukcjami w Android Studio, Uruchom aplikację w emulatorze Androida.
Zaktualizuj Usługi Google Play dla AR
Wersja Usług Google Play dla AR w emulatorze prawdopodobnie jest datę. Aby go zaktualizować, wykonaj następujące czynności:
Pobierz najnowszy plik Google_Play_Services_for_AR_1.45.0_x86_for_emulator.apk z GitHuba Wersje.
Zainstaluj pobrany plik APK na każdym urządzeniu AVD, którego chcesz użyć:
Uruchom program AVD, a następnie przeciągnij pobrany plik APK z folderu systemowego. (np. Downloads) na bieg emulatorowi lub zainstaluj go za pomocą programu
adb, gdy urządzenie wirtualne jest uruchomione:adb install -r Google_Play_Services_for_AR_1.45.0_x86_for_emulator.apk
Powtórz te czynności dla każdego dodatkowego AVD, którego chcesz używać.
Sterowanie sceną wirtualną
Gdy Twoja aplikacja połączy się z ARCore, zobaczysz nakładkę z instrukcjami i pasek stanu pod oknem emulatora.
Przesuń kamerę wirtualną
Naciśnij i przytrzymaj Shift, aby uzyskać dostęp do elementów sterujących ruchem aparatu. Poruszaj kamerą, korzystając z tych elementów sterujących:
| Działanie | Co zrobić |
|---|---|
| Przesuń w lewo lub w prawo | Przytrzymaj Shift + naciśnij A lub D |
| Przesuń w dół lub w górę | Przytrzymaj Shift + naciśnij Q lub E |
| W przód lub do tyłu | Przytrzymaj Shift + naciśnij W lub S |
| Zmiana orientacji urządzenia | Przytrzymaj Shift i przesuń myszką |
Zwolnij Shift, by wrócić do trybu interaktywnego w emulatorze.
Użyj karty Virtual Sensors w sekcji Zaawansowane elementy sterujące w celu dokładniejszego pozycjonowania urządzenia.
Dodawanie obrazów rozszerzonych do sceny
Wczytuj obrazy do symulowanego środowiska emulatora, aby przetestować obrazy rozszerzone.
Aby dodać lub zmodyfikować Scene images, użyj karty Camera w usłudze Extended controls. Masz 2 lokalizacje zdjęć – jedną na ścianie, a drugą na stole.
Aby wyświetlić lokalizacje tych obrazów na scenie, uruchom emulator, a następnie przesuń kamera do jadalni za drzwiami za kamerę, która włącza się pozycji.
Rozwiązywanie problemów
Jeśli po uruchomieniu aplikacji ARCore zobaczysz komunikat „To urządzenie nie obsługuje AR” sprawdź wersję obrazu systemu. Upewnij się, że używasz Interfejs API poziomu 27 w wersji 4 lub nowszej.
Jeśli aplikacja ARCore nie chce otworzyć aparatu po uruchomieniu, sprawdź, czy Parametr Camera Back jest ustawiony na VirtualScene, jak opisano w krokach konfiguracji powyżej.
Jeśli nie można otworzyć aplikacji ARCore i wyświetla się komunikat o błędzie „Nie udało się utworzyć AR” sesja” sprawdzić dziennik aplikacji. Jeśli znajdziesz urządzenie
java.lang.UnsatisfiedLinkErrorz komunikatem zawierającym/lib/arm/libarcore_c.so" is for EM_ARM (40) instead of EM_386 (3), być może zainstalowano niewłaściwą wersję Plik APK z Usługami Google Play dla AR. Utwórz nowe urządzenie wirtualne i zainstaluj w wersji x86.