Funzionalità ARCore come il campo Geospaziale API e Cloud Anchor utilizzano API ARCore ospitata su Google Cloud. Quando utilizzi queste funzioni, la tua applicazione utilizza le credenziali per accedere al servizio API ARCore.
Questa guida rapida descrive come configurare la tua applicazione in modo che possa comunicare con il servizio API ARCore ospitato su Google Cloud.
Crea un nuovo progetto Google Cloud o utilizzane uno esistente
Se hai già un progetto, selezionalo.
Se non hai già un progetto Google Cloud, creane uno.
Abilita l'API ARCore
Per utilizzare l'API ARCore, devi abilitarla nel tuo progetto.
Configurare un metodo di autorizzazione
Un'applicazione Android può comunicare con l'API ARCore utilizzando due diversi metodi di autorizzazione: l'autorizzazione senza chiave (OAuth 2.0), il metodo consigliato e l'autorizzazione della chiave API:
- L'autorizzazione senza chiave utilizza una combinazione del nome del pacchetto dell'applicazione e l'impronta della chiave di firma per autorizzare l'applicazione.
- Una chiave API è una stringa che identifica un progetto Google Cloud. Le chiavi API sono generalmente non considerati sicuri in quanto sono generalmente accessibili ai clienti. Valuta la possibilità di utilizzare l'autorizzazione senza chiave per comunicare con l'API ARCore.
Senza chiave
Per autorizzare l'app utilizzando l'autenticazione senza chiave, crea un client OAuth 2.0 ID.
Determinare le impronte delle chiavi di firma
L'ID client OAuth 2.0 utilizza l'impronta della chiave di firma dell'app per identificare dell'app.
Come ottenere l'impronta della firma di debug
Durante l'esecuzione o il debug del progetto, gli strumenti dell'SDK Android firmano automaticamente con un certificato di debug generato.
- In Android Studio, apri il riquadro degli strumenti di Gradle.
- Vai a project-name > Attività > Android.
- Esegui l'attività signingReport.
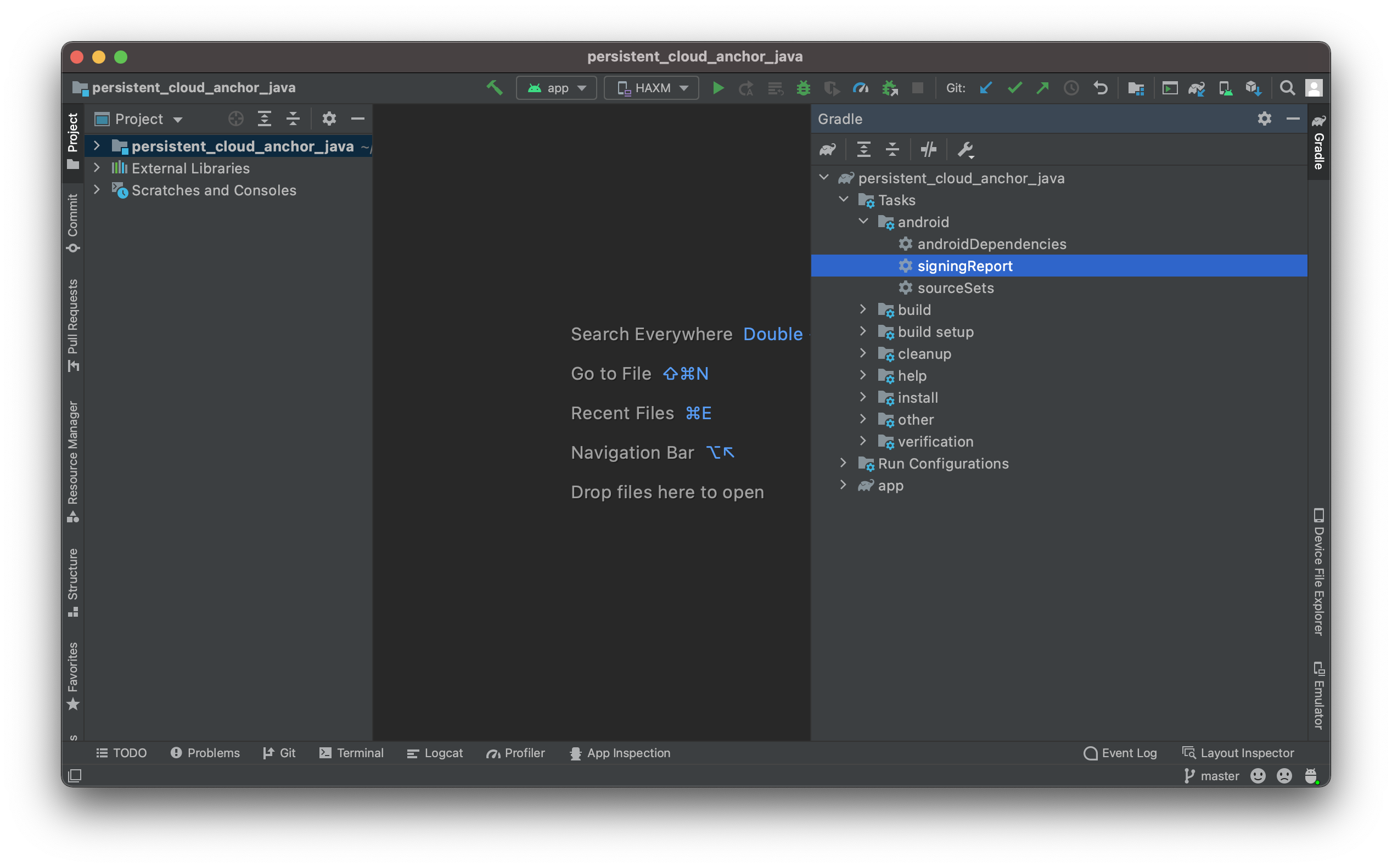
- Copia l'impronta SHA-1 per la variante debug.
Come ottenere un'impronta di firma da un archivio chiavi
Se hai un file di archivio chiavi, usa l'utilità keytool per determinare l'impronta.
keytool -list -v -alias your-key-name -keystore path-to-production-keystoreL'utility keytool stampa quindi l'impronta sul terminale. Ad esempio:
Certificate fingerprint: SHA1: DA:39:A3:EE:5E:6B:4B:0D:32:55:BF:EF:95:60:18:90:AF:D8:07:09
Come ottenere la chiave di firma dell'app dalla firma dell'app di Google Play
Quando utilizzi la firma dell'app di Google Play, Google gestisce la chiave di firma della tua app e la utilizza per firmare gli APK. Questa chiave deve essere utilizzata per l'impronta di firma.
- Nella pagina Firma dell'app in Google Play Console, scorri fino a Certificato della chiave di firma dell'app.
- Utilizza l'impronta digitale del certificato SHA-1.
Creare ID client OAuth 2.0
Per ogni chiave di firma applicabile nei passaggi precedenti, crea un ID client OAuth 2.0 nella le credenziali del progetto Google Cloud.
In Google Cloud, apri la pagina Credenziali.
Fai clic su Crea credenziali, quindi seleziona ID client OAuth dal menu.
Compila i campi obbligatori come segue:
- Tipo di applicazione: scegli Android.
- Package name (Nome pacchetto): utilizza il nome del pacchetto dichiarato nel file AndroidManifest.xml.
- Impronta certificato SHA-1: utilizza un'impronta ottenuta nei passaggi precedenti.
Premi Crea.
Includi le librerie richieste
- Includi
com.google.android.gms:play-services-auth:16+nelle dipendenze dell'app. Se utilizzi la minimizzazione del codice, aggiungilo al file
build.gradledell'app:buildTypes { release { ... proguardFiles getDefaultProguardFile('proguard-android-optimize.txt'), 'proguard-rules.pro' } }Aggiungi quanto segue al file
proguard-rules.prodell'app:-keep class com.google.android.gms.common.** { *; } -keep class com.google.android.gms.location.** { *; } -keep class com.google.android.gms.auth.** { *; } -keep class com.google.android.gms.tasks.** { *; }
La tua app è ora configurata per utilizzare l'autenticazione senza chiave.
Chiave API
- In Google Cloud, apri la pagina Credenziali.
Credenziali - Fai clic su Crea credenziali, quindi seleziona Chiave API dal menu.
Il La finestra di dialogo Chiave API creata mostra la stringa per la chiave appena creata. In Android Studio, aggiungi la nuova chiave API al progetto. Includi la chiave API in un
<meta-data>nel<application>inAndroidManifest.xmldell'app:<meta-data android:name="com.google.android.ar.API_KEY" android:value="API_KEY"/>- Consulta la documentazione sulle limitazioni relative alle chiavi API per proteggere la chiave API.
L'app è ora configurata per l'utilizzo delle chiavi API.
Passaggi successivi
Con l'autorizzazione configurata, dai un'occhiata alle seguenti funzionalità ARCore che utilizzano Questo:

