ARCore-Funktionen wie das Geospatial API und Cloud-Anchors verwenden die Methode ARCore API, die in Google Cloud gehostet wird Wenn Sie diese Funktionen verwenden, verwendet Anmeldedaten, um auf den ARCore API-Dienst zuzugreifen.
In diesem Schnellstart wird beschrieben, wie Sie Ihre Anwendung so einrichten können, dass sie mit dem in Google Cloud gehosteten ARCore API-Dienst kommunizieren können.
Neues Google Cloud-Projekt erstellen oder vorhandenes Projekt verwenden
Wenn Sie bereits ein Projekt haben, wählen Sie es aus.
Wenn Sie noch kein Google Cloud-Projekt haben, erstellen Sie eines.
ARCore API aktivieren
Wenn Sie die ARCore API verwenden möchten, müssen Sie sie in Ihrem Projekt aktivieren.
Autorisierungsmethode einrichten
Eine Android-App kann über zwei verschiedene Autorisierungsmethoden: Die schlüssellose Autorisierung (OAuth 2.0), empfohlene Methode und die API-Schlüsselautorisierung:
- Bei der schlüssellosen Autorisierung wird eine Kombination aus dem Paketnamen der Anwendung verwendet und den Fingerabdruck des Signaturschlüssels zur Autorisierung Ihrer Anwendung.
- Ein API-Schlüssel ist ein String, der ein Google Cloud-Projekt identifiziert. API-Schlüssel sind in der Regel nicht als sicher gelten, da sie in der Regel für Clients zugänglich sind. Sie können die schlüssellose Autorisierung verwenden, um mit der ARCore API zu kommunizieren.
Schlüssellos
Erstellen Sie einen OAuth 2.0-Client, um Ihre Anwendung mit der schlüssellosen Authentifizierung zu autorisieren IDs.
Signaturschlüssel-Fingerabdrücke ermitteln
Bei einer OAuth 2.0-Client-ID wird der Signaturschlüssel Ihrer App anhand des Signaturschlüssel-Fingerabdrucks Ihres App-Signaturschlüssels identifiziert:
Signatur-Fingerabdruck zur Fehlerbehebung erhalten
Wenn Sie Ihr Projekt ausführen oder Fehler beheben, signieren die Android SDK-Tools automatisch App mit einem generierten Debug-Zertifikat abrufen.
- Öffnen Sie in Android Studio die Gradle-Toolspane.
- Gehen Sie zu project-name > Tasks > android.
- Führen Sie die Aufgabe signingReport aus.
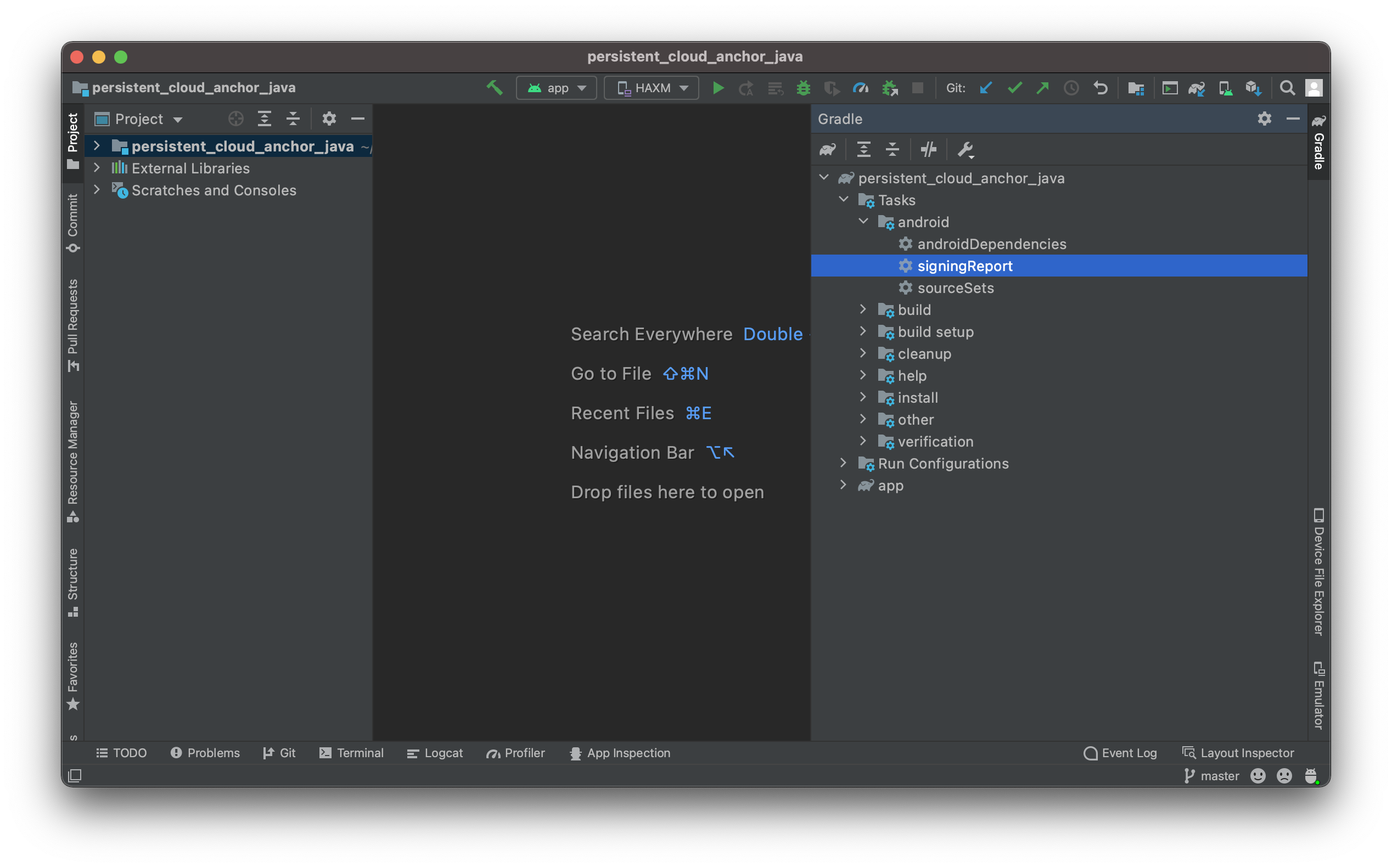
- Kopieren Sie den SHA-1-Fingerabdruck für die debug-Variante.
Signierenden Fingerabdruck aus einem Schlüsselspeicher erhalten
Wenn du eine Schlüsselspeicherdatei hast, verwende das Dienstprogramm keytool, um den Fingerabdruck zu ermitteln.
keytool -list -v -alias your-key-name -keystore path-to-production-keystore
Das Dienstprogramm keytool gibt den Fingerabdruck dann auf dem Terminal aus. Beispiel:
Certificate fingerprint: SHA1: DA:39:A3:EE:5E:6B:4B:0D:32:55:BF:EF:95:60:18:90:AF:D8:07:09
Signaturschlüssel Ihrer App bei Play App Signing abrufen
Wenn Sie die Play App-Signatur verwenden, Google verwaltet den Signaturschlüssel deiner App und verwendet ihn zum Signieren deiner APKs. Dieser Schlüssel sollte für den Signatur-Fingerabdruck verwendet werden.
- Scrollen Sie in der Google Play Console auf der Seite „App-Signatur“ zu Zertifikat für den App-Signaturschlüssel.
- Verwenden Sie den SHA-1-Fingerabdruck des Zertifikats.
OAuth-2.0-Client-IDs erstellen
Erstellen Sie für jeden anwendbaren Signaturschlüssel aus den vorherigen Schritten eine OAuth 2.0-Client-ID in Ihrem Anmeldedaten des Google Cloud-Projekts
Öffnen Sie in Google Cloud die Seite „Anmeldedaten“.
Klicken Sie auf Anmeldedaten erstellen und wählen Sie dann im Menü OAuth-Client-ID aus.
Füllen Sie die Pflichtfelder so aus:
- Anwendungstyp: Wählen Sie Android aus.
- Paketname: Verwenden Sie den Paketnamen, wie er in der Datei AndroidManifest.xml angegeben ist.
- SHA-1-Zertifikatfingerabdruck: Verwenden Sie einen Fingerabdruck, den Sie in den vorherigen Schritten abgerufen haben.
Klicken Sie auf Erstellen.
Erforderliche Bibliotheken einschließen
- Fügen Sie
com.google.android.gms:play-services-auth:16+in die Abhängigkeiten Ihrer Anwendung ein. Wenn Sie die Codeminifizierung verwenden: fügen Sie ihn der Datei
build.gradleIhrer App hinzu:buildTypes { release { ... proguardFiles getDefaultProguardFile('proguard-android-optimize.txt'), 'proguard-rules.pro' } }Fügen Sie der Datei
proguard-rules.proIhrer Anwendung Folgendes hinzu:-keep class com.google.android.gms.common.** { *; } -keep class com.google.android.gms.location.** { *; } -keep class com.google.android.gms.auth.** { *; } -keep class com.google.android.gms.tasks.** { *; }
Deine App ist jetzt für die Verwendung der schlüssellosen Authentifizierung konfiguriert.
API-Schlüssel
- Öffnen Sie in Google Cloud die Seite „Anmeldedaten“.
Anmeldedaten - Klicken Sie auf Anmeldedaten erstellen und wählen Sie im Menü API-Schlüssel aus.
Die Das Dialogfeld „API-Schlüssel erstellt“ zeigt den String für den neu erstellten Schlüssel an. Fügen Sie Ihrem Projekt in Android Studio den neuen API-Schlüssel hinzu. Fügen Sie den API-Schlüssel in eine
<meta-data>-Element im<application>-Element imAndroidManifest.xmlIhrer App:<meta-data android:name="com.google.android.ar.API_KEY" android:value="API_KEY"/>- Dokumentation zu Einschränkungen für API-Schlüssel um Ihren API-Schlüssel zu sichern.
Ihre App ist jetzt für die Verwendung von API-Schlüsseln konfiguriert.
Nächste Schritte
Nachdem du die Autorisierung konfiguriert hast, kannst du dir die folgenden ARCore-Funktionen ansehen, die es:

