Recursos do ARCore, como a API Geospatial API e o Cloud Anchors usam a API ARCore hospedada no Google Cloud. Ao usar esses recursos, o aplicativo usa credenciais para acessar o serviço da API ARCore.
Neste guia de início rápido, descrevemos como configurar seu aplicativo para que ele possa se comunicar com o serviço da API ARCore hospedado no Google Cloud.
Criar um novo projeto do Google Cloud ou usar um projeto atual
Se você já tiver um projeto, selecione-o.
Se você não tiver um projeto do Google Cloud, crie um.
Ativar a API ARCore
Para usar a API ARCore, você precisa ativá-la no seu projeto.
Configurar um método de autorização
Um aplicativo Android pode se comunicar com a API ARCore usando dois métodos de autorização: autorização sem chave (OAuth 2.0), que é o recomendado e autorização de chave de API:
- A autorização sem chave usa uma combinação do nome do pacote do aplicativo e a impressão digital da chave de assinatura para autorizar o aplicativo.
- Uma chave de API é uma string que identifica um projeto do Google Cloud. As chaves de API são geralmente não são considerados seguros, porque costumam ser acessíveis aos clientes. Considere usar a autorização sem chave para se comunicar com a API ARCore.
Sem chave
Para autorizar o app a usar a autenticação sem chave, crie um cliente OAuth 2.0 do Google Ads.
Determinar impressões digitais de chave de assinatura
O ID do cliente OAuth 2.0 usa a impressão digital da chave de assinatura do app para identificar o app.
Como gerar a impressão digital de assinatura de depuração
Ao executar ou depurar seu projeto, as Ferramentas do SDK do Android assinam automaticamente seu app com um certificado de depuração gerado.
- No Android Studio, abra o painel de ferramentas do Gradle.
- Acesse project-name > Tarefas > Android.
- Execute a tarefa signingReport.
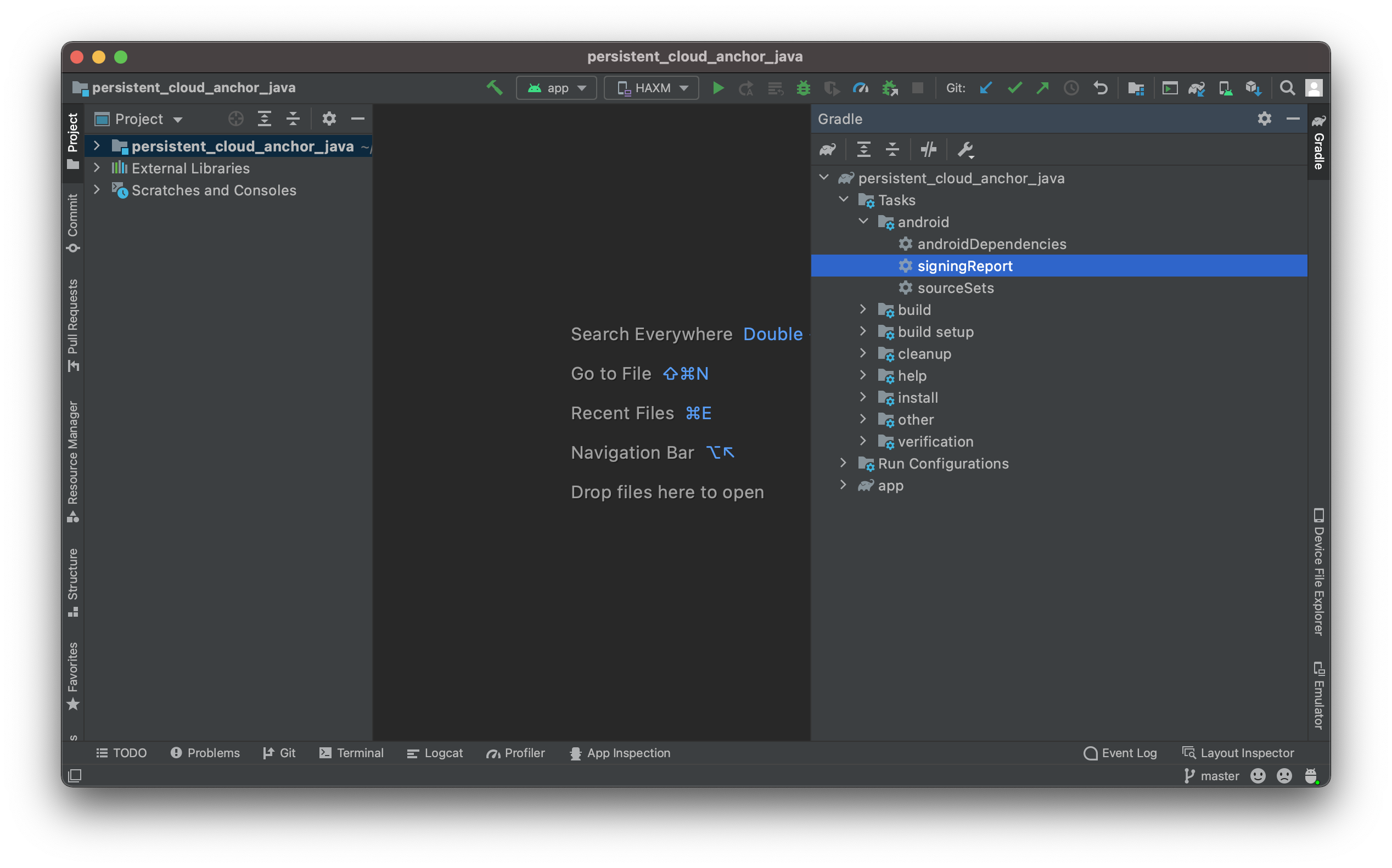
- Copie a impressão digital SHA-1 para a variante debug.
Como conseguir uma impressão digital de assinatura de um keystore
Se você tiver um arquivo de keystore, use o utilitário keytool para determinar a impressão digital.
keytool -list -v -alias your-key-name -keystore path-to-production-keystoreEm seguida, o utilitário keytool imprime a impressão digital no terminal. Exemplo:
Certificate fingerprint: SHA1: DA:39:A3:EE:5E:6B:4B:0D:32:55:BF:EF:95:60:18:90:AF:D8:07:09
Como conseguir a chave de assinatura do app na Assinatura de apps do Google Play
Ao usar a Assinatura de apps do Google Play, O Google gerencia a chave de assinatura do app e a usa para assinar seus APKs. Essa chave será usada para a impressão digital da assinatura.
- Na página Assinatura de apps do Google Play Console, role até Certificado da chave de assinatura do app.
- Use a impressão digital do certificado SHA-1.
Criar IDs do cliente OAuth 2.0
Para cada chave de assinatura aplicável das etapas anteriores, crie um ID do cliente OAuth 2.0 na Credenciais do projeto do Google Cloud.
No Google Cloud, abra a página "Credenciais".
Clique em Criar credenciais e selecione ID do cliente OAuth no menu.
Preencha os campos obrigatórios da seguinte forma:
- Tipo de aplicativo: escolha Android.
- Nome do pacote: use o nome do pacote conforme declarado no AndroidManifest.xml.
- Impressão digital do certificado SHA-1: use uma impressão digital obtida nas etapas anteriores.
Pressione Criar.
Incluir bibliotecas necessárias
- Inclua
com.google.android.gms:play-services-auth:16+nas dependências do app. Se você estiver usando a minificação de código, faça o seguinte: Adicione-o ao arquivo
build.gradledo seu app:buildTypes { release { ... proguardFiles getDefaultProguardFile('proguard-android-optimize.txt'), 'proguard-rules.pro' } }Adicione o seguinte ao arquivo
proguard-rules.prodo seu app:-keep class com.google.android.gms.common.** { *; } -keep class com.google.android.gms.location.** { *; } -keep class com.google.android.gms.auth.** { *; } -keep class com.google.android.gms.tasks.** { *; }
Seu app agora está configurado para usar a autenticação sem chave.
Chave de API
- No Google Cloud, abra a página "Credenciais".
Credenciais - Clique em Criar credenciais e, em seguida, selecione a chave de API no menu.
O A caixa de diálogo "Chave de API criada" mostra a string da chave recém-criada. No Android Studio, adicione a nova chave de API ao projeto. Inclua a chave de API em um
<meta-data>na<application>noAndroidManifest.xmldo seu app:<meta-data android:name="com.google.android.ar.API_KEY" android:value="API_KEY"/>- Leia a documentação sobre restrições de chaves de API. para proteger sua chave de API.
Seu app agora está configurado para usar chaves de API.
A seguir
Com a autorização configurada, confira os seguintes recursos do ARCore que usam ele:

