iOS için Haritalar SDK'sı ile haritanın kamerasını değiştirerek kullanıcının haritaya bakış açısını değiştirebilirsiniz.
iOS için Haritalar SDK'sı ile kullanıcılarınız, haritalarınızı kendi bağlamlarına uygun bir yöne ayarlamak için eğebilir ve döndürebilir. Kullanıcılar, herhangi bir yakınlaştırma düzeyinde haritayı çok az gecikmeyle kaydırabilir veya perspektifini değiştirebilir.
Kamerada yapılan değişiklikler, eklediğiniz işaretleri, çoklu çizgileri veya diğer grafikleri değiştirmez. Ancak bu eklemeleri yeni görünüme daha iyi uyacak şekilde değiştirmek isteyebilirsiniz.
Haritanın görünümü
iOS için Haritalar SDK'sı, dünyanın yüzeyini (bir küre) cihazınızın ekranında (düz bir düzlem) göstermek için Mercator projeksiyonunu kullanır.
Kamera konumu
Harita görünümü, düz bir düzleme yukarıdan bakan bir kamera olarak modellenir. Kameranın konumu (ve dolayısıyla haritanın oluşturulması) şu özelliklerle belirtilir: target (enlem/boylam konumu), bearing, tilt ve zoom.
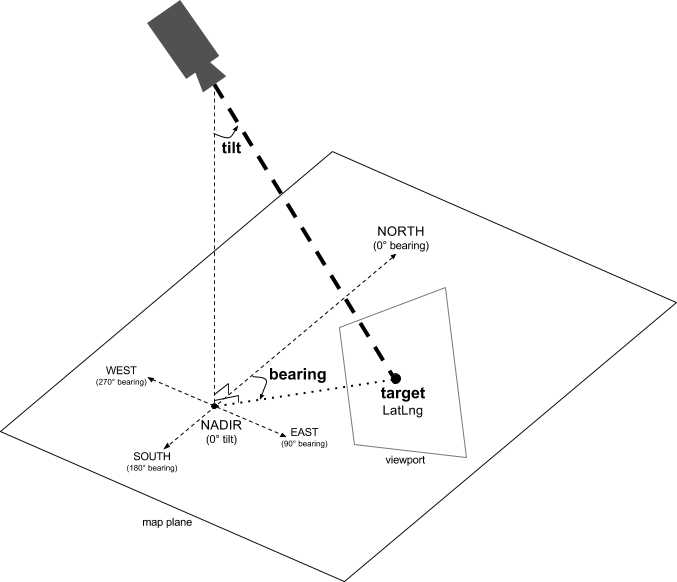
Hedef (konum)
Kamera hedefi, haritanın merkezinin konumudur ve enlem ile boylam koordinatları olarak belirtilir.
Enlem -85 ile 85 derece arasında (bu değerler dahil) olabilir. Bu aralığın üzerindeki veya altındaki değerler, bu aralıktaki en yakın değere sabitlenir. Örneğin, 100 enlemini belirtmek değeri 85 olarak ayarlar. Boylam, -180 ile 180 derece (bu değerler dahil) arasında olmalıdır. Bu aralığın üstündeki veya altındaki değerler, aralığa (-180, 180) girecek şekilde sarmalanır. Örneğin, 480, 840 ve 1200 değerleri 120 dereceye sarılır.Rulman (yön)
Kamera yönü, pusula yönünü belirtir. Bu yön, haritanın üst kenarına karşılık gelen, gerçek kuzeyden itibaren derece cinsinden ölçülür. Haritanın merkezinden üst kenarına dikey bir çizgi çizdiğinizde, kerteriz, kameranın gerçek kuzeye göre yönüne (derece cinsinden ölçülür) karşılık gelir.
0 değeri, haritanın üst kısmının gerçek kuzeyi gösterdiği anlamına gelir. 90 derece yön değeri, haritanın üst kısmının tam doğuyu (pusulada 90 derece) gösterdiği anlamına gelir. 180 değeri, haritanın üst kısmının güneyi gösterdiği anlamına gelir.
Maps API, bir haritanın yönünü değiştirmenize olanak tanır. Örneğin, araba kullanan biri genellikle yol haritasını seyahat yönüyle aynı hizaya getirirken harita ve pusula kullanan yürüyüşçüler genellikle haritayı dikey bir çizgi kuzeyi gösterecek şekilde yönlendirir.
Eğme (görüş açısı)
Eğme, kameranın haritanın merkez konumunun doğrudan üzerinde bulunan bir yay üzerindeki konumunu tanımlar. Bu konum, nadir noktasından (kameranın doğrudan altını gösteren yön) itibaren derece cinsinden ölçülür. 0 değeri, doğrudan aşağıyı gösteren bir kameraya karşılık gelir. 0'dan büyük değerler, belirtilen derece sayısı kadar ufka doğru eğilmiş bir kameraya karşılık gelir. Görüş açısını değiştirdiğinizde harita perspektifli olarak görünür. Uzaktaki özellikler daha küçük, yakındaki özellikler ise daha büyük görünür. Aşağıdaki resimlerde bu durum gösterilmektedir.
Aşağıdaki resimlerde görüntüleme açısı 0 derecedir. İlk resimde bunun şeması gösterilmektedir. 1 konumu kamera konumu, 2 konumu ise mevcut harita konumudur. Elde edilen harita, bunun altında gösterilir.

|
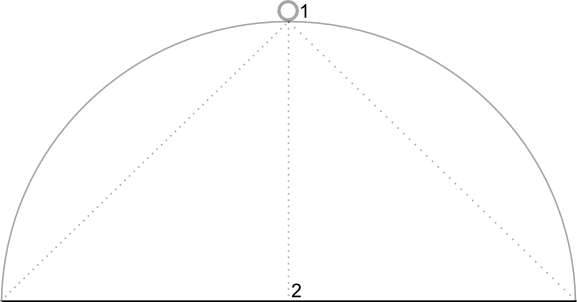
|
Aşağıdaki resimlerde görüntüleme açısı 45 derecedir. Kameranın, 3 konumuna gelmek için doğrudan yukarı (0 derece) ile yer (90 derece) arasındaki bir yay boyunca yarıya kadar hareket ettiğini unutmayın. Kamera hâlâ haritanın merkez noktasını gösteriyor ancak 4 konumundaki çizgiyle gösterilen alan artık görünür durumda.

|
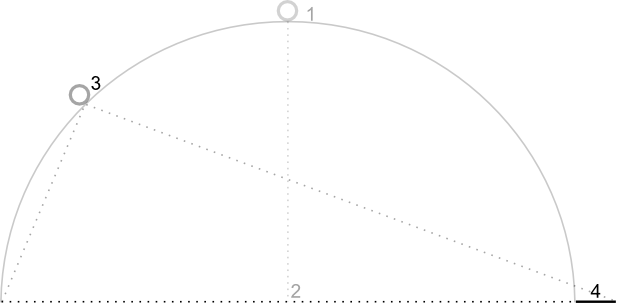
|
Bu ekran görüntüsündeki harita, orijinal haritadakiyle aynı noktaya odaklanmaya devam ediyor ancak haritanın üst kısmında daha fazla özellik gösteriliyor. Açıyı 45 derecenin üzerine çıkardığınızda kamera ile harita konumu arasındaki özellikler orantılı olarak daha büyük, harita konumunun ötesindeki özellikler ise orantılı olarak daha küçük görünür ve üç boyutlu bir efekt elde edilir.
Tarih aralığını
Kameranın yakınlaştırma düzeyi, haritanın ölçeğini belirler. Daha yüksek yakınlaştırma seviyelerinde ekranda daha fazla ayrıntı görülebilirken daha düşük yakınlaştırma seviyelerinde ekranda daha fazla yer görülebilir. Yakınlaştırma düzeyi 0 olduğunda haritanın ölçeği, tüm dünyanın yaklaşık 256 puan genişliğinde olacak şekildedir.
Yakınlaştırma düzeyini 1 artırmak, ekrandaki dünyanın genişliğini iki katına çıkarır. Bu nedenle, N yakınlaştırma düzeyinde dünyanın genişliği yaklaşık olarak 256 * 2N noktadır. Örneğin, 2. yakınlaştırma düzeyinde tüm dünya yaklaşık 1.024 nokta genişliğindedir.
Yakınlaştırma düzeyi tam sayı olmak zorunda değildir. Haritanın izin verdiği yakınlaştırma düzeyleri; hedef, harita türü ve ekran boyutu gibi çeşitli faktörlere bağlıdır. Aralık dışındaki tüm sayılar, bir sonraki en yakın geçerli değere (minimum veya maksimum yakınlaştırma düzeyi) dönüştürülür. Aşağıdaki listede, her bir yakınlaştırma düzeyinde görmeyi bekleyebileceğiniz yaklaşık ayrıntı düzeyi gösterilmektedir:
- 1: Dünya
- 5: Ana kara/kıta
- 10: Şehir
- 15: Sokaklar
- 20: Binalar

|

|

|
İlk kamera konumunu ayarlama
Hedefin enlemini ve boylamını, yön, eğim ve yakınlaştırma ile birlikte ayarlamanıza olanak tanıyan GMSCameraPosition nesnesini kullanarak ilk kamera konumunu ayarlayın.
Başlangıçtaki kamera konumunu ayarlamak için GMSMapViewOptions nesnesi oluşturun ve camera özelliğini GMSCameraPosition olarak ayarlayın. Ardından seçeneklerinizi GMSMapView kolaylık oluşturucusuna iletin.
Swift
let options = GMSMapViewOptions() options.camera = GMSCameraPosition.camera(withLatitude: -33.8683, longitude: 151.2086, zoom: 16) let mapView = GMSMapView(options:options)
Objective-C
GMSMapViewOptions *options = [[GMSMapViewOptions alloc] init]; options.camera = [GMSCameraPosition cameraWithLatitude:-33.8683 longitude:151.2086 zoom:16]; GMSMapView *mapView = [[GMSMapView alloc] initWithOptions:options];
Ayrıca varsayılan UIView init
yöntemini kullanarak GMSMapView nesnesini de oluşturabilirsiniz. Bu durumda, kamera konumu varsayılan konumda başlar ve oluşturulduktan sonra değiştirilir.
Swift
let options = GMSMapViewOptions() options.frame = self.view.bounds let mapView = GMSMapView(options:options)
Objective-C
GMSMapViewOptions *options = [[GMSMapViewOptions alloc] init]; options.frame = self.view.bounds; GMSMapView *mapView = [[GMSMapView alloc] initWithOptions:options];
Kamera konumunu değiştirme
Konumu, yönü, eğimi ve yakınlaştırmayı ayarlamak için kamera konumunu programatik olarak değiştirebilirsiniz. GMSMapView, kamera konumunu değiştirmek için kullanabileceğiniz çeşitli yöntemler sunsa da genellikle GMSCameraPosition veya GMSCameraUpdate kullanılır:
GMSCameraPositionHedef, yön, eğme ve yakınlaştırma gibi her kamera konumu parametresini değiştirmek için kullandığınız özellikleri ve yöntemleri içerir.GMSCameraUpdateHedefi, yönü, eğimi ve yakınlaştırmayı değiştirmenize olanak tanır. Ayrıca kaydırma, gelişmiş yakınlaştırma, kamerayı önceden tanımlanmış sınırlar içinde ortalama gibi işlemleri destekleyen ek kolaylık yöntemleri içerir.
Kamerayı hareket ettirdiğinizde, kamerayı yeni konuma "oturtmayı" (yani animasyon olmaması) veya hareketi animasyonla göstermeyi seçebilirsiniz. Örneğin, kameranın hedef konumunda bir değişikliği animasyonla gösterirseniz animasyon, önceki konumdan yeni konuma doğru kaydırılır.
Animasyon, mevcut kamera özellikleri ile yeni kamera özellikleri arasında enterpolasyon yapar. Animasyonun süresini Core Animation ile kontrol edebilirsiniz.
GMSCameraPosition hareketini kullanın
GMSCameraPosition ile kamerayı değiştirmek için yeni bir nesne oluşturur veya mevcut bir nesneyi kopyalayıp GMSMapView nesnesine yerleştirirsiniz. Kamerayı animasyonlu veya animasyonsuz olarak yeni konuma sabitlemek için GMSCameraPosition nesnesini kullanın.
Enlem, boylam, yakınlaştırma, yön ve görüş açısı gibi kamera özelliklerini yapılandırmak için GMSCameraPosition nesnesi kullanın. Ardından, GMSMapView öğesinin camera özelliğini ayarlamak için bu nesneyi kullanırsınız.
Swift
let fancy = GMSCameraPosition( latitude: -33, longitude: 151, zoom: 6, bearing: 270, viewingAngle: 45 ) mapView.camera = fancy
Objective-C
GMSCameraPosition *fancy = [GMSCameraPosition cameraWithLatitude:-33.8683 longitude:151.2086 zoom:6 bearing:30 viewingAngle:45]; [mapView setCamera:fancy];
Varsayılan değerine ayarlamak istediğiniz GMSCameraPosition özelliğini atlayın.
Hareketi canlandırmak için camera özelliğini ayarlamak yerine animateToCameraPosition: yöntemini kullanın.
GMSCameraUpdate hareketini kullanın
GMSCameraUpdate
Kamera konumunu güncellemenize ve bu yeni konuma geçişin anlık mı yoksa animasyonlu mu olacağını seçmenize olanak tanır. GMSCameraUpdate kullanmanın avantajı kolaylık sağlamasıdır. GMSCameraPosition ile GMSCameraUpdate ile aynı görevleri gerçekleştirebilirsiniz ancak GMSCameraUpdate, kamerayı kullanmayı kolaylaştırmak için ek yardımcı yöntemler sağlar.
Örneğin, geçerli yakınlaştırma düzeyini artırmak için GMSCameraPosition öğesini kullanmak istiyorsanız önce geçerli yakınlaştırma düzeyini belirlemeniz, ardından yakınlaştırmayı geçerli yakınlaştırmadan bir fazla değere ayarladığınız bir GMSCameraPosition nesnesi oluşturmanız gerekir.
Alternatif olarak, zoomIn: yöntemiyle bir GMSCameraUpdate nesnesi oluşturun.
Ardından, GMSCameraUpdate nesnesini GMSMapView animateWithCameraUpdate: yöntemine ileterek kamerayı güncelleyin.
Swift
// Zoom in one zoom level let zoomCamera = GMSCameraUpdate.zoomIn() mapView.animate(with: zoomCamera)
Objective-C
// Zoom in one zoom level GMSCameraUpdate *zoomCamera = [GMSCameraUpdate zoomIn]; [mapView animateWithCameraUpdate:zoomCamera];
Bunun yerine kamerayı yeni konuma sabitlemek için GMSMapView moveCamera: yöntemini kullanın.
Bir sonraki örnekte, kameranın Vancouver'ı ortalayacak şekilde hareketini canlandırmak için GMSCameraUpdate kullanıyorsunuz.
Swift
// Center the camera on Vancouver, Canada let vancouver = CLLocationCoordinate2D(latitude: 49.26, longitude: -123.11) let vancouverCam = GMSCameraUpdate.setTarget(vancouver) mapView.animate(with: vancouverCam)
Objective-C
// Center the camera on Vancouver, Canada CLLocationCoordinate2D vancouver = CLLocationCoordinate2DMake(49.26, -123.11); GMSCameraUpdate *vancouverCam = [GMSCameraUpdate setTarget:vancouver]; [mapView animateWithCameraUpdate:vancouverCam];
GMSCameraUpdate nesnesi oluşturma
Yöntemlerinden birini kullanarak bir GMSCameraUpdate nesnesi oluşturun.
zoomIn:vezoomOut:- Diğer tüm özellikleri aynı tutarak mevcut yakınlaştırma düzeyini 1, 0 değiştirin.
zoomTo:- Diğer tüm özellikler aynı kalırken yakınlaştırma düzeyini belirtilen değere değiştirir.
zoomBy:- Yakınlaştırma düzeyini, belirtilen değer kadar artırır (veya değer negatifse azaltır).
zoomBy:atPoint:- Belirtilen noktanın ekrandaki konumunu korurken yakınlaştırma düzeyini verilen değer kadar artırır (veya değer negatifse azaltır).
setTarget:- Diğer tüm özellikleri korurken kameranın enlemini ve boylamını değiştirir.
setTarget:zoom:- Diğer tüm özellikleri korurken kameranın enlemini, boylamını ve yakınlaştırmasını değiştirir.
setCamera:- Yeni bir
GMSCameraPositionayarlar. scrollByX:Y:- Haritayı belirtilen nokta sayısı kadar hareket ettirmek için kameranın enlemini ve boylamını değiştirir. Pozitif bir x değeri, kameranın sağa hareket etmesine neden olur. Bu nedenle, harita sola hareket etmiş gibi görünür. Pozitif bir y değeri, kameranın aşağı hareket etmesine neden olur. Bu nedenle harita yukarı hareket etmiş gibi görünür. Kaydırma, kameranın mevcut yönüne göre yapılır. Örneğin, kameranın yönü 90 derece ise doğu "yukarı"dır.
fitBounds:- Kamerayı, belirtilen sınırları ekranda mümkün olan en yüksek yakınlaştırma düzeyinde ortalayacak şekilde dönüştürür. Sınırlara 64 puanlık varsayılan bir dolgu uygular.
fitBounds:withPadding:- Kamerayı, belirtilen sınırları mümkün olan en yüksek yakınlaştırma düzeyinde ekranda ortalayacak şekilde dönüştürür. Sınırlayıcı kutunun tüm kenarları için aynı dolguyu (nokta cinsinden) belirtmek üzere bu yöntemi kullanın.
fitBounds:withEdgeInsets:- Kamerayı, belirtilen sınırları mümkün olan en yüksek yakınlaştırma düzeyinde ekranda ortalayacak şekilde dönüştürür.
UIEdgeInsetsile sınırlayıcı kutunun her tarafı için ayrı ayrı dolgu belirtirsiniz.
Tek bir özelliği değiştirmek için GMSMapView seçeneğini kullanın.
GMSMapView, GMSCameraPosition veya GMSCameraUpdate nesnesi kullanmadan kamerayı hareket ettirmenize olanak tanıyan çeşitli yöntemler sunar. animateToLocation: veya animateToZoom: gibi bu yöntemlerle tek bir kamera özelliğinde yapılan değişikliği canlandırabilirsiniz.
Örneğin, kamera eğimindeki bir değişikliği canlandırmak için toViewingAngle: yöntemini kullanın.
Swift
mapView.animate(toViewingAngle: 45)
Objective-C
[mapView animateToViewingAngle:45];
Hedef (konum) belirleme
Konum, haritanın merkezini belirler. Konumlar enlem ve boylam ile belirtilir ve CLLocationCoordinate2DMake ile oluşturulan CLLocationCoordinate2D ile programatik olarak gösterilir.
Konumu değiştirmek için GMSCameraPosition simgesini kullanın. Bu örnekte, harita yeni konuma sabitlenir.
Swift
let target = CLLocationCoordinate2D(latitude: -33.868, longitude: 151.208) mapView.camera = GMSCameraPosition(target: target, zoom: 6)
Objective-C
CLLocationCoordinate2D target = CLLocationCoordinate2DMake(-33.868, 151.208); mapView.camera = [GMSCameraPosition cameraWithTarget:target zoom:6];
Değişikliği canlandırmak ve haritayı yeni konuma kaydırmak için camera özelliğini ayarlamak yerine animateToCameraPosition: yöntemini kullanabilirsiniz. Alternatif olarak, animateToLocation: yöntemini GMSMapView üzerinde kullanın.
Swift
mapView.animate(toLocation: CLLocationCoordinate2D(latitude: -33.868, longitude: 151.208))
Objective-C
[mapView animateToLocation:CLLocationCoordinate2DMake(-33.868, 151.208)];
Kamerayı hareket ettirmek için GMSCameraUpdate nesnesi de oluşturabilirsiniz. Kameranın X ve Y yönlerinde kaydırılacağı nokta sayısını belirtmek için scrollByX:Y: adlı yerleşik yöntemini kullanın. Bu örnekte, kamerayı 200 nokta sağa ve 100 nokta aşağı kaydırıyorsunuz:
Swift
// Move the camera 200 points to the right, and 100 points downwards let downwards = GMSCameraUpdate.scrollBy(x: 200, y: 100) mapView.animate(with: downwards)
Objective-C
// Move the camera 200 points to the right, and 100 points downwards GMSCameraUpdate *downwards = [GMSCameraUpdate scrollByX:200.0 Y:100.0]; [mapView animateWithCameraUpdate:downwards];
Rulmanı (yönü) ayarlama
Rulman, haritanın üst kenarı için gerçek kuzeyden derece cinsinden ölçülen pusula yönüdür. Örneğin, 90 derecelik bir kerteriz, üst kenarı doğuya bakan bir harita oluşturur.
GMSCameraPosition veya GMSCameraUpdate ile ya da GMSMapView'ün animateToBearing: yöntemiyle yönü programatik olarak ayarlayın.
Swift
mapView.animate(toBearing: 0)
Objective-C
[mapView animateToBearing:0];
Eğme açısını (izleme açısı) ayarlama
Görüş açısı, kameranın doğrudan haritanın merkez konumunun üzerinde ve Dünya'nın yüzeyinde bulunan bir yay üzerindeki konumudur. Bu açı, nadir noktasından (doğrudan kameranın altına bakan yön) itibaren derece cinsinden ölçülür. Görüş açısını değiştirdiğinizde harita perspektifli olarak görünür. Kamera ile harita konumu arasındaki özellikler orantılı olarak daha büyük, harita konumunun ötesindeki özellikler ise orantılı olarak daha küçük görünür. Bu da üç boyutlu bir efekt oluşturur.
Görüntüleme açısı 0 (doğrudan haritaya bakma) ile yakınlaştırma düzeyine bağlı maksimum değer arasında değişebilir. Yakınlaştırma düzeyi 16 veya daha yüksek olduğunda maksimum açı 65 derecedir. Yakınlaştırma düzeyi 10 veya daha düşük olduğunda maksimum açı 30 derecedir.
GMSCameraPosition veya GMSCameraUpdate kullanarak ya da GMSMapView'ün animateToViewingAngle: yöntemiyle görüntüleme açısını programatik olarak ayarlayın.
Swift
mapView.animate(toViewingAngle: 45)
Objective-C
[mapView animateToViewingAngle:45];
Yakınlaştırmayı ayarlama
Kameranın yakınlaştırma düzeyi, haritanın ölçeğini belirler. Daha yüksek yakınlaştırma düzeylerinde ekranda daha fazla ayrıntı görebilirsiniz. Daha düşük yakınlaştırma düzeylerinde ise dünyayı daha geniş bir şekilde görebilirsiniz.
Yakınlaştırmayı GMSCameraPosition veya GMSCameraUpdate ile ya da GMSMapView'ün animateToZoom: yöntemiyle programatik olarak ayarlayın.
Swift
mapView.animate(toZoom: 12)
Objective-C
[mapView animateToZoom:12];
Aşağıdaki örnekte, geçerli düzeyden bir düzey yakınlaştırma animasyonu yapmak için GMSCameraUpdate nesnesi oluşturmak üzere zoomIn: yöntemi kullanılmaktadır.
Swift
// Zoom in one zoom level let zoomCamera = GMSCameraUpdate.zoomIn() mapView.animate(with: zoomCamera)
Objective-C
// Zoom in one zoom level GMSCameraUpdate *zoomCamera = [GMSCameraUpdate zoomIn]; [mapView animateWithCameraUpdate:zoomCamera];
Sınırları belirleme
Kamerayı, ilgi alanının tamamı mümkün olan en yüksek yakınlaştırma düzeyinde görünecek şekilde hareket ettirmek için kamera görünümü sınırlarını ayarlayın. Örneğin, kullanıcının mevcut konumuna beş mil mesafedeki tüm benzin istasyonlarını göstermek istiyorsanız kamerayı hepsinin ekranda görüneceği şekilde hareket ettirin:
- Ekranda görünmesini istediğiniz
GMSCoordinateBoundsdeğerini hesaplayın. - Yeni bir
GMSCameraPositiondöndürmek içincameraForBounds:insets:GMSMapViewyöntemini kullanın.
Bu sınırları, verilen GMSCoordinateBounds öğesinin mevcut haritanın boyutuna tamamen sığacak şekilde ayarlayın. Bu yöntemin, haritanın eğimini ve yönünü 0 olarak ayarladığını unutmayın.
Aşağıdaki örnekte, Vancouver ve Calgary şehirlerinin aynı görünümde yer alması için kameranın nasıl değiştirileceği gösterilmektedir.
Swift
let vancouver = CLLocationCoordinate2D(latitude: 49.26, longitude: -123.11) let calgary = CLLocationCoordinate2D(latitude: 51.05,longitude: -114.05) let bounds = GMSCoordinateBounds(coordinate: vancouver, coordinate: calgary) let camera = mapView.camera(for: bounds, insets: UIEdgeInsets())! mapView.camera = camera
Objective-C
CLLocationCoordinate2D vancouver = CLLocationCoordinate2DMake(49.26, -123.11); CLLocationCoordinate2D calgary = CLLocationCoordinate2DMake(51.05, -114.05); GMSCoordinateBounds *bounds = [[GMSCoordinateBounds alloc] initWithCoordinate:vancouver coordinate:calgary]; GMSCameraPosition *camera = [mapView cameraForBounds:bounds insets:UIEdgeInsetsZero]; mapView.camera = camera;
Kullanıcının kaydırmasını belirli bir alanla kısıtlama
Bu senaryolar haritanın sınırlarını belirler ancak kullanıcı daha sonra bu sınırların dışında kaydırabilir veya hareket ettirebilir. Bunun yerine, kullanıcıların yalnızca bu sınırlar içinde kaydırıp yakınlaştırabilmesi için haritanın odak noktasının (kamera hedefi) koordinat merkezi sınırlarını kısıtlamak isteyebilirsiniz.
Örneğin, bir alışveriş merkezi veya havaalanı için perakende uygulaması, haritayı belirli sınırlar içinde tutmak isteyebilir. Böylece kullanıcılar bu sınırlar içinde kaydırabilir ve yakınlaştırabilir.
Kaydırmayı belirli sınırlar içinde tutmak için cameraTargetBounds özelliğini, gerekli sınırları tanımlayan bir GMSCoordinateBounds nesnesine ayarlayın.GMSMapView
Kısıtlamayı daha sonra kaldırmak için cameraTargetBounds değerini nil olarak ayarlayın.
Swift
mapView.cameraTargetBounds = bounds
Objective-C
mapView.cameraTargetBounds = bounds;
Aşağıdaki şemada, kamera hedefinin görüntü alanından biraz daha büyük bir alanla sınırlandırıldığı bir senaryo gösterilmektedir. Kamera hedefi sınırlı alan içinde kaldığı sürece kullanıcı kaydırma ve yakınlaştırma yapabilir. Çapraz, kamera hedefini gösterir:
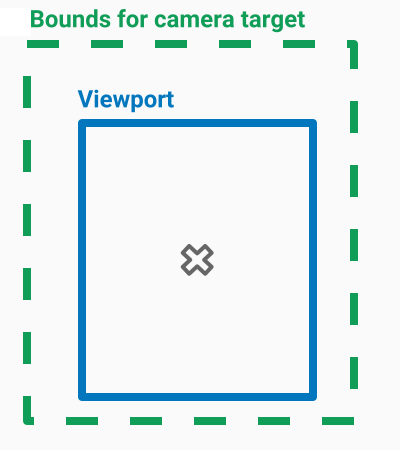
Harita, görüntü alanının tanımlanan sınırların dışındaki alanları göstermesine neden olsa bile her zaman görüntü alanını doldurur. Örneğin, kamera hedefini sınırlı alanın bir köşesine yerleştirirseniz köşenin ötesindeki alan görüntü alanında görünür ancak kullanıcılar bu alana daha fazla kaydıramaz. Aşağıdaki diyagramda bu senaryo gösterilmektedir. Çapraz, kamera hedefini temsil eder:
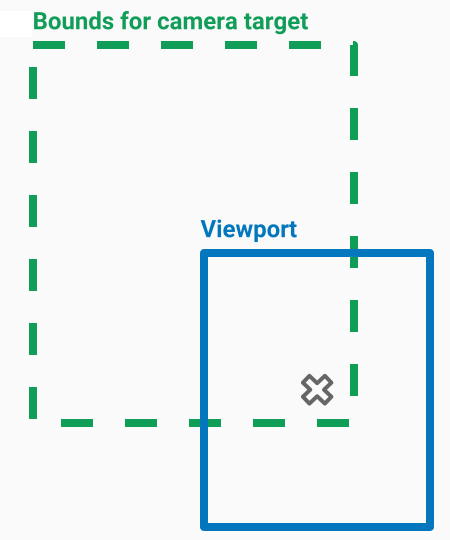
Aşağıdaki şemada, kamera hedefinin sınırları çok kısıtlıdır ve kullanıcıya haritayı kaydırma veya yakınlaştırma/uzaklaştırma konusunda çok az fırsat sunar. Çapraz, kamera hedefini gösterir:
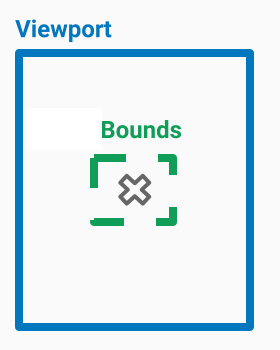
Minimum veya maksimum yakınlaştırma ayarlama
kGMSMinZoomLevel ve kGMSMaxZoomLevel genel sabitleri, minimum veya maksimum yakınlaştırma değerlerini tanımlar. Varsayılan olarak, GMSMapView öğesinin minZoom ve maxZoom özellikleri bu sabitlere ayarlanır.
Haritada kullanılabilen yakınlaştırma düzeylerinin aralığını kısıtlamak için minimum ve maksimum yakınlaştırma düzeyi ayarlayın. Aşağıdaki kod, yakınlaştırma düzeyini 10 ile 15 arasında sınırlandırır.
Swift
let camera = GMSCameraPosition( latitude: 41.887, longitude: -87.622, zoom: 12 ) let mapView = GMSMapView(frame: .zero, camera: camera) mapView.setMinZoom(10, maxZoom: 15)
Objective-C
GMSCameraPosition *camera = [GMSCameraPosition cameraWithLatitude:41.887 longitude:-87.622 zoom:12]; GMSMapView *mapView = [GMSMapView mapWithFrame:CGRectZero camera:camera]; [mapView setMinZoom:10 maxZoom:15];
Yakınlaştırma aralığını setMinZoom:maxZoom: yöntemiyle ayarlamanız gerekir. Ancak minZoom ve maxZoom özelliklerini kullanarak mevcut değerleri okuyabilirsiniz. Bu yaklaşım, yalnızca değerlerden birini kısıtlamak istediğinizde faydalıdır. Aşağıdaki kod yalnızca minimum yakınlaştırma düzeyini değiştirir.
Swift
mapView.setMinZoom(12, maxZoom: mapView.maxZoom)
Objective-C
[mapView setMinZoom:12 maxZoom:mapView.maxZoom];
Minimum ve maksimum yakınlaştırma güncellendikten sonra kameranın yakınlaştırma düzeyi yeni aralığın dışında bir değere ayarlanırsa geçerli yakınlaştırma, en yakın geçerli değeri gösterecek şekilde otomatik olarak güncellenir. Örneğin, aşağıdaki kodda orijinal yakınlaştırma 4 olarak tanımlanmıştır. Yakınlaştırma aralığı daha sonra 10-15 olarak ayarlandığında mevcut yakınlaştırma 10 olarak güncellenir.
Swift
// Sets the zoom level to 4. let camera2 = GMSCameraPosition( latitude: 41.887, longitude: -87.622, zoom: 4 ) let mapView2 = GMSMapView(frame: .zero, camera: camera) // The current zoom, 4, is outside of the range. The zoom will change to 10. mapView.setMinZoom(10, maxZoom: 15)
Objective-C
// Sets the zoom level to 4. GMSCameraPosition *camera2 = [GMSCameraPosition cameraWithLatitude:41.887 longitude:-87.622 zoom:4]; GMSMapView *mapView2 = [GMSMapView mapWithFrame:CGRectZero camera:camera]; // The current zoom, 4, is outside of the range. The zoom will change to 10. [mapView setMinZoom:10 maxZoom:15];

