Maps SDK สำหรับ iOS ช่วยให้คุณเปลี่ยนมุมมองของผู้ใช้ในแผนที่ได้ โดยการเปลี่ยนกล้องของแผนที่
Maps SDK สำหรับ iOS ช่วยให้ผู้ใช้เอียงและหมุนแผนที่เพื่อปรับให้เข้ากับบริบทของตนเองได้ ผู้ใช้สามารถเลื่อนแผนที่หรือเปลี่ยนมุมมองได้โดยมีความหน่วงน้อยมากที่ระดับการซูมใดก็ได้
การเปลี่ยนแปลงกล้องจะไม่เปลี่ยนเครื่องหมาย เส้นหลายเส้น หรือกราฟิกอื่นๆ ที่คุณเพิ่ม ไว้ แม้ว่าคุณอาจต้องการเปลี่ยนส่วนเพิ่มเติมเหล่านี้ให้เข้ากับ มุมมองใหม่ได้ดียิ่งขึ้น
มุมมองของแผนที่
Maps SDK สำหรับ iOS ใช้การฉายภาพแบบเมอร์เคเตอร์ เพื่อแสดงพื้นผิวโลก (ทรงกลม) บนหน้าจอของอุปกรณ์ (ระนาบแบน )
ตำแหน่งกล้อง
มุมมองแผนที่จะจำลองเป็นกล้องที่มองลงมายังระนาบแบน ตำแหน่ง ของกล้อง (และการแสดงผลแผนที่) จะระบุโดยพร็อพเพอร์ตี้ต่อไปนี้ target (ตำแหน่งละติจูด/ลองจิจูด) bearing, tilt และ zoom
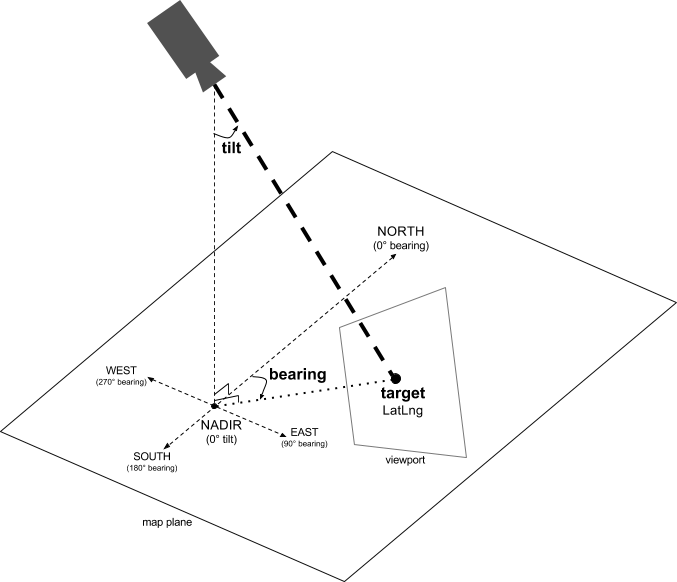
เป้าหมาย (สถานที่)
เป้าหมายของกล้องคือตำแหน่งกึ่งกลางของแผนที่ ซึ่งระบุเป็นพิกัดละติจูดและลองจิจูด
ละติจูดต้องอยู่ระหว่าง -85 ถึง 85 องศา ค่าที่สูงกว่า หรือต่ำกว่าช่วงนี้จะถูกจำกัดให้เป็นค่าที่ใกล้ที่สุดภายในช่วงนี้ เช่น การระบุละติจูดเป็น 100 จะตั้งค่าเป็น 85 ลองจิจูด อยู่ระหว่าง -180 ถึง 180 องศา (รวม) ค่าที่สูงกว่าหรือต่ำกว่าช่วงนี้จะ มีการตัดค่าเพื่อให้ค่าอยู่ในช่วง (-180, 180) เช่น 480, 840 และ 1200 จะเปลี่ยนเป็น 120 องศาทั้งหมดแบริ่ง (การวางแนว)
การวางแนวกล้องจะระบุทิศทางเข็มทิศที่วัดเป็นองศาจากทิศเหนือจริง ซึ่งสอดคล้องกับ ขอบด้านบนของแผนที่ หากลากเส้นแนวตั้งจากกึ่งกลางแผนที่ไปยังขอบด้านบน ของแผนที่ แบริ่งจะสอดคล้องกับส่วนหัวของกล้อง (วัดเป็นองศา) เมื่อเทียบกับ ทิศเหนือจริง
การวางแนว 0 หมายความว่าด้านบนของแผนที่ชี้ไปทางเหนือจริง ค่า Bearing 90 หมายความว่าด้านบนของแผนที่ชี้ไปทางทิศตะวันออก (90 องศาบนเข็มทิศ) ค่า 180 หมายความว่าด้านบนของแผนที่ชี้ไปทางทิศใต้
Maps API ช่วยให้คุณเปลี่ยนการวางแนวของแผนที่ได้ ตัวอย่างเช่น ผู้ที่ขับรถ มักจะหมุนแผนที่ถนนให้สอดคล้องกับทิศทางการเดินทาง ส่วนนักเดินเขาที่ใช้แผนที่และ เข็มทิศมักจะหมุนแผนที่เพื่อให้เส้นแนวตั้งชี้ไปทางเหนือ
การเอียง (มุมมอง)
การเอียงจะกำหนดตำแหน่งของกล้องบนส่วนโค้งเหนือตำแหน่งกึ่งกลางของแผนที่โดยตรง ซึ่งวัดเป็นองศาจากจุดใต้เท้า (ทิศทางที่ชี้ตรงใต้กล้อง) ค่า 0 หมายถึงกล้องที่หัน ลงตรงๆ ค่าที่มากกว่า 0 จะสอดคล้องกับกล้องที่เอียงไปยังขอบฟ้าตามจำนวนองศาที่ระบุ เมื่อเปลี่ยนมุมมอง แผนที่จะปรากฏในมุมมองที่มีองค์ประกอบที่อยู่ไกล ดูเล็กลง และองค์ประกอบที่อยู่ใกล้ดูใหญ่ขึ้น ภาพต่อไปนี้ แสดงให้เห็นถึงเรื่องนี้
ในรูปภาพด้านล่าง มุมมองคือ 0 องศา รูปภาพแรกแสดง แผนภาพของสิ่งนี้ ตำแหน่ง 1 คือตำแหน่งกล้อง และตำแหน่ง 2 คือตำแหน่งแผนที่ปัจจุบัน แผนที่ที่ได้จะแสดงอยู่ด้านล่าง

|
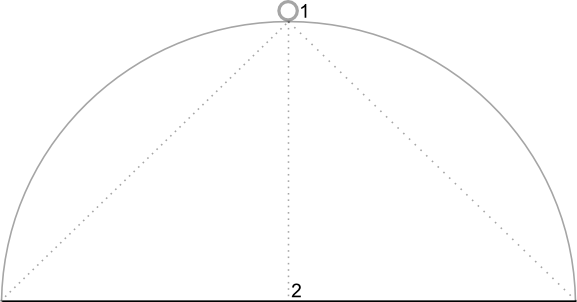
|
ในรูปภาพด้านล่าง มุมมองคือ 45 องศา โปรดสังเกตว่ากล้อง เคลื่อนที่ครึ่งทางตามส่วนโค้งระหว่างเหนือศีรษะโดยตรง (0 องศา) กับพื้น (90 องศา) เพื่อวางตำแหน่ง 3 กล้องยังคงชี้ไปที่จุดกึ่งกลางของแผนที่ แต่ตอนนี้คุณจะเห็นพื้นที่ ที่แสดงด้วยเส้นที่ตำแหน่ง 4

|
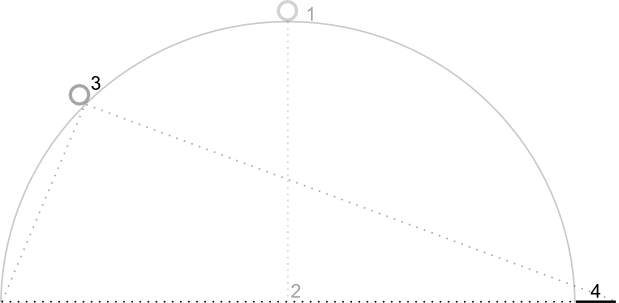
|
แผนที่ในภาพหน้าจอนี้ยังคงอยู่ตรงกลางที่จุดเดียวกับใน แผนที่เดิม แต่มีฟีเจอร์เพิ่มเติมปรากฏขึ้นที่ด้านบนของแผนที่ เมื่อ เพิ่มมุมเกิน 45 องศา ฟีเจอร์ระหว่างกล้องกับตำแหน่งแผนที่จะ ปรากฏใหญ่ขึ้นตามสัดส่วน ขณะที่ฟีเจอร์ที่อยู่นอกตำแหน่งแผนที่จะ ปรากฏเล็กลงตามสัดส่วน ซึ่งจะทำให้เกิดเอฟเฟกต์สามมิติ
ซูม
ระดับการซูมของกล้องจะเป็นตัวกำหนดมาตราส่วนของแผนที่ ที่ระดับการซูมที่สูงขึ้น จะเห็นรายละเอียดบนหน้าจอมากขึ้น ขณะที่ระดับการซูมที่ต่ำลง จะเห็นโลกบนหน้าจอมากขึ้น ที่ระดับการซูม 0 มาตราส่วนของแผนที่จะเป็นเช่นนั้นทั้งโลก มีความกว้างประมาณ 256 จุด
การเพิ่มระดับการซูมขึ้น 1 ระดับจะเพิ่มความกว้างของโลกบนหน้าจอเป็น 2 เท่า ดังนั้นที่ระดับการซูม N ความกว้างของโลกจะอยู่ที่ประมาณ 256 * 2N พอยต์ เช่น ที่ระดับการซูม 2 ทั่วโลกจะมีความกว้างประมาณ 1024 จุด
ระดับการซูมไม่จำเป็นต้องเป็นจำนวนเต็ม ช่วงระดับการซูมที่แผนที่อนุญาตจะขึ้นอยู่กับหลายปัจจัย ซึ่งรวมถึงเป้าหมาย ประเภทแผนที่ และขนาดหน้าจอ ระบบจะแปลงตัวเลขที่อยู่นอกช่วงเป็นค่าที่ถูกต้องที่ใกล้ที่สุด ซึ่งอาจเป็นระดับการซูมต่ำสุดหรือระดับการซูมสูงสุด ระดับความละเอียดโดยประมาณที่คุณคาดว่าจะเห็นในแต่ละระดับการซูมมีดังนี้
- 1: โลก
- 5: ผืนดินขนาดใหญ่/ทวีป
- 10: เมือง
- 15: ถนน
- 20: สิ่งปลูกสร้าง

|

|

|
ตั้งค่าตำแหน่งเริ่มต้นของกล้อง
ตั้งค่าตำแหน่งกล้องเริ่มต้นโดยใช้
GMSCameraPosition
ออบเจ็กต์ ซึ่งช่วยให้คุณตั้งค่าละติจูดและลองจิจูดของเป้าหมายพร้อมกับ
bearing, tilt และ zoom ได้
หากต้องการตั้งค่าตำแหน่งกล้องเริ่มต้น ให้สร้างออบเจ็กต์ GMSMapViewOptions
แล้วตั้งค่าพร็อพเพอร์ตี้ camera เป็น GMSCameraPosition จากนั้นส่งตัวเลือกไปยัง
GMSMapView
ตัวสร้างความสะดวก
Swift
let options = GMSMapViewOptions() options.camera = GMSCameraPosition.camera(withLatitude: -33.8683, longitude: 151.2086, zoom: 16) let mapView = GMSMapView(options:options)
Objective-C
GMSMapViewOptions *options = [[GMSMapViewOptions alloc] init]; options.camera = [GMSCameraPosition cameraWithLatitude:-33.8683 longitude:151.2086 zoom:16]; GMSMapView *mapView = [[GMSMapView alloc] initWithOptions:options];
นอกจากนี้ คุณยังสร้างออบเจ็กต์ GMSMapView ได้โดยใช้วิธี UIView init
เริ่มต้น ในกรณีนี้ ตำแหน่งกล้องจะเริ่มต้นที่ตำแหน่งเริ่มต้นและคุณ
จะเปลี่ยนตำแหน่งได้หลังจากสร้างแล้ว
Swift
let options = GMSMapViewOptions() options.frame = self.view.bounds let mapView = GMSMapView(options:options)
Objective-C
GMSMapViewOptions *options = [[GMSMapViewOptions alloc] init]; options.frame = self.view.bounds; GMSMapView *mapView = [[GMSMapView alloc] initWithOptions:options];
เปลี่ยนตำแหน่งกล้อง
คุณเปลี่ยนตำแหน่งกล้องโดยอัตโนมัติเพื่อตั้งค่าตำแหน่ง
ทิศทาง เอียง และซูมได้ แม้ว่า GMSMapView จะมีหลายวิธีที่คุณใช้เปลี่ยนตำแหน่งกล้องได้ แต่โดยทั่วไปคุณจะใช้ GMSCameraPosition หรือ
GMSCameraUpdate
GMSCameraPositionมีพร็อพเพอร์ตี้และเมธอดที่คุณใช้เพื่อเปลี่ยนพารามิเตอร์ ตำแหน่งกล้องทั้งหมด ได้แก่ เป้าหมาย ทิศทาง เอียง และซูมGMSCameraUpdateช่วยให้คุณเปลี่ยนเป้าหมาย แบริ่ง การเอียง และการซูมได้ รวมถึงมี วิธีการที่สะดวกเพิ่มเติมเพื่อรองรับการเลื่อน การซูมขั้นสูง การจัดกึ่งกลาง กล้องภายในขอบเขตที่กำหนดไว้ล่วงหน้า และอื่นๆ
เมื่อย้ายกล้อง คุณสามารถเลือก "สแนป" กล้องไปยังตำแหน่งใหม่ได้ ซึ่งหมายความว่าจะไม่มีภาพเคลื่อนไหว หรือจะเลือกสร้างภาพเคลื่อนไหวในการย้ายก็ได้ ตัวอย่างเช่น หาก คุณสร้างภาพเคลื่อนไหวการเปลี่ยนแปลงตำแหน่งเป้าหมายของกล้อง ภาพเคลื่อนไหวจะเลื่อนจาก ตำแหน่งก่อนหน้าไปยังตำแหน่งใหม่
ภาพเคลื่อนไหวจะประมาณค่าระหว่างแอตทริบิวต์กล้องปัจจุบันกับแอตทริบิวต์กล้องใหม่ คุณควบคุมระยะเวลาของภาพเคลื่อนไหวได้โดยใช้ Core Animation
ใช้ GMSCameraPosition
หากต้องการเปลี่ยนกล้องด้วย
GMSCameraPosition
คุณต้องสร้างออบเจ็กต์ใหม่หรือคัดลอกออบเจ็กต์ที่มีอยู่ แล้วตั้งค่าในออบเจ็กต์ GMSMapView ใช้GMSCameraPositionออบเจ็กต์เพื่อยึดกล้องไปยัง
ตำแหน่งใหม่โดยมีหรือไม่มีภาพเคลื่อนไหว
ใช้GMSCameraPositionออบเจ็กต์เพื่อกำหนดค่าพร็อพเพอร์ตี้ของกล้อง เช่น
ละติจูด ลองจิจูด การซูม แบริ่ง และมุมมอง จากนั้นใช้ออบเจ็กต์นั้น
เพื่อตั้งค่าพร็อพเพอร์ตี้ camera ของ GMSMapView
Swift
let fancy = GMSCameraPosition( latitude: -33, longitude: 151, zoom: 6, bearing: 270, viewingAngle: 45 ) mapView.camera = fancy
Objective-C
GMSCameraPosition *fancy = [GMSCameraPosition cameraWithLatitude:-33.8683 longitude:151.2086 zoom:6 bearing:30 viewingAngle:45]; [mapView setCamera:fancy];
ละเว้นพร็อพเพอร์ตี้ GMSCameraPosition ที่คุณต้องการตั้งค่าเป็นค่าเริ่มต้น
หากต้องการเคลื่อนไหวการย้าย ให้ใช้เมธอด animateToCameraPosition: แทนการตั้งค่าพร็อพเพอร์ตี้ camera
ใช้ GMSCameraUpdate
GMSCameraUpdate
ช่วยให้คุณอัปเดตตำแหน่งกล้อง และเลือกว่าจะสแนปไปยังหรือเคลื่อนไหวไปยัง
ตำแหน่งใหม่นั้น ข้อดีของ GMSCameraUpdate คือความสะดวกสบาย คุณสามารถ
ใช้ GMSCameraPosition เพื่อทำงานเดียวกับ GMSCameraUpdate ได้ แต่
GMSCameraUpdate มีเมธอดตัวช่วยเพิ่มเติมเพื่อให้
จัดการกล้องได้ง่ายขึ้น
ตัวอย่างเช่น หากต้องการใช้ GMSCameraPosition เพื่อเพิ่มระดับการซูมปัจจุบัน คุณต้องกำหนดระดับการซูมปัจจุบันก่อน จากนั้นสร้างออบเจ็กต์ GMSCameraPosition ที่ตั้งค่าการซูมให้มีค่ามากกว่าการซูมปัจจุบันอยู่ 1
หรือสร้างออบเจ็กต์ GMSCameraUpdate ด้วยเมธอด zoomIn:
จากนั้นอัปเดตกล้องโดยส่งออบเจ็กต์ GMSCameraUpdate ไปยังเมธอด GMSMapView animateWithCameraUpdate:
Swift
// Zoom in one zoom level let zoomCamera = GMSCameraUpdate.zoomIn() mapView.animate(with: zoomCamera)
Objective-C
// Zoom in one zoom level GMSCameraUpdate *zoomCamera = [GMSCameraUpdate zoomIn]; [mapView animateWithCameraUpdate:zoomCamera];
ใช้เมธอด GMSMapView moveCamera: เพื่อเลื่อนกล้องไปยังตำแหน่งใหม่แทน
ในตัวอย่างถัดไป คุณจะใช้ GMSCameraUpdate เพื่อเคลื่อนไหวกล้อง
ให้ตรงกับแวนคูเวอร์
Swift
// Center the camera on Vancouver, Canada let vancouver = CLLocationCoordinate2D(latitude: 49.26, longitude: -123.11) let vancouverCam = GMSCameraUpdate.setTarget(vancouver) mapView.animate(with: vancouverCam)
Objective-C
// Center the camera on Vancouver, Canada CLLocationCoordinate2D vancouver = CLLocationCoordinate2DMake(49.26, -123.11); GMSCameraUpdate *vancouverCam = [GMSCameraUpdate setTarget:vancouver]; [mapView animateWithCameraUpdate:vancouverCam];
สร้างออบเจ็กต์ GMSCameraUpdate
สร้างออบเจ็กต์ GMSCameraUpdate โดยใช้วิธีใดวิธีหนึ่ง
zoomIn:และzoomOut:- เปลี่ยนระดับการซูมปัจจุบันทีละ 1.0 โดยคง พร็อพเพอร์ตี้อื่นๆ ทั้งหมดไว้เหมือนเดิม
zoomTo:- เปลี่ยนระดับการซูมเป็นค่าที่ระบุ ขณะที่พร็อพเพอร์ตี้อื่นๆ ทั้งหมด ยังคงเหมือนเดิม
zoomBy:- เพิ่ม (หรือลด หากค่าเป็นลบ) ระดับการซูม ตามค่าที่ระบุ
zoomBy:atPoint:- เพิ่ม (หรือลด หากค่าเป็นลบ) ระดับการซูมตามค่าที่ระบุ ขณะที่ยังคงตำแหน่งของจุดที่ระบุบนหน้าจอ
setTarget:- เปลี่ยนละติจูดและลองจิจูดของกล้องโดยยังคง คุณสมบัติอื่นๆ ทั้งหมดไว้
setTarget:zoom:- เปลี่ยนละติจูด ลองจิจูด และการซูมของกล้อง ขณะที่ คงคุณสมบัติอื่นๆ ทั้งหมดไว้
setCamera:- ตั้งค่า
GMSCameraPositionใหม่ scrollByX:Y:- เปลี่ยนละติจูดและลองจิจูดของกล้องเพื่อย้ายแผนที่ ตามจำนวนจุดที่ระบุ ค่า x เป็นบวกจะทำให้กล้องเคลื่อนที่ไปทางขวา ดังนั้นแผนที่จะดูเหมือนเคลื่อนที่ไปทางซ้าย ค่า y ที่เป็นบวกจะทำให้กล้องเลื่อนลง ดังนั้นแผนที่ จึงดูเหมือนเลื่อนขึ้น การเลื่อนจะสัมพันธ์กับ ทิศทางปัจจุบันของกล้อง เช่น หากกล้องมีทิศทาง 90 องศา แสดงว่า ทิศตะวันออกคือ "ขึ้น"
fitBounds:- เปลี่ยนกล้องเพื่อจัดกึ่งกลางขอบเขตที่ระบุบนหน้าจอที่ ระดับการซูมสูงสุดที่เป็นไปได้ ใช้ระยะเว้นเริ่มต้น กับขอบเขต 64 จุด
fitBounds:withPadding:- เปลี่ยนกล้องเพื่อจัดกึ่งกลางขอบเขตที่ระบุบนหน้าจอ ที่ระดับการซูมสูงสุดที่เป็นไปได้ ใช้วิธีนี้เพื่อระบุระยะห่างภายในเดียวกันเป็นจุดสำหรับทุกด้านของกรอบล้อมรอบ
fitBounds:withEdgeInsets:- เปลี่ยนกล้องเพื่อจัดกึ่งกลางขอบเขตที่ระบุบนหน้าจอ
ที่ระดับการซูมสูงสุดที่เป็นไปได้ ด้วย
UIEdgeInsetsคุณจะระบุระยะขอบสำหรับแต่ละด้านของกรอบล้อมรอบแยกกันได้
ใช้ GMSMapView เพื่อเปลี่ยนพร็อพเพอร์ตี้เดียว
GMSMapView
มีหลายวิธีที่ช่วยให้คุณย้ายกล้องได้โดยไม่ต้องใช้ออบเจ็กต์
GMSCameraPositionหรือออบเจ็กต์ GMSCameraUpdate ด้วยวิธีเหล่านี้ เช่น animateToLocation: หรือ animateToZoom: คุณสามารถเปลี่ยนภาพเคลื่อนไหวของพร็อพเพอร์ตี้กล้องเดียวได้
เช่น ใช้เมธอด toViewingAngle: เพื่อเคลื่อนไหวการเปลี่ยนแปลงการเอียงกล้อง
Swift
mapView.animate(toViewingAngle: 45)
Objective-C
[mapView animateToViewingAngle:45];
กำหนดเป้าหมาย (สถานที่)
ตำแหน่งจะกำหนดศูนย์กลางของแผนที่ ตำแหน่งจะระบุด้วย
ละติจูดและลองจิจูด และแสดงด้วยโปรแกรมโดยใช้
CLLocationCoordinate2D ซึ่งสร้างด้วย CLLocationCoordinate2DMake
ใช้ GMSCameraPosition เพื่อเปลี่ยนตำแหน่ง ในตัวอย่างนี้ แผนที่จะสแนป
ไปยังตำแหน่งใหม่
Swift
let target = CLLocationCoordinate2D(latitude: -33.868, longitude: 151.208) mapView.camera = GMSCameraPosition(target: target, zoom: 6)
Objective-C
CLLocationCoordinate2D target = CLLocationCoordinate2DMake(-33.868, 151.208); mapView.camera = [GMSCameraPosition cameraWithTarget:target zoom:6];
หากต้องการเปลี่ยนภาพเคลื่อนไหวและเลื่อนแผนที่ไปยังตำแหน่งใหม่ คุณสามารถใช้เมธอด animateToCameraPosition: แทนการตั้งค่าพร็อพเพอร์ตี้ camera หรือ
ใช้animateToLocation: วิธีใน GMSMapView
Swift
mapView.animate(toLocation: CLLocationCoordinate2D(latitude: -33.868, longitude: 151.208))
Objective-C
[mapView animateToLocation:CLLocationCoordinate2DMake(-33.868, 151.208)];
นอกจากนี้ คุณยังสร้างGMSCameraUpdateออบเจ็กต์เพื่อย้ายกล้องได้ด้วย ใช้วิธีการในตัว scrollByX:Y: เพื่อระบุจำนวนจุดที่จะเลื่อนกล้องในทิศทาง X และ Y ในตัวอย่างนี้ คุณจะเลื่อนกล้อง 200
พิกเซลไปทางขวาและ 100 พิกเซลลง
Swift
// Move the camera 200 points to the right, and 100 points downwards let downwards = GMSCameraUpdate.scrollBy(x: 200, y: 100) mapView.animate(with: downwards)
Objective-C
// Move the camera 200 points to the right, and 100 points downwards GMSCameraUpdate *downwards = [GMSCameraUpdate scrollByX:200.0 Y:100.0]; [mapView animateWithCameraUpdate:downwards];
ตั้งค่า Bearing (การวางแนว)
การวางแนวคือทิศทางเข็มทิศที่วัดเป็นองศาจากทิศเหนือจริงสำหรับ ขอบด้านบนของแผนที่ เช่น การวางแนว 90 องศาจะทำให้แผนที่ มีขอบด้านบนชี้ไปทางทิศตะวันออก
ตั้งค่าการวางแนวโดยใช้โปรแกรมด้วย GMSCameraPosition หรือ GMSCameraUpdate
หรือด้วยเมธอด animateToBearing: ของ GMSMapView
Swift
mapView.animate(toBearing: 0)
Objective-C
[mapView animateToBearing:0];
ตั้งค่าการเอียง (มุมมอง)
มุมมองคือตำแหน่งของกล้องบนส่วนโค้งระหว่างตำแหน่งกึ่งกลางของแผนที่กับพื้นผิวโลก โดยวัดเป็นองศาจากจุดใต้เท้า (ทิศทางที่ชี้ตรงใต้กล้อง) เมื่อเปลี่ยนมุมมอง แผนที่จะปรากฏในมุมมองเปอร์สเปคทีฟ โดยฟีเจอร์ที่อยู่ระหว่างกล้องกับตำแหน่งแผนที่จะปรากฏใหญ่ขึ้นตามสัดส่วน และฟีเจอร์ที่อยู่เลยตำแหน่งแผนที่จะปรากฏเล็กลงตามสัดส่วน ซึ่งจะทำให้เกิดเอฟเฟกต์สามมิติ
มุมมองอาจอยู่ระหว่าง 0 (ชี้ลงบนแผนที่โดยตรง) และสูงสุดตามระดับการซูม สำหรับระดับการซูม 16 ขึ้นไป มุมสูงสุดคือ 65 องศา สำหรับระดับการซูม 10 หรือต่ำกว่า มุมสูงสุดคือ 30 องศา
ตั้งค่ามุมมองโดยใช้โปรแกรมโดยใช้ GMSCameraPosition หรือ
GMSCameraUpdate หรือด้วยเมธอด animateToViewingAngle: ของ GMSMapView
Swift
mapView.animate(toViewingAngle: 45)
Objective-C
[mapView animateToViewingAngle:45];
ตั้งค่าการซูม
ระดับการซูมของกล้องจะเป็นตัวกำหนดมาตราส่วนของแผนที่ ที่ระดับการซูมที่สูงขึ้น คุณจะเห็นรายละเอียดบนหน้าจอมากขึ้น ส่วนที่ระดับการซูมที่ต่ำลง คุณจะเห็นโลกมากขึ้น
ตั้งค่าการซูมแบบเป็นโปรแกรมด้วย GMSCameraPosition หรือ GMSCameraUpdate หรือ
ด้วยเมธอด animateToZoom: ของ GMSMapView
Swift
mapView.animate(toZoom: 12)
Objective-C
[mapView animateToZoom:12];
ตัวอย่างต่อไปนี้ใช้วิธี zoomIn: เพื่อสร้างออบเจ็กต์ GMSCameraUpdate
เพื่อเคลื่อนไหวการซูมเข้า 1 ระดับจากระดับปัจจุบัน
Swift
// Zoom in one zoom level let zoomCamera = GMSCameraUpdate.zoomIn() mapView.animate(with: zoomCamera)
Objective-C
// Zoom in one zoom level GMSCameraUpdate *zoomCamera = [GMSCameraUpdate zoomIn]; [mapView animateWithCameraUpdate:zoomCamera];
กำหนดขอบเขต
หากต้องการย้ายกล้องเพื่อให้มองเห็นทั้งพื้นที่ที่สนใจในระดับการซูมสูงสุด ที่เป็นไปได้ ให้ตั้งค่าขอบเขตสำหรับมุมมองกล้อง ตัวอย่างเช่น หากคุณต้องการแสดงปั๊มน้ำมันทั้งหมดภายในรัศมี 5 ไมล์จากตำแหน่งปัจจุบันของผู้ใช้ ให้เลื่อนกล้องเพื่อให้ปั๊มน้ำมันทั้งหมดปรากฏบนหน้าจอ
- คำนวณ
GMSCoordinateBoundsที่ต้องการให้แสดงบนหน้าจอ - ใช้เมธอด
cameraForBounds:insets:ของGMSMapViewเพื่อส่งคืนGMSCameraPositionใหม่
ตั้งค่าขอบเขตเหล่านี้เพื่อให้ GMSCoordinateBounds ที่ระบุพอดีกับขนาดของแผนที่ปัจจุบัน โปรดทราบว่าวิธีนี้จะตั้งค่าการเอียงและแบริ่ง
ของแผนที่เป็น 0
ตัวอย่างต่อไปนี้แสดงวิธีเปลี่ยนกล้องเพื่อให้เมืองแวนคูเวอร์และแคลการีปรากฏในมุมมองเดียวกัน
Swift
let vancouver = CLLocationCoordinate2D(latitude: 49.26, longitude: -123.11) let calgary = CLLocationCoordinate2D(latitude: 51.05,longitude: -114.05) let bounds = GMSCoordinateBounds(coordinate: vancouver, coordinate: calgary) let camera = mapView.camera(for: bounds, insets: UIEdgeInsets())! mapView.camera = camera
Objective-C
CLLocationCoordinate2D vancouver = CLLocationCoordinate2DMake(49.26, -123.11); CLLocationCoordinate2D calgary = CLLocationCoordinate2DMake(51.05, -114.05); GMSCoordinateBounds *bounds = [[GMSCoordinateBounds alloc] initWithCoordinate:vancouver coordinate:calgary]; GMSCameraPosition *camera = [mapView cameraForBounds:bounds insets:UIEdgeInsetsZero]; mapView.camera = camera;
จำกัดการเลื่อนของผู้ใช้ไปยังพื้นที่ที่กำหนด
สถานการณ์เหล่านี้กำหนดขอบเขตของแผนที่ แต่ผู้ใช้สามารถเลื่อนหรือแพน นอกขอบเขตเหล่านี้ได้ แต่คุณอาจต้องการจำกัดขอบเขตพิกัด กึ่งกลางของจุดโฟกัสของแผนที่ (เป้าหมายของกล้อง) เพื่อให้ผู้ใช้ เลื่อนและแพนได้ภายในขอบเขตเหล่านี้เท่านั้น
ตัวอย่างเช่น แอปค้าปลีกสำหรับศูนย์การค้าหรือสนามบินอาจต้องการจำกัด แผนที่ให้อยู่ภายในขอบเขตที่เฉพาะเจาะจง เพื่อให้ผู้ใช้เลื่อนและแพนภายในขอบเขตเหล่านั้นได้
หากต้องการจำกัดการเลื่อนไปยังขอบเขตที่เฉพาะเจาะจง ให้ตั้งค่าพร็อพเพอร์ตี้ cameraTargetBounds ของ
GMSMapView เป็นออบเจ็กต์ GMSCoordinateBounds ที่กำหนดขอบเขตที่ต้องการ
หากต้องการนำข้อจำกัดออกในภายหลัง ให้ตั้งค่า cameraTargetBounds เป็น nil
Swift
mapView.cameraTargetBounds = bounds
Objective-C
mapView.cameraTargetBounds = bounds;
แผนภาพต่อไปนี้แสดงสถานการณ์เมื่อเป้าหมายของกล้องถูกจำกัดไว้ในพื้นที่ที่ใหญ่กว่าวิวพอร์ตเล็กน้อย ผู้ใช้สามารถ เลื่อนและแพนได้ ตราบใดที่เป้าหมายของกล้องยังคงอยู่ภายในพื้นที่ที่กำหนด กากบาท แสดงเป้าหมายของกล้อง
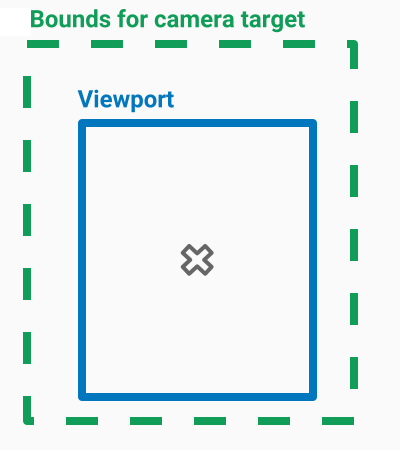
แผนที่จะเติมวิวพอร์ตเสมอ แม้ว่าวิวพอร์ตจะแสดง พื้นที่ที่อยู่นอกขอบเขตที่กำหนดก็ตาม ตัวอย่างเช่น หากคุณวาง เป้าหมายกล้องไว้ที่มุมของพื้นที่ที่จำกัด พื้นที่ที่อยู่นอกมุมจะ มองเห็นได้ในวิวพอร์ต แต่ผู้ใช้จะเลื่อนเข้าไปในพื้นที่นั้นต่อไม่ได้ แผนภาพต่อไปนี้แสดงสถานการณ์นี้ กากบาทแสดงถึงเป้าหมายของกล้อง
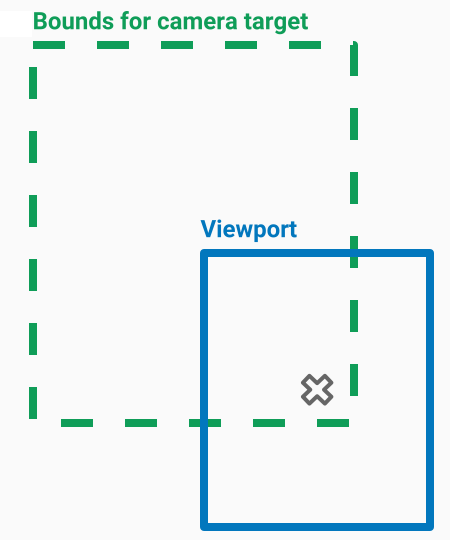
ในแผนภาพต่อไปนี้ เป้าหมายของกล้องมีขอบเขตที่จำกัดมาก ทำให้ผู้ใช้มีโอกาสน้อยมากที่จะเลื่อนหรือแพนแผนที่ กากบาทแสดง เป้าหมายของกล้อง
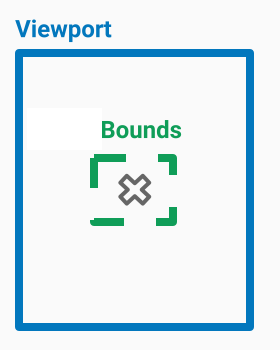
ตั้งค่าการซูมขั้นต่ำหรือสูงสุด
ค่าคงที่ส่วนกลาง kGMSMinZoomLevel และ kGMSMaxZoomLevel จะกำหนด
ค่าการซูมต่ำสุดหรือสูงสุด โดยค่าเริ่มต้น ระบบจะตั้งค่าพร็อพเพอร์ตี้ minZoom และ maxZoom
ของ GMSMapView เป็นค่าคงที่เหล่านี้
หากต้องการจำกัดช่วงระดับการซูมที่ใช้ได้กับแผนที่ ให้ตั้งค่าระดับการซูมต่ำสุดและสูงสุด โค้ดต่อไปนี้จะจำกัดระดับการซูมไว้ระหว่าง 10 ถึง 15
Swift
let camera = GMSCameraPosition( latitude: 41.887, longitude: -87.622, zoom: 12 ) let mapView = GMSMapView(frame: .zero, camera: camera) mapView.setMinZoom(10, maxZoom: 15)
Objective-C
GMSCameraPosition *camera = [GMSCameraPosition cameraWithLatitude:41.887 longitude:-87.622 zoom:12]; GMSMapView *mapView = [GMSMapView mapWithFrame:CGRectZero camera:camera]; [mapView setMinZoom:10 maxZoom:15];
คุณต้องตั้งค่าช่วงการซูมด้วยเมธอด setMinZoom:maxZoom: แต่สามารถอ่านค่าปัจจุบันได้โดยใช้พร็อพเพอร์ตี้ minZoom และ maxZoom วิธีนี้มีประโยชน์เมื่อต้องการจำกัดค่าเพียงค่าเดียว โค้ดต่อไปนี้
จะเปลี่ยนเฉพาะระดับการซูมขั้นต่ำ
Swift
mapView.setMinZoom(12, maxZoom: mapView.maxZoom)
Objective-C
[mapView setMinZoom:12 maxZoom:mapView.maxZoom];
หากหลังจากอัปเดตการซูมต่ำสุดและสูงสุดแล้ว ระบบตั้งค่าระดับการซูมของกล้องเป็นค่าที่อยู่นอกช่วงใหม่ ระบบจะอัปเดตการซูมปัจจุบันโดยอัตโนมัติเพื่อแสดงค่าที่ถูกต้องที่ใกล้ที่สุด ตัวอย่างเช่น ในโค้ดต่อไปนี้ กำหนดการซูมเดิมเป็น 4 เมื่อตั้งค่าช่วงการซูมเป็น 10-15 ในภายหลัง ระบบจะอัปเดต การซูมปัจจุบันเป็น 10
Swift
// Sets the zoom level to 4. let camera2 = GMSCameraPosition( latitude: 41.887, longitude: -87.622, zoom: 4 ) let mapView2 = GMSMapView(frame: .zero, camera: camera) // The current zoom, 4, is outside of the range. The zoom will change to 10. mapView.setMinZoom(10, maxZoom: 15)
Objective-C
// Sets the zoom level to 4. GMSCameraPosition *camera2 = [GMSCameraPosition cameraWithLatitude:41.887 longitude:-87.622 zoom:4]; GMSMapView *mapView2 = [GMSMapView mapWithFrame:CGRectZero camera:camera]; // The current zoom, 4, is outside of the range. The zoom will change to 10. [mapView setMinZoom:10 maxZoom:15];

