AI-generated Key Takeaways
-
Google Maps can be customized visually by applying style rules to features like roads, parks, and points of interest using JSON.
-
Style rules are defined using
featureType,elementType, andstylersto target and modify map elements' appearance, such as color and visibility. -
The
huestyler adjusts color orientation but doesn't change existing saturation or lightness values, and its impact depends on the base map style. -
RGB colors with equal red, green, and blue components lack a defined hue in HSL and should be represented using saturation and lightness instead.
-
While cloud-based styling is available, avoid mixing it with hardcoded styles within the same application for consistency.
With style options you can customize the presentation of the standard Google map styles, changing the visual display of features like roads, parks, businesses, and other points of interest. As well as changing the style of these features, you can hide features entirely. This means that you can emphasize particular components of the map or make the map complement the style of the surrounding page.
Examples
The following JSON style declaration turns all map features to gray, then colors arterial road geometry in blue, and hides landscape labels completely:
[
{
"featureType": "all",
"stylers": [
{ "color": "#C0C0C0" }
]
},{
"featureType": "road.arterial",
"elementType": "geometry",
"stylers": [
{ "color": "#CCFFFF" }
]
},{
"featureType": "landscape",
"elementType": "labels",
"stylers": [
{ "visibility": "off" }
]
}
]The JSON object
A JSON style declaration consists of the following elements:
- featureType (optional) - the features to select for this style modification. Features are geographic characteristics on the map, including roads, parks, bodies of water, and more. If you don't specify a feature, all features are selected.
- elementType (optional) - the property of the specified feature to select. Elements are sub-parts of a feature, including labels and geometry. If you don't specify an element, all elements of the feature are selected.
- stylers - the rules to apply to the selected features and elements. Stylers indicate the color, visibility, and weight of the feature. You can apply one or more stylers to a feature.
To specify a style, you must combine a set of featureType and
elementType selectors and your stylers into a style
array. You can target any combination of features in a single array. However,
the number of styles that you can apply at once is limited. If your style
array exceeds the maximum number of characters then no style is applied.
The rest of this page has more information about features, elements and stylers.
featureType
The following JSON snippet selects all roads on the map:
{
"featureType": "road"
}Features, or feature types, are geographic characteristics on the map, including roads, parks, bodies of water, businesses, and more.
The features form a category tree, with all
as the root. If you don't specify a feature, all features are selected.
Specifying a feature of all has the same effect.
Some features contain child features you specify using a dot
notation. For example, landscape.natural or
road.local. If you specify only the parent feature, such as
road, the styles you specify for the parent apply to
all its children, such as road.local and
road.highway.
Note that parent features may include some elements that are not included in all of their child features.
The following features are available:
all(default) selects all features.administrativeselects all administrative areas. Styling affects only the labels of administrative areas, not the geographical borders or fill.administrative.countryselects countries.administrative.land_parcelselects land parcels.administrative.localityselects localities.administrative.neighborhoodselects neighborhoods.administrative.provinceselects provinces.
landscapeselects all landscapes.landscape.man_madeselects man-made features, such as buildings and other structures.landscape.naturalselects natural features, such as mountains, rivers, deserts, and glaciers.landscape.natural.landcoverselects land cover features, the physical material that covers the earth's surface, such as forests, grasslands, wetlands, and bare ground.landscape.natural.terrainselects terrain features of a land surface, such as elevation, slope, and orientation.
poiselects all points of interest.poi.attractionselects tourist attractions.poi.businessselects businesses.poi.governmentselects government buildings.poi.medicalselects emergency services, including hospitals, pharmacies, police, doctors, and others.poi.parkselects parks.poi.place_of_worshipselects places of worship, including churches, temples, mosques, and others.poi.schoolselects schools.poi.sports_complexselects sports complexes.
roadselects all roads.road.arterialselects arterial roads.road.highwayselects highways.road.highway.controlled_accessselects highways with controlled access.road.localselects local roads.
transitselects all transit stations and lines.transit.lineselects transit lines.transit.stationselects all transit stations.transit.station.airportselects airports.transit.station.busselects bus stops.transit.station.railselects rail stations.
waterselects bodies of water.
elementType
The following JSON snippet selects the labels for all local roads:
{
"featureType": "road.local",
"elementType": "labels"
}Elements are subdivisions of a feature. A road, for example, consists of the graphical line (the geometry) on the map, and also the text denoting its name (a label).
The following elements are available, but note that a specific feature may support none, some, or all, of the elements:
Label text fill and stroke colors change based on the zoom level.
To make the experience consistenent across zoom levels, always define both fill
and stroke.
all(default) selects all elements of the specified feature.-
geometryselects all geometric elements of the specified feature.geometry.fillselects only the fill of the feature's geometry.geometry.strokeselects only the stroke of the feature's geometry.
-
labelsselects the textual labels associated with the specified feature.labels.iconselects only the icon displayed within the feature's label.labels.textselects only the text of the label.-
labels.text.fillselects only the fill of the label. The fill of a label is typically rendered as a colored outline that surrounds the label text. labels.text.strokeselects only the stroke of the label's text.
stylers
Stylers are formatting options that you can apply to map features and elements.
The following JSON snippet displays a feature as bright green, using an RGB value:
"stylers": [
{ "color": "#99FF33" }
]This snippet removes all intensity from the color of a feature, regardless of its starting color. The effect is to render the feature grayscale:
"stylers": [
{ "saturation": -100 }
]This snippet hides a feature completely:
"stylers": [
{ "visibility": "off" }
]The following style options are supported:
hue(an RGB hex string of format#RRGGBB) indicates the basic color.Note: This option sets the hue while keeping the saturation and lightness specified in the default Google style (or in other style options you define on the map). The resulting color is relative to the style of the base map. If Google makes any changes to the base map style, the changes affect your map's features styled with
hue. It's better to use the absolutecolorstyler if you can.lightness(a floating point value between-100and100) indicates the percentage change in brightness of the element. Negative values increase darkness (where -100 specifies black) while positive values increase brightness (where +100 specifies white).Note: This option sets the lightness while keeping the saturation and hue specified in the default Google style (or in other style options you define on the map). The resulting color is relative to the style of the base map. If Google makes any changes to the base map style, the changes affect your map's features styled with
lightness. It's better to use the absolutecolorstyler if you can.saturation(a floating point value between-100and100) indicates the percentage change in intensity of the basic color to apply to the element.Note: This option sets the saturation while keeping the hue and lightness specified in the default Google style (or in other style options you define on the map). The resulting color is relative to the style of the base map. If Google makes any changes to the base map style, the changes affect your map's features styled with
saturation. It's better to use the absolutecolorstyler if you can.gamma(a floating point value between0.01and10.0, where1.0applies no correction) indicates the amount of gamma correction to apply to the element. Gamma corrections modify the lightness of colors in a non-linear fashion, while not affecting white or black values. Gamma correction is typically used to modify the contrast of multiple elements. For example, you can modify the gamma to increase or decrease the contrast between the edges and interiors of elements.Note: This option adjusts the lightness relative to the default Google style, using a gamma curve. If Google makes any changes to the base map style, the changes affect your map's features styled with
gamma. It's better to use the absolutecolorstyler if you can.invert_lightness(iftrue) inverts the existing lightness. This is useful, for example, for quickly switching to a darker map with white text.Note: This option simply inverts the default Google style. If Google makes any changes to the base map style, the changes affect your map's features styled with
invert_lightness. It's better to use the absolutecolorstyler if you can.visibility(on,off, orsimplified) indicates whether and how the element appears on the map. Asimplifiedvisibility removes some style features from the affected features; roads, for example, are simplified into thinner lines without outlines, while parks lose their label text but retain the label icon.color(an RGB hex string of format#RRGGBB) sets the color of the feature.weight(an integer value, greater than or equal to zero) sets the weight of the feature, in pixels. Setting the weight to a high value may result in clipping near tile borders.
Style rules are applied in the order that you specify. Do not combine multiple operations into a single style operation. Instead, define each operation as a separate entry in the style array.
Note: Order is important, as some operations are not commutative. Features and/or elements that are modified through style operations (usually) already have existing styles. The operations act on those existing styles, if present.
The hue, saturation, lightness model
Styled maps use the hue, saturation, lightness (HSL) model to denote color within the styler operations. Hue indicates the basic color, saturation indicates the intensity of that color, and lightness indicates the relative amount of white or black in the constituent color.
Gamma
correction modifies the lightness over the color space, generally
to increase or decrease contrast. Additionally, the HSL model defines color
within a coordinate space where hue indicates the orientation
within a color wheel, while saturation and lightness indicate amplitudes
along different axes. Hues are measured within an RGB color space,
which is similar to most RGB color spaces, except that shades of white and
black are absent.
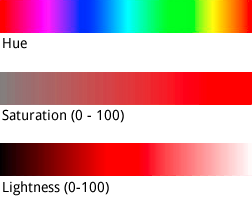
While hue takes an HTML hex color value, it only uses this value
to determine the basic color - that is, its orientation around the color
wheel, not its saturation or lightness, which are
indicated separately as percentage changes.
For example, you can define the hue for pure green as
hue:0x00ff00 or hue:0x000100. Both hues are
identical. Both values point to pure green in the HSL color model.

An RGB Color Wheel
RGB hue values which consist of equal parts red, green and blue
do not indicate a hue, because none of those values indicate an orientation in
the HSL coordinate space. Examples are "#000000" (black), "#FFFFFF" (white),
and all the pure shades of gray. To indicate black, white or gray, you must
remove all saturation (set the value to -100) and
adjust lightness instead.
Additionally, when modifying existing features which already have a color
scheme, changing a value such as hue does not change its existing
saturation or lightness.
