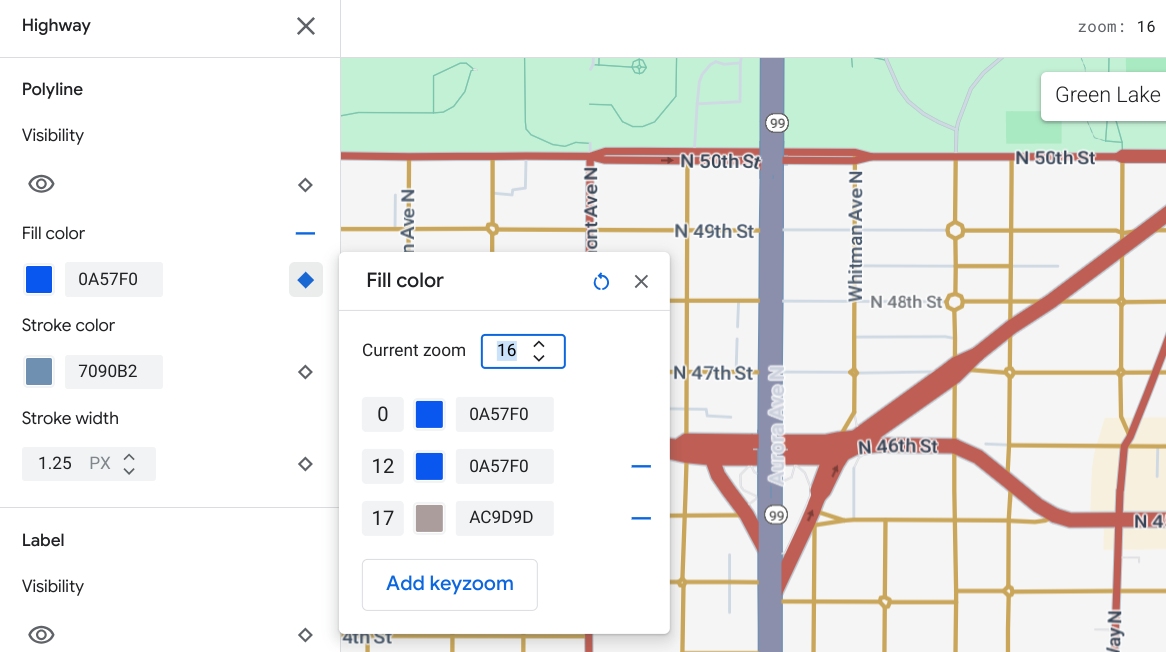Verfügbarkeit: Diese Funktion ist unter Android, iOS, JavaScript und Maps Static sichtbar.
Sie können Ihre Karte besser an die Bedürfnisse Ihrer Nutzer anpassen, indem Sie Elemente auf der Zoomstufe hervorheben, auf der die Karte betrachtet wird. So lassen sich z. B. POIs oder Straßen hervorheben, wenn der Betrachter einen bestimmten Ort heranzoomt.
Sie können Unterelemente von Kartenelementen so gestalten, dass sie auf allen Zoomstufen gleich aussehen, oder für einige Unterelemente unterschiedliche Stile für die einzelnen Zoomstufen erstellen.
Stile auf Zoomstufe sind nicht bei allen Kartenelementen verfügbar. Unterelemente, die Sie entsprechend anpassen können, sind rechts mit einem Diamantsymbol gekennzeichnet.
![]()
Informationen zu Stilen auf Zoomstufe
Die Zoomstufen reichen von 0, der höchsten Verkleinerung, bei der die ganze Welt zu sehen ist, bis 22, der höchsten Vergrößerung, bei der ein kleiner Detailausschnitt der Karte zu sehen ist. Der Keyzoom ist die Zoomstufe, bei der der neue Stil gestartet werden soll.
Wenn Sie Kartenelemente auf verschiedenen Zoomstufen gestalten, gelten die entsprechenden Einstellungen für alle höheren Zoomstufen (weiter herangezoomt), bis ein Stil für eine andere Zoomstufe erreicht wird. Zoomstufe 0 wird immer zum aktuellen Stil hinzugefügt.
Wenn Sie z. B. Stile auf den Zoomstufen 5 und 10 konfigurieren, passiert Folgendes:
- Der Stil für Zoomstufe 5 gilt auf den Zoomstufen 5 bis 9.
- Der Stil für Zoomstufe 10 gilt auf den Zoomstufen 10 bis 22.
- Auf den Zoomstufen 0 bis 4 wird der aktuelle Stil verwendet.
Wenn Sie einen Stil auf Zoomstufe für ein Unterelement festlegen, werden damit alle benutzerdefinierten Stile für das gesamte Kartenelement überschrieben.
Übergänge zwischen Zoomstufen bei 3D-Karten
Wenn Sie eine 3D-Karte neigen und zwischen Zoomstufen wechseln, sehen Sie möglicherweise Übergangsfarben, die nicht zu den von Ihnen festgelegten Stilen für die Zoomstufe passen.
Wenn Sie beispielsweise die Stile für die Zoomstufe so festlegen:
- Für Zoomstufe 10: Wasserfüllfarbe = Schwarz.
- Bei Zoomstufe 11 ist die Füllfarbe für Wasser = Weiß.
Die Farbe der Wasserfläche kann beim Übergang zwischen den beiden Zoomstufen grau sein, wie in der folgenden Abbildung dargestellt:
Anpassungen für einzelne Zoomstufen vornehmen
Rufen Sie in der Cloud Console die Seite Kartenstile auf und wählen Sie bei Bedarf ein Projekt aus.
Erstellen oder öffnen Sie einen Kartenstil und wählen Sie Anpassen aus. Weitere Informationen finden Sie unter Kartenstil erstellen.
Wählen Sie im Bereich Kartenelemente das Element aus, das Sie anpassen möchten. Daraufhin wird der Bereich „Stil“ mit den Elementen geöffnet, die Sie anpassen können.
Wählen Sie rechts neben dem Unterelement, für das Sie einen Stil auf Zoomstufe hinzufügen möchten, das Diamantsymbol aus, um den Bereich „Keyzoom“ zu öffnen.
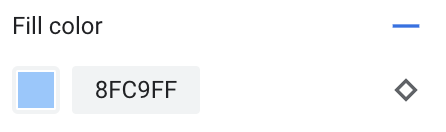
Wählen Sie neben Aktueller Zoom die Zoomstufe aus, die Sie anpassen möchten. Die Vorschaukarte wechselt zu dieser Zoomstufe.
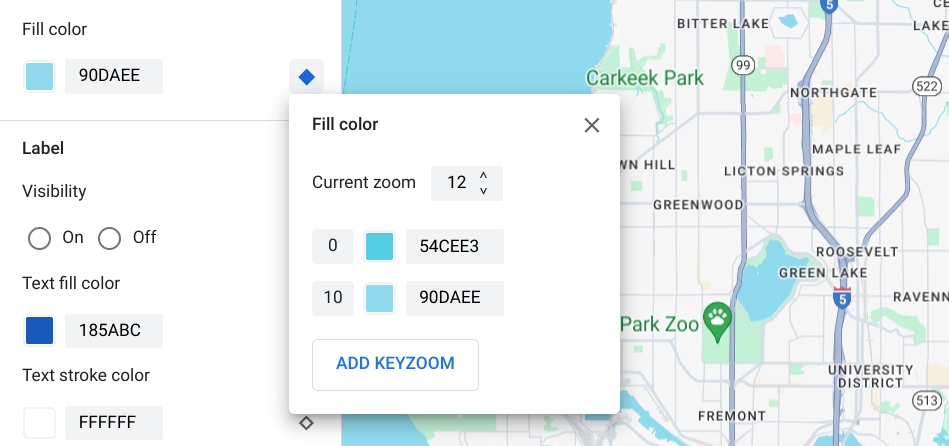
Wählen Sie Keyzoom hinzufügen aus, um einen neuen Keyzoom auf der ausgewählten Zoomstufe hinzuzufügen. Der entsprechende Standardwert für die Grundkarte wird angezeigt.

Nehmen Sie Anpassungen für diese und bei Bedarf auch für andere Zoomstufen vor.
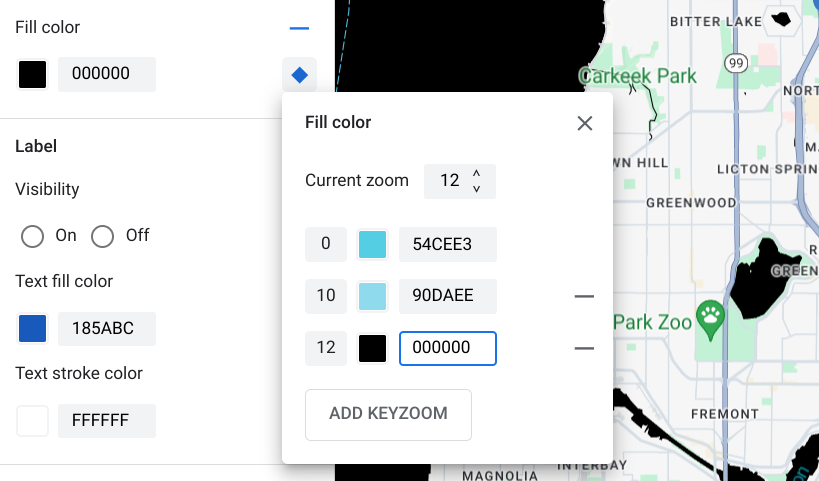
Wenn Sie eine andere Zoomstufe festlegen möchten, ändern Sie den Wert für Aktueller Zoom und wählen Sie noch einmal Keyzoom hinzufügen aus, um der Liste eine weitere Zoomstufe hinzuzufügen. Wiederholen Sie das, bis Sie fertig sind.
Schließen Sie dann den Bereich „Keyzoom“.
Standardfarbwerte der Basemap für ein Element überschreiben
Wenn Sie alle Standardfarbwerte der Basiskarte für ein Element über alle Zoomstufen hinweg überschreiben möchten, müssen Sie das Element zuerst gestalten. Wenn Sie Keyzooms hinzufügen, wird für den Keyzoom die Farbe verwendet, die Sie für das Element festgelegt haben, und nicht die Standardfarbe der Grundkarte.
Stile auf Zoomstufe speichern und veröffentlichen
Um die Änderungen an Ihren Kartenstilen zu speichern, klicken Sie auf Speichern.
Wählen Sie Veröffentlichen aus, damit die Änderungen für die mit Ihrem Kartenstil verknüpften Karten-IDs wirksam werden.
Stil auf Zoomstufe entfernen
Wählen Sie im Bereich Kartenelemente ein benutzerdefiniertes Kartenelement aus.
Wählen Sie rechts neben einem Stilelement das Diamantsymbol aus. Neben Unterelementen mit benutzerdefinierten Stilen auf Zoomstufe wird ein ausgefülltes blaues Diamantsymbol angezeigt.
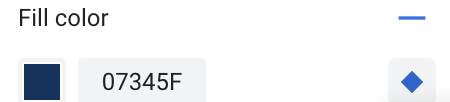
Wählen Sie im Bereich „Keyzoom“ das Minuszeichen aus, um eine Zoomstufe zu löschen.
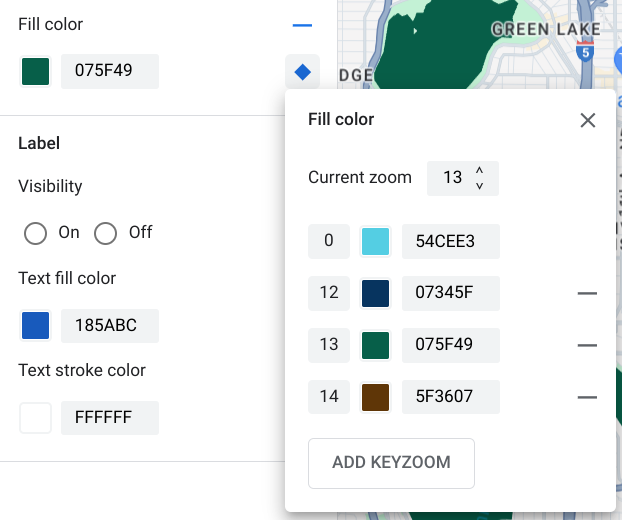
Alle Stile auf Zoomstufe entfernen
Wenn Sie alle benutzerdefinierten Stile für ein Kartenelement entfernen möchten, haben Sie folgende Möglichkeiten:
- Wählen Sie im Stilbereich neben dem Namen des Elements das Minussymbol aus.
- Wählen Sie im Bereich „Keyzoom“ neben dem Elementnamen das Symbol zum Zurücksetzen aus.
Details auf Straßenebene in der Vorschau ansehen
Sie können sich in Ihren vorhandenen Stilen in ausgewählten Städten eine Vorschau der erweiterten Straßendetails bei Zoomfaktoren 17 und höher ansehen, z. B. realistische Straßenbreiten, Bürgersteige, Fahrbahnmarkierungen und andere Features. Sie müssen die Vorschau für jede Sitzung im Stileditor aktivieren. Diese Kartenfunktionen mit Straßendetails sind nur in den SDKs oder APIs sichtbar, die Details auf Straßenebene unterstützen. Wenn Sie sie in Ihrer App verwenden möchten, müssen Sie das zugehörige SDK oder die zugehörige API auf die Version aktualisieren, die Details auf Straßenebene unterstützt. Weitere Informationen zu den API- und SDK-Versionen finden Sie unter Details auf Straßenebene für die Google Maps Platform.
So aktivieren Sie die Vorschau mit Straßendetails:
Rufen Sie in der Google Cloud Console Kartenstile auf.
Wählen Sie ein vorhandenes Design aus oder erstellen Sie ein Design.
Klicken Sie auf Anpassen.
Klicken Sie im Stileditor auf Vorschau für Straßendetails.
Aktivieren Sie im Vorschaufenster die Option Straßendetails.
Weitere Informationen dazu, welche Details zur Straßenhierarchie Sie gestalten können, finden Sie unter Mögliche Stile auf der Karte.
Zoomstufenstile hinzufügen, um den Stilübergang für Zoomstufen 17 und höher weicher zu gestalten
Bei Zoomstufen 17 und höher mit aktivierten Details auf Straßenebene verschwinden die Straßenkartenfunktionen und werden stattdessen zur Oberflächenkartenfunktion. Wenn Sie die Karte vergrößern, werden alle formatierten Elemente, die auf das Kartenelement „Oberfläche“ angewendet werden, angezeigt und ersetzen die Elemente und Stile der Straßenkarte.
Um den Übergang zwischen den Stilen von Kartenelementen flüssiger zu gestalten, können Sie Zoomstufenstile hinzufügen, um die Stilfarben zwischen bestimmten Zoomstufen festzulegen. Mit Zoomstufenstilen können Sie auch steuern, wann ein sanfter Übergang zu einer neuen Stilfarbe erfolgen soll.
Bei Zoomstufe 16 werden die aufgeführten Kartenelemente beispielsweise so gestaltet:
- Arteriell ist rot.
- Die Autobahn ist blau.
- „Lokal“ ist gelb.
- Die Oberfläche ist beige.
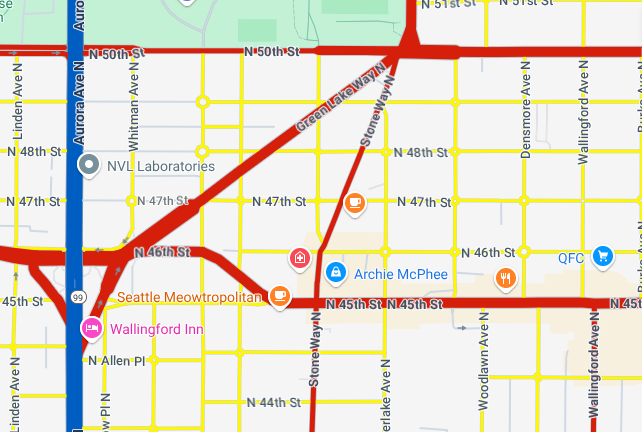
Wenn Sie auf Zoomstufe 17 heranzoomen, werden die Hauptverkehrsstraßen, Autobahnen und Nebenstraßen in das Kartenelement „Surface“ (Oberfläche) geändert, das als beige dargestellt wird.
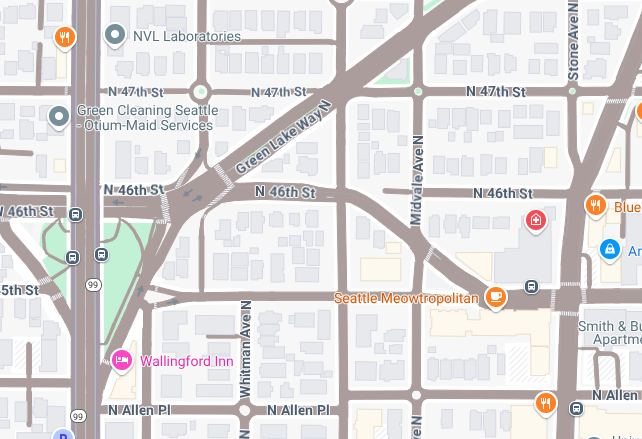
Um einen flüssigeren Übergang zwischen den Funktionen „Road map“ und „Surface map“ zu schaffen, fügen Sie die folgenden Keyzooms und die Formatierung der Zoomstufe hinzu:
| Kartenelement | Zoomstufe 0 | Zoomstufe 12 | Zoomstufe 17 |
|---|---|---|---|
| Hauptverkehrsstraßen | Rot | Rot | Beige |
| Schnellstraße | Blau | Blau | Beige |
| Lokal | yellow | yellow | Beige |
Nachdem Sie die Gestaltung für Zoomstufen hinzugefügt haben, passiert Folgendes, wenn Sie hineinzoomen:
- Die Hauptverkehrsstraßen, Autobahnen und Nebenstraßen werden in den Zoomstufen 0 bis 12 in der benutzerdefinierten Farbe dargestellt.
- Ab Zoomstufe 12 geht die formatierte Farbe allmählich in die beigefarbene Farbe über, bis sie bei Zoomstufe 17 vollständig in den Stil des Kartenelements „Oberfläche“ übergeht.