أسلوب الخريطة هو مجموعة من التخصيصات المرئية لميزات الخريطة التي تربطها بمعرّف خريطة. بعد ذلك، يمكنك الرجوع إلى معرّف الخريطة في رمز تطبيقك لعرض الخريطة المخصّصة.
يمكنك إنشاء نمط خريطة قبل الحصول على معرّف خريطة، ولكن لاستخدام النمط، عليك ربطه بمعرّف خريطة. لاستخدام نمط خريطة، يجب اتّباع جميع الخطوات التالية:
إنشاء نمط خريطة ونشره للحصول على التفاصيل، يُرجى الاطّلاع على إنشاء نمط ونشر نمط.
إنشاء معرّف خريطة لمعرفة التفاصيل، يُرجى الاطّلاع على إنشاء معرّف خريطة.
ربط نمط الخريطة بمعرّف خريطة لمعرفة التفاصيل، يُرجى الاطّلاع على مقالة ربط معرّف خريطة بنمط خريطة.
أضِف معرّف الخريطة إلى تطبيقك لعرض النمط. لمزيد من التفاصيل، يُرجى الاطّلاع على إضافة معرّف الخريطة إلى خريطتك.
يوضّح هذا المستند كيفية إنشاء أنماط الخرائط وتعديلها ونشرها، وكيفية ربطها بمعرّف خريطة.
إنشاء نمط خريطة
أنشئ نمط خريطة باستخدام إحدى الطرق التالية:
أنشئ نمطًا جديدًا باستخدام نمط خريطة Google التلقائي.
نسخ نمط مخصّص حالي وتعديله
استيراد نمط خريطة JSON لاستخدامه كنمط مخصّص
إنشاء نمط جديد
في Google Cloud Console، انتقِل إلى أنماط الخرائط، واختَر مشروعًا إذا لزم الأمر.
في أنماط الخرائط، انقر على إنشاء نمط.
في مربّع الحوار، اختَر وضعًا ضمن علامة التبويب أنماط Google.
- يوفّر النمط الفاتح مظهرًا فاتحًا مثاليًا للبيئات المشرقة أو الخارجية.
- يوفّر المظهر الداكن أسلوبًا داكنًا مثاليًا في البيئات ذات الإضاءة المنخفضة.
لمزيد من المعلومات حول أنماط الوضعين الفاتح والداكن، يُرجى الاطّلاع على التعرّف على الأوضاع وأنواع الخرائط.
(اختياري) لتطبيق التباين الأحادي اللون على نمط الخريطة، اختَر أحادي اللون.
بدلاً من ذلك، يمكنك النقر على علامة التبويب JSON من أجل استيراد نمط خريطة JSON.
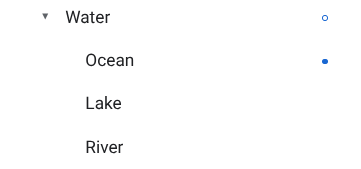
انقر على تخصيص لإنشاء نمط جديد بدون عنوان.
اختَر عناصر الخريطة وغيِّر نمطها لإنشاء نمط الخريطة الذي تريده.
تظهر نقطة زرقاء ثابتة بجانب عناصر الخريطة التي تتضمّن أنماطًا مخصّصة. إذا خصّصت نمطًا فرعيًا، سيظهر نمط العنصر الرئيسي على شكل دائرة زرقاء. لمزيد من المعلومات حول التدرّج الهرمي لأسلوب الخريطة، يُرجى الاطّلاع على فهم التوريث والتدرّج الهرمي لأسلوب الخريطة.
انقر على حفظ.
في مربّع حفظ نمط الخريطة ونشره، أدخِل اسمًا للنمط ووصفًا اختياريًا، ثم انقر على حفظ.
يتم نشر النمط تلقائيًا، وتظهر لك صفحة تفاصيل النمط الجديد.
نسخ نمط
انتقِل إلى أنماط الخرائط، واختَر مشروعًا إذا لزم الأمر.
اختَر أحد الأنماط الحالية.
في صفحة النمط، انقر على إنشاء نسخة.
في مربّع الحوار إنشاء نسخة، أدخِل اسمًا جديدًا لنمط الخريطة ووصفًا اختياريًا.
(اختياري) لإنشاء نسخة من النمط المنسوخ متوافقة مع الوضع الداكن أو الفاتح، ضَع علامة في مربّع الاختيار في قسم خيارات وضع النمط.
انقر على حفظ.
يتم نشر النمط تلقائيًا، ويمكنك الاطّلاع على الصفحة الرئيسية للنمط الجديد. اربطه برقم تعريف خريطة لاستخدامه في خرائطك. لمعرفة التفاصيل، يُرجى الاطّلاع على ربط معرّف خريطة بنمط خريطة.
إذا أردت تعديل النمط، انقر على تخصيص، وأدخِل التغييرات، ثم انقر على حفظ.
نشر نمط
عند إنشاء نمط خريطة جديد للمرة الأولى، يتم نشر هذه النسخة الأولى من نمط الخريطة الجديد تلقائيًا. بعد ذلك، احفظ التغييرات كمسودة، وعندما تصبح راضيًا عن التغييرات، عليك نشرها.
أجرِ التغييرات على نمط الخريطة أو نمط الخريطة المكرّر. لمزيد من التفاصيل، يُرجى الاطّلاع على تغيير نمط.
انقر على حفظ لحفظ التغييرات كمسودة.
عندما تصبح مستعدًا للنشر وإتاحة تغييراتك لأي معرّفات خرائط تستخدم نمط الخريطة هذا، انقر على نشر.
أنماط الخرائط المنشورة مقابل أنماط الخرائط المسودّة
منشور: يكون نمط الخريطة المنشور متاحًا. تعرض أي خرائط تستخدم نمط الخريطة الإصدار المنشور منها.
مسودة: مسودات أنماط الخرائط هي أعمال قيد التنفيذ ولا يتم عرضها في الخرائط إلى أن تنشرها.
تغيير نمط
إذا أردت إجراء تغييرات على نمط الخريطة، يمكنك إجراء هذه التغييرات مباشرةً في "محرّر الأنماط". لديك خياران عند تعديل نمط:
إذا أردت نشر التغييرات فورًا عندما تكون جاهزًا: انقر على تخصيص وأدخِل التغييرات. انقر على حفظ لحفظ التغييرات كمسودة، ثم انقر على نشر عندما تكون مستعدًا.
إذا كنت تريد اختبار التغييرات في بيئة اختبار أولاً: بدلاً من إجراء التغييرات مباشرةً في نمط الخريطة، عليك تكرار النمط أولاً. لمعرفة التفاصيل، يُرجى الاطّلاع على نسخ نمط واختبار تعديلات نمط الخريطة.
بعد إنشاء نمط خريطة، يمكنك إجراء تغييرات عليه في صفحة تفاصيل النمط بأي من الطرق التالية:
تعديل: انقروا على تخصيص.
إنشاء نسخة: لمزيد من التفاصيل، اطّلِع على نسخ نمط.
إعادة التسمية: لإعادة تسمية نمط الخريطة
حذف: لحذف نمط الخريطة
استخدام التصميم المستند إلى البيانات ومجموعات البيانات
في صفحة تفاصيل النمط، يمكنك تفعيل الطبقات وعرضها من أجل الأنماط المستندة إلى البيانات للحدود والأنماط المستندة إلى البيانات لمجموعات البيانات في أنماط الوضع الفاتح.
عند ربط نمط الوضع الفاتح الذي تم تفعيل أنماط مستندة إلى بيانات أو مجموعات بيانات فيه بمعرّف خريطة، تتوفّر الطبقات المفعّلة أيضًا لنمط الوضع الداكن.
لاستخدام ميزة "تنسيق مستند إلى البيانات" أو مجموعات البيانات مع نمط الوضع الداكن، عليك تنفيذ ما يلي في Google Cloud Console:
انتقِل إلى أنماط الخرائط واختَر نمطًا للوضع الفاتح أو أنشئ نمطًا.
في صفحة تفاصيل النمط، فعِّل اختيارك للطبقات في نمط الوضع الفاتح.
ربط نمط الوضع الفاتح بمعرّف الخريطة نفسه الذي تم ربط نمط الوضع الداكن به
ربط النمط بمعرّف خريطة
اربط أسلوبك برقم تعريف خريطة لعرض أسلوبك المخصّص على موقعك الإلكتروني وفي تطبيقك، علمًا بأنّه يمكن ربط رقم تعريف الخريطة بأسلوب واحد للوضع الفاتح وأسلوب واحد للوضع الداكن فقط.
لتغيير الأنماط المرتبطة بمعرّف خريطة، اتّبِع الخطوات التالية في Google Cloud Console:
انتقِل إلى إدارة الخرائط واختَر رقم تعريف خريطة.
في قسم أنماط الخريطة، انقر على تعديل للوضع الفاتح أو للوضع الداكن.
في اللوحة، اختَر نمطًا لربطه بمعرّف الخريطة هذا.
انقر على تم.
(اختياري) طبِّق النمط على أنواع مختلفة من الخرائط.
يتم تلقائيًا تطبيق النمط على جميع أنواع الخرائط المتاحة (
roadmapوterrainو2D hybridو3D hybrdوnavigation). لتطبيق النمط على أنواع خرائط محدّدة، انقر على عرض المزيد، ثم ضَع علامة في مربّع الاختيار لكل نوع من أنواع الخرائط المُدرَجة لكل من الوضعين الفاتح والداكن. لتطبيق نمط خريطة Google التلقائي لهذا الوضع بدلاً من ذلك، أزِل العلامة من مربّع الاختيار الخاص بنوع الخريطة.لمزيد من المعلومات حول أنواع الخرائط، يُرجى الاطّلاع على التعرّف على أوضاع العرض وأنواع الخرائط.
انقر على حفظ لتطبيق جميع التغييرات.
لاستخدام نمط الخريطة المستند إلى السحابة الإلكترونية، عليك إضافة رقم تعريف الخريطة إلى تطبيقك.

