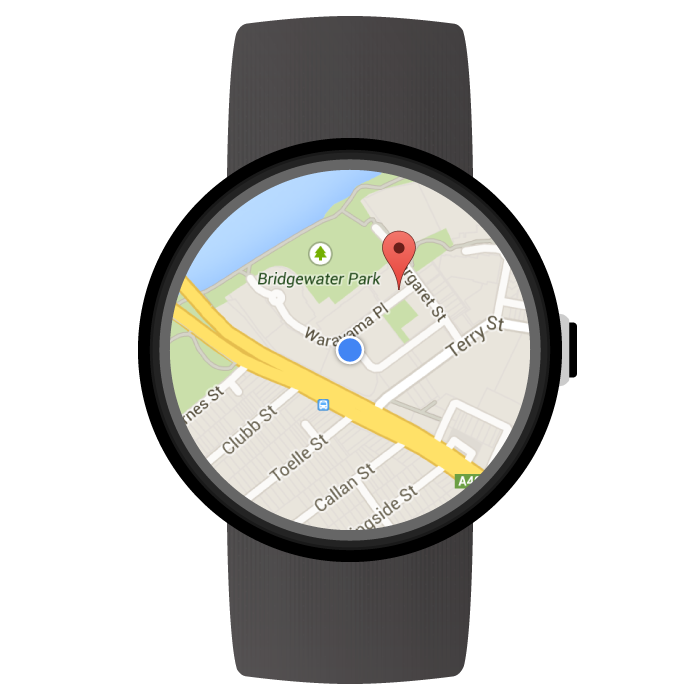
באמצעות Maps SDK for Android, אפשר ליצור אפליקציה לבישים מבוססת-מפה שפועלת ישירות במכשירי Wear OS by Google. משתמשים באפליקציה שלכם יכולים לראות את המיקום שלהם במפה במבט חטוף על פרק כף היד. לדוגמה, הם יכולים לסמן את המיקום שלהם במסלול, ואז להגדיל את התצוגה כדי לראות פרטים, או להקיש על סמן כדי לראות חלון מידע שסופק על ידי האפליקציה שלכם.
בדף הזה מוסבר על הפונקציונליות של ה-API שזמינה במכשיר Wear, והוא יעזור לכם להתחיל לפתח את האפליקציה.
תחילת העבודה עם Wear OS
פיתוח אפליקציה למכשיר לביש באמצעות Maps SDK ל-Android דומה באופן מהותי לפיתוח אפליקציית מפות Google לכל מכשיר Android אחר. ההבדל הוא בעיצוב שלכם לגורם הצורה הקטן יותר של המכשיר הלביש, כדי לשפר את השימושיות והביצועים של האפליקציה.
Android Studio הוא הכלי המומלץ לפיתוח ל-Wear OS, כי הוא מספק נוחות בהגדרת פרויקטים, בהכללת ספריות ובאריזה.
לקבלת עזרה כללית בעיצוב אפליקציה למכשיר לביש, אפשר לעיין בהנחיות העיצוב של Wear OS. לקבלת עזרה ביצירת אפליקציה ראשונה למכשיר לביש, אפשר לעיין במדריך בנושא יצירת אפליקציות למכשירים לבישים.
פיתוח אפליקציית מפות ראשונה ב-Wear OS
במדריך הזה למתחילים אנחנו מניחים שאתם מכירים את Maps SDK ל-Android, שפעלתם לפי המדריכים של Wear OS כדי ליצור מודול לציוד לביש באפליקציה שלכם, ועכשיו אתם רוצים להוסיף מפה למודול לציוד לביש.
הוספת יחסי תלות למודול Wear
מוודאים שהתלות הבאה כלולה בקובץ build.gradle.kts של מודול Wear OS של האפליקציה:
dependencies { // ... compileOnly("com.google.android.wearable:wearable:2.9.0") implementation("com.google.android.support:wearable:2.9.0") implementation("com.google.android.gms:play-services-maps:19.0.0") // This dependency is necessary for ambient mode implementation("androidx.wear:wear:1.3.0") }
מידע נוסף על התלויות זמין במדריך בנושא הוספת מודול Wear OS לפרויקט קיים.
הטמעה של תנועת החלקה לסגירה והגדרת צבע הרקע הראשוני
מומלץ להשתמש ב-SwipeDismissFrameLayout כדי להציג את המפה במכשיר הלביש. באמצעות המחלקה SwipeDismissFrameLayout, אפשר להטמיע את תנועת ההחלקה לסגירה, וכך לאפשר למשתמשים לצאת מהאפליקציה בהחלקה מהקצה הימני ביותר של המסך.
כדי להגדיר צבע רקע ראשוני בהתאמה אישית, משתמשים במאפיין map:backgroundColor XML
כדי להגדיר את הצבע שיוצג עד שייטענו משבצות המפה בפועל.
מוסיפים את הרכיבים SwipeDismissFrameLayout ו-backgroundColor להגדרת הפריסה כמאגר של SupportMapFragment:
<androidx.wear.widget.SwipeDismissFrameLayout
android:id="@+id/map_container"
android:layout_width="match_parent"
android:layout_height="match_parent">
<fragment
android:id="@+id/map"
android:name="com.google.android.gms.maps.SupportMapFragment"
android:layout_width="match_parent"
android:layout_height="match_parent"
map:backgroundColor="#fff0b2dd" />
</androidx.wear.widget.SwipeDismissFrameLayout>כשמקבלים את האובייקט SwipeDismissFrameLayout בפעילות, מוסיפים קריאה חוזרת ומגדירים את ההתנהגות של הקריאה החוזרת לביצוע פעולת הסגירה הנדרשת, כמו שמוצג בהמשך:
Kotlin
class MainActivity : AppCompatActivity(), OnMapReadyCallback, AmbientModeSupport.AmbientCallbackProvider { public override fun onCreate(savedInstanceState: Bundle?) { super.onCreate(savedInstanceState) // Set the layout. It only contains a SupportMapFragment and a DismissOverlay. setContentView(R.layout.activity_main) // Enable ambient support, so the map remains visible in simplified, low-color display // when the user is no longer actively using the app but the app is still visible on the // watch face. val controller = AmbientModeSupport.attach(this) Log.d(MainActivity::class.java.simpleName, "Is ambient enabled: " + controller.isAmbient) // Retrieve the containers for the root of the layout and the map. Margins will need to be // set on them to account for the system window insets. val mapFrameLayout = findViewById<SwipeDismissFrameLayout>(R.id.map_container) mapFrameLayout.addCallback(object : SwipeDismissFrameLayout.Callback() { override fun onDismissed(layout: SwipeDismissFrameLayout) { onBackPressed() } }) // Obtain the MapFragment and set the async listener to be notified when the map is ready. mapFragment = supportFragmentManager .findFragmentById(R.id.map) as SupportMapFragment mapFragment.getMapAsync(this) } // ... }
Java
public class MainActivity extends AppCompatActivity implements OnMapReadyCallback, AmbientModeSupport.AmbientCallbackProvider { public void onCreate(Bundle savedState) { super.onCreate(savedState); // Set the layout. It only contains a SupportMapFragment and a DismissOverlay. setContentView(R.layout.activity_main); // Enable ambient support, so the map remains visible in simplified, low-color display // when the user is no longer actively using the app but the app is still visible on the // watch face. AmbientModeSupport.AmbientController controller = AmbientModeSupport.attach(this); Log.d(MainActivity.class.getSimpleName(), "Is ambient enabled: " + controller.isAmbient()); // Retrieve the containers for the root of the layout and the map. Margins will need to be // set on them to account for the system window insets. final SwipeDismissFrameLayout mapFrameLayout = (SwipeDismissFrameLayout) findViewById( R.id.map_container); mapFrameLayout.addCallback(new SwipeDismissFrameLayout.Callback() { @Override public void onDismissed(SwipeDismissFrameLayout layout) { onBackPressed(); } }); // Obtain the MapFragment and set the async listener to be notified when the map is ready. mapFragment = (SupportMapFragment) getSupportFragmentManager() .findFragmentById(R.id.map); mapFragment.getMapAsync(this); } // ... }
הוספת מפה
משתמשים בשיטת הקריאה החוזרת onMapReady(GoogleMap) כרגיל, כדי לקבל נקודת אחיזה לאובייקט GoogleMap. הקריאה החוזרת מופעלת כשהמפה מוכנה לשימוש. בשיטת הקריאה החוזרת, אפשר להוסיף סמנים או קווים שבורים למפה, להוסיף מאזינים או להזיז את המצלמה. בדוגמה הבאה מוסיפים סמן ליד בית האופרה של סידני:
Kotlin
private val sydney = LatLng(-33.85704, 151.21522) override fun onMapReady(googleMap: GoogleMap) { // Add a marker with a title that is shown in its info window. googleMap.addMarker( MarkerOptions().position(sydney) .title("Sydney Opera House") ) // Move the camera to show the marker. googleMap.moveCamera(CameraUpdateFactory.newLatLngZoom(sydney, 10f)) }
Java
private static final LatLng SYDNEY = new LatLng(-33.85704, 151.21522); @Override public void onMapReady(@NonNull GoogleMap googleMap) { // Add a marker with a title that is shown in its info window. googleMap.addMarker(new MarkerOptions().position(SYDNEY) .title("Sydney Opera House")); // Move the camera to show the marker. googleMap.moveCamera(CameraUpdateFactory.newLatLngZoom(SYDNEY, 10)); }
הפעלת מצב אווירה
Maps SDK ל-Android תומך במצב סביבה באפליקציות למכשירים לבישים. אפליקציות שתומכות במצב רגישות לסביבה נקראות לפעמים אפליקציות פעילות תמיד. מצב רגישות לסביבה מופעל כשהמשתמש מפסיק להשתמש באפליקציה באופן פעיל, והוא מאפשר לאפליקציה להישאר גלויה במכשיר הלביש.
Maps SDK for Android מספק רינדור פשוט של המפה עם מעט צבעים לשימוש במצב סביבה, וסגנון המפה משתנה אוטומטית כשהמכשיר עובר ממצב אינטראקטיבי למצב סביבה. כל הסמנים, האובייקטים והפקדים של ממשק המשתמש נעלמים במצב סביבה. כך מצמצמים את צריכת החשמל של האפליקציה ומבטיחים מראה ותחושה עקביים עם אפליקציות סביבתיות אחרות, כמו תצוגות שעון.
כדי לוודא שהאפליקציה שלכם משתמשת בתאורת האווירה של המפה, צריך לבצע את השלבים הבאים:
- צריך לעדכן את Android SDK כך שיכלול את פלטפורמת Android 6.0 (API 23) ואילך, שמספקת את ממשקי ה-API שמאפשרים להעביר פעילויות למצב סביבתי. מידע על עדכון ה-SDK זמין במסמכי Android בנושא הוספת חבילות SDK.
- מוודאים שהפרויקט מטרגט ל-Android 6.0 ומעלה, על ידי הגדרת הערך של
targetSdkVersionל-23 ומעלה במניפסט האפליקציה. - מוסיפים את יחסי התלות של המכשיר הלביש לקובץ
build.gradle.ktsשל האפליקציה. אפשר לראות דוגמה בדף הזה. - מוסיפים את הרשומה של הספרייה המשותפת למניפסט של אפליקציית המכשיר הלביש, כמו שמתואר בשיעור בנושא שמירה על נראות האפליקציה בסדנת Android.
- מוסיפים את ההרשאה
WAKE_LOCKלמניפסטים של האפליקציות לנייד ולמכשירים לבישים, כמו שמתואר בשיעור ההדרכה בנושא Android בנושא שמירה על נראות האפליקציה. - ב-method
onCreate()של הפעילות, קוראים ל-methodAmbientModeSupport.attach(). ההגדרה הזו אומרת למערכת ההפעלה שהאפליקציה תמיד פועלת, כך שכשהמכשיר נכבה הוא צריך להיכנס למצב רגיש לסביבה ולא לחזור למסך השעון. - מטמיעים את הממשק
AmbientModeSupport.AmbientCallbackProviderבפעילות כדי שהיא תוכל לקבל שינויים במצב אווירה. - הגדרת המפה לתמיכה במצב סביבה. אפשר לעשות את זה על ידי הגדרת המאפיין
map:ambientEnabled="true"בקובץ פריסת ה-XML של הפעילות, או באופן פרוגרמטי על ידי הגדרתGoogleMapOptions.ambientEnabled(true). ההגדרה הזו מודיעה ל-API שעליו לטעון מראש את משבצות המפה הנדרשות לשימוש במצב סביבה. - כשהפעילות עוברת למצב אווירה, המערכת קוראת ל-method
onEnterAmbient()ב-AmbientCallbackשסיפקתם. עוקף אתonEnterAmbient()ומתקשר אלSupportMapFragment.onEnterAmbient(ambientDetails)או אלMapView.onEnterAmbient(ambientDetails). ה-API עובר לרינדור לא אינטראקטיבי של המפה עם מספר מצומצם של צבעים. - באופן דומה, בשיחה אל
onExitAmbient()אפשר להתקשר אלSupportMapFragment.onExitAmbient()או אלMapView.onExitAmbient(). ה-API עובר לרינדור הרגיל של המפה.
בדוגמת הקוד הבאה מפעילים את מצב הסביבה בפעילות:
Kotlin
class AmbientActivity : AppCompatActivity(), AmbientModeSupport.AmbientCallbackProvider { private lateinit var mapFragment: SupportMapFragment public override fun onCreate(savedInstanceState: Bundle?) { super.onCreate(savedInstanceState) // Set the layout. It only contains a SupportMapFragment and a DismissOverlay. setContentView(R.layout.activity_main) // Enable ambient support, so the map remains visible in simplified, low-color display // when the user is no longer actively using the app but the app is still visible on the // watch face. val controller = AmbientModeSupport.attach(this) Log.d(AmbientActivity::class.java.simpleName, "Is ambient enabled: " + controller.isAmbient) // Obtain the MapFragment and set the async listener to be notified when the map is ready. mapFragment = supportFragmentManager .findFragmentById(R.id.map) as SupportMapFragment } override fun getAmbientCallback(): AmbientModeSupport.AmbientCallback { return object : AmbientModeSupport.AmbientCallback() { /** * Starts ambient mode on the map. * The API swaps to a non-interactive and low-color rendering of the map when the user is no * longer actively using the app. */ override fun onEnterAmbient(ambientDetails: Bundle) { super.onEnterAmbient(ambientDetails) mapFragment.onEnterAmbient(ambientDetails) } /** * Exits ambient mode on the map. * The API swaps to the normal rendering of the map when the user starts actively using the app. */ override fun onExitAmbient() { super.onExitAmbient() mapFragment.onExitAmbient() } } } }
Java
public class AmbientActivity extends AppCompatActivity implements AmbientModeSupport.AmbientCallbackProvider { private SupportMapFragment mapFragment; public void onCreate(Bundle savedState) { super.onCreate(savedState); // Set the layout. It only contains a SupportMapFragment and a DismissOverlay. setContentView(R.layout.activity_main); // Enable ambient support, so the map remains visible in simplified, low-color display // when the user is no longer actively using the app but the app is still visible on the // watch face. AmbientModeSupport.AmbientController controller = AmbientModeSupport.attach(this); Log.d(AmbientActivity.class.getSimpleName(), "Is ambient enabled: " + controller.isAmbient()); // Obtain the MapFragment and set the async listener to be notified when the map is ready. mapFragment = (SupportMapFragment) getSupportFragmentManager() .findFragmentById(R.id.map); } @Override public AmbientCallback getAmbientCallback() { return new AmbientCallback() { /** * Starts ambient mode on the map. * The API swaps to a non-interactive and low-color rendering of the map when the user is no * longer actively using the app. */ @Override public void onEnterAmbient(Bundle ambientDetails) { super.onEnterAmbient(ambientDetails); mapFragment.onEnterAmbient(ambientDetails); } /** * Exits ambient mode on the map. * The API swaps to the normal rendering of the map when the user starts actively using the app. */ @Override public void onExitAmbient() { super.onExitAmbient(); mapFragment.onExitAmbient(); } }; } }
אפשר לעדכן את המסך בזמן שהאפליקציה במצב רגישות לסביבה. לפרטים נוספים על עדכון תוכן ועל מצב סביבה באופן כללי, אפשר לעיין בשיעור ההדרכה בנושא Android שמירה על נראות האפליקציה.
שימוש ב-Street View ב-Wear OS
יש תמיכה מלאה ב-Street View במכשירים לבישים.
כדי לאפשר למשתמשים לצאת מהאפליקציה כשהם צופים בתמונה פנורמית ב-Street View, משתמשים בממשק StreetViewPanorama.OnStreetViewPanoramaLongClickListener כדי להאזין לתנועת לחיצה ארוכה. כשמשתמש לוחץ לחיצה ארוכה על מקום כלשהו בתמונה ב-Street View, תקבלו אירוע onStreetViewPanoramaLongClick(StreetViewPanoramaOrientation). Call
DismissOverlayView.show() כדי להציג לחצן יציאה.
קוד לדוגמה
אפליקציה לדוגמה זמינה ב-GitHub, ואפשר להשתמש בה כנקודת התחלה לאפליקציה שלכם. בדוגמה מוצג איך להגדיר מפת Google בסיסית ב-Wear OS.
פונקציות נתמכות ב-Maps API ב-Wear OS
בקטע הזה מפורטים ההבדלים בפונקציות הנתמכות במפות במכשירים לבישים בהשוואה למכשירים ניידים (טלפונים וטאבלטים). כל התכונות של ה-API שלא צוינו בהמשך אמורות לפעול כמו שמתואר בתיעוד של ה-API המלא.
| פונקציונליות | |
|---|---|
| מצב אינטראקטיבי מלא ומצב טעינה מהירה | אפשר להשתמש ב-SDK של מפות ל-Android במצב אינטראקטיבי מלא או במצב טעינה מהירה. מומלץ להשתמש במצב Lite אם רוצים לבצע אופטימיזציה של הביצועים במכשיר הלביש, והאפליקציה לא צריכה לתמוך באינטראקציה כמו מחוות או הזזה ושינוי גודל של המפה. במצב בסיסי, הכוונה להפעיל את אפליקציית מפות Google לנייד כשמשתמש מקיש על המפה מושבתת, ואי אפשר להפעיל אותה במכשיר לביש. רשימה מלאה של ההבדלים בין מצב Lite לבין מצב אינטראקטיבי מלא זמינה במאמר בנושא מצב Lite. |
| סרגל הכלים של המפה | סרגל הכלים של המפה מושבת ואי אפשר להפעיל אותו במכשיר לביש. |
| רכיבי ממשק משתמש | אמצעי הבקרה של ממשק המשתמש מושבתים כברירת מחדל במכשירים לבישים. הם כוללים את אמצעי הבקרה של הזום, המצפן והמיקום שלי. אפשר להפעיל אותן באמצעות המחלקה UiSettings כרגיל.
|
| תנועות | מחוות של מגע יחיד פועלות כמצופה. לדוגמה, אפשר לגעת ולגרור כדי להזיז את המפה, ללחוץ לחיצה כפולה כדי להגדיל את התצוגה, וללחוץ בשתי אצבעות כדי להקטין את התצוגה. התמיכה בתנועות מגע מרובות משתנה בהתאם למכשיר של המשתמש. דוגמאות לתנועות מגע מרובות נקודות כוללות דחיפה בשתי אצבעות כדי להטות את המפה, צביטה כדי לשנות את מרחק התצוגה וסיבוב בשתי אצבעות. |
| מפות פנים ובניינים |
מפות פנים מושבתות כברירת מחדל במכשיר לביש. כדי להפעיל אותן, אפשר להתקשר למספר GoogleMap.setIndoorEnabled(true). אם מפות פנים מופעלות, המפה תציג את רמת הקומה שמוגדרת כברירת מחדל.
רכיב הממשק level
picker לא נתמך במכשירים לבישים. |
| שכבות מעל קטעי המפה | שכבות-על של משבצות לא נתמכות במכשירים לבישים. |
שיטות מומלצות לפיתוח באמצעות Maps API ב-Wear OS
איך מספקים את חוויית המשתמש הטובה ביותר באפליקציה:
- המפה צריכה לתפוס חלק גדול מהמסך. השינוי הזה נדרש כדי לשפר את השימושיות של המפה במכשיר לביש קטן.
- כשמעצבים את חוויית המשתמש באפליקציה, צריך לקחת בחשבון שלמכשיר לביש יש סוללה חלשה. השארת המסך פעיל והמפה גלויה ישפיעו על ביצועי הסוללה.

